ほかの携帯電話からデータを取り込む
- 赤外線通信でデータを1件ずつ受信する
- 赤外線通信でデータを一括して受信する
- Bluetooth®を利用可能にする
- Bluetooth®機器を登録(ペア設定)する
- 登録済みのBluetooth®機器と接続する
- Bluetooth®でデータを受信する(例:電話帳)
赤外線通信でデータを1件ずつ受信する
本機と送信側の機器を近づけ、お互いの赤外線ポートがまっすぐに向き合うようにしてください。
- 受信するデータの種類によっては、操作が異なることがあります。


 ツール
ツール 赤外線
赤外線
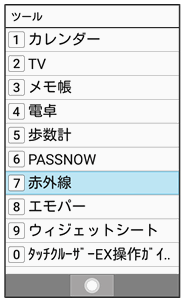
赤外線画面が表示されます。
 1件受信
1件受信 本機と送信側の赤外線ポートを合わせる
本機と送信側の赤外線ポートを合わせる OK
OK
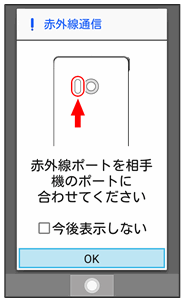
赤外線受信待機中画面が表示されます。
 相手機器でデータ送信の操作を実行
相手機器でデータ送信の操作を実行
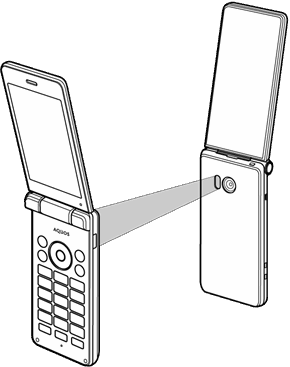
データが受信されます。
- 確認画面が表示されたときは、画面に従って操作してください。
赤外線通信でデータを一括して受信する
本機と送信側の機器を近づけ、お互いの赤外線ポートがまっすぐに向き合うようにしてください。
- 受信するデータの種類によっては、操作が異なることがあります。


 ツール
ツール 赤外線
赤外線
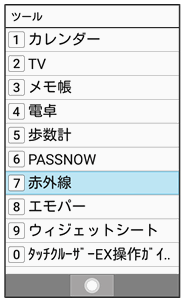
赤外線画面が表示されます。
 全件受信
全件受信
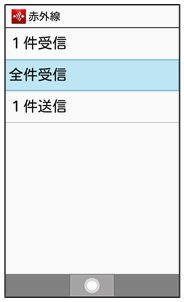
 認証コードを入力
認証コードを入力
 (確定)
(確定) 本機と送信側の赤外線ポートを合わせる
本機と送信側の赤外線ポートを合わせる OK
OK
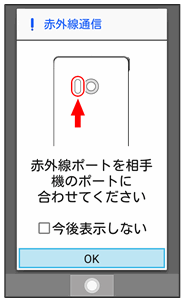
赤外線受信待機中画面が表示されます。
- 認証コードは、正しい通信相手かどうかをお互いに確認するための暗証番号です。送信側/受信側で同じ数字(4桁)を入力します(特に決まった数字はなく、その通信限りのものです)。
 相手機器で認証コードの入力、データ送信の操作を実行
相手機器で認証コードの入力、データ送信の操作を実行
 操作用暗証番号を入力
操作用暗証番号を入力

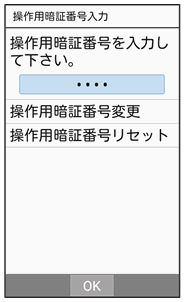
 追加登録
追加登録
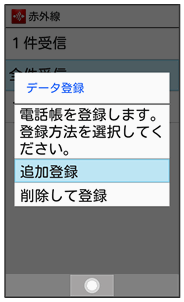
データが登録されます。
- 本機のデータを削除して登録するときは、削除して登録と操作します。このときは、画面に従って操作してください。
- 確認画面が表示されたときは、画面に従って操作してください。
Bluetooth®を利用可能にする


 設定
設定 Bluetooth
Bluetooth
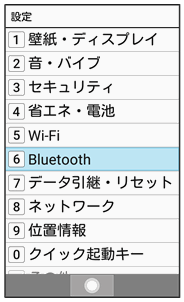
Bluetooth®画面が表示されます。
 Bluetooth(
Bluetooth( 表示)
表示)

Bluetooth®機能が有効になります。
- Bluetooth®機能を無効にするときは、Bluetooth(
 表示)と操作します。
表示)と操作します。
 Bluetooth®接続時の操作
Bluetooth®接続時の操作
ほかの機器に表示される本機の名称を設定する
 Bluetooth®画面で
Bluetooth®画面で (メニュー)
(メニュー) この端末の名前を変更
この端末の名前を変更 名前を入力
名前を入力
 (確定)
(確定)
- BluetoothがONのときに設定できます。
- 名前に絵文字を入力すると、名前を変更できないときがあります。
aptX®を優先的に利用するかどうかを設定する
 Bluetooth®画面で
Bluetooth®画面で (メニュー)
(メニュー) Qualcomm® aptX™
Qualcomm® aptX™ aptX
aptX OK
OK
- BluetoothがONのときに設定できます。
- aptXと操作するたびに、有効(
 )/無効(
)/無効( )が切り替わります。
)が切り替わります。 - 確認画面が表示されたときは、画面に従って操作してください。
- 設定後に接続した機器に反映されます。接続済みの機器はいったん切断してから、接続し直してください。
 こんなときは
こんなときは
- Q.Bluetooth®機能を利用できない
- A.機内モードを設定していませんか。Bluetooth®機能をONにした状態で機内モードを設定すると、いったん、Bluetooth®機能はOFFになります。
Bluetooth®機器を登録(ペア設定)する
近くにあるBluetooth®機器を検索し、本機に登録(ペア設定)します。ペア設定したBluetooth®機器には、簡単な操作で接続できます。
- あらかじめ、本機のBluetooth®機能をONにしたうえで、ペア設定するBluetooth®機器を本機で検出できる状態にしておいてください。


 設定
設定 Bluetooth
Bluetooth
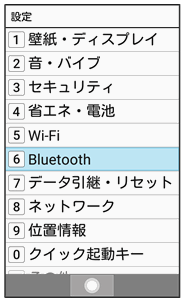
Bluetooth®画面が表示され、「使用可能なデバイス」欄に近くにあるBluetooth®機器が表示されます。
- 目的の機器が表示されないときは、
 (メニュー)
(メニュー) 更新と操作し、再検索をしてください。
更新と操作し、再検索をしてください。
 ペア設定する機器を選択
ペア設定する機器を選択

 画面に従って機器を認証
画面に従って機器を認証
Bluetooth®機器が登録(ペア設定)されます(ペア設定後、ハンズフリー機器などは自動的に接続されます)。
- 認証方法は、機器によって異なります。認証パスキーの入力が必要な場合があります。
- 認証パスキーとは、本機と接続する機器とを認証し合うための任意の数字(1~16桁)または文字、記号のことです。
- 同じパスキーが表示されていることを確認する旨のメッセージが表示された場合、接続するBluetooth®機器にも同じパスキーが表示されていることをご確認ください。
- 登録(ペア設定)済みの機器は、「ペアリングされたデバイス」欄に表示されます。
 ペア設定時の操作
ペア設定時の操作
ペア設定している機器の名前を設定する
 Bluetooth®画面でペア設定している機器を選択
Bluetooth®画面でペア設定している機器を選択
 (詳細設定)
(詳細設定) 名前を変更
名前を変更 名前を入力
名前を入力
 (確定)
(確定)
 (確定)
(確定)
- BluetoothがONのときに設定できます。
- 名前に絵文字を入力すると、名前を変更できない場合があります。
ペア設定を解除する
 Bluetooth®画面でペア設定している機器を選択
Bluetooth®画面でペア設定している機器を選択
 (詳細設定)
(詳細設定)
 (切断)
(切断)
- BluetoothがONのときに設定できます。
サービスを選択してBluetooth®機器と接続する
 Bluetooth®画面でペア設定している機器を選択
Bluetooth®画面でペア設定している機器を選択
 (詳細設定)
(詳細設定) 項目を選択
項目を選択

- BluetoothがONのときに設定できます。
- 各サービスに対応している機器とペア設定したときに利用できます。
登録済みのBluetooth®機器と接続する


 設定
設定 Bluetooth
Bluetooth
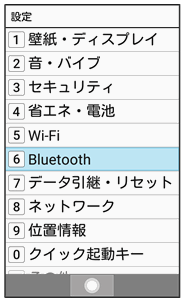
Bluetooth®画面が表示されます。
- 「ペアリングされたデバイス」欄に、登録済みのBluetooth®機器が表示されます。
 接続する機器を選択
接続する機器を選択

選択した機器と接続されます。
 相手からの接続要求を受けて接続する
相手からの接続要求を受けて接続する
ペア設定している機器から接続要求があると、自動的に接続されます。また、どちらもペア設定を解除しているときは、本機をほかの機器から検出できるようにしてから、相手機器を操作してください。接続要求を受けたあとは、画面に従って操作してください。
- 確認画面が表示されたときは、画面に従って操作してください。
 接続しているハンズフリー機器などを切断する
接続しているハンズフリー機器などを切断する
 Bluetooth®画面で接続済みの機器を選択
Bluetooth®画面で接続済みの機器を選択

 OK
OK
Bluetooth®でデータを受信する(例:電話帳)
相手からデータの受信要求があると、Bluetooth®共有通知が表示されます。次の操作を行うと、受信することができます。
 Bluetooth®共有通知が表示
Bluetooth®共有通知が表示

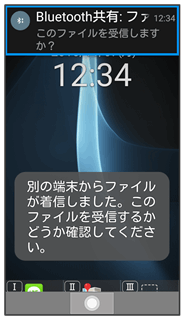
 承諾
承諾
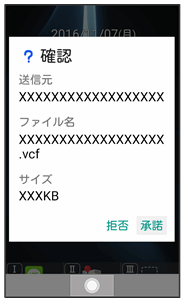
 受信完了後、待受画面で
受信完了後、待受画面で
 ステータスバーを選択
ステータスバーを選択

 共有通知を選択
共有通知を選択

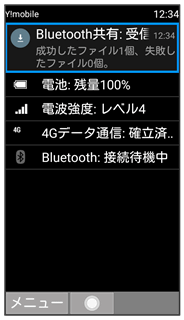
- インフォメーションからも確認できます。
 読み込むデータを選択
読み込むデータを選択

 画面に従って操作
画面に従って操作
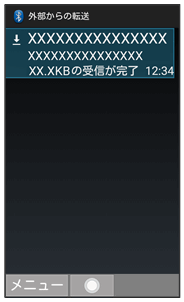
データが登録されます。
 Bluetooth®通信で受信したファイルを確認する
Bluetooth®通信で受信したファイルを確認する
 Bluetooth®画面で
Bluetooth®画面で (メニュー)
(メニュー) 受信済みファイルを表示
受信済みファイルを表示 ファイルを選択
ファイルを選択

 画面に従って操作
画面に従って操作