画像を編集する
画像を編集する
データフォルダに保存された写真や画像などの静止画は、サイズを変更したり、効果を追加したりすることができます。
- 画像の種類やサイズによっては、加工できないことがあります。


 データ
データ 写真/画像
写真/画像 加工する画像を選択
加工する画像を選択

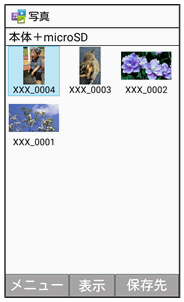
画像が表示されます。

 (メニュー)
(メニュー) 画像編集
画像編集
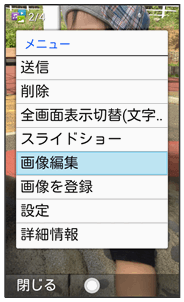
画像編集画面が表示されます。

 (メニュー)
(メニュー) 各効果を選択
各効果を選択 編集操作
編集操作
 (保存)
(保存)

編集が終了し、別ファイルとしてデータが保存されます。
 画像編集時の操作
画像編集時の操作
トリミングする
 画像編集画面で
画像編集画面で (メニュー)
(メニュー) トリミング
トリミング トリミングサイズを選択
トリミングサイズを選択


 でトリミング範囲を選択
でトリミング範囲を選択

- トリミング範囲を選択時に
 (縮小)/
(縮小)/ (拡大)を押して範囲を縮小/拡大できます。
(拡大)を押して範囲を縮小/拡大できます。
リサイズする
 画像編集画面で
画像編集画面で (メニュー)
(メニュー) リサイズ
リサイズ サイズを選択
サイズを選択

 はい
はい
画像を回転させる
 画像編集画面で
画像編集画面で (メニュー)
(メニュー) 回転
回転
 (左へ90度)/
(左へ90度)/ (右へ90度)
(右へ90度)

画像を反転させる
 画像編集画面で
画像編集画面で (メニュー)
(メニュー) 鏡
鏡
 (左右反転)/
(左右反転)/ (上下反転)
(上下反転)

画像に効果を付ける
 画像編集画面で
画像編集画面で (メニュー)
(メニュー) エフェクト
エフェクト 効果を選択
効果を選択

画像を補正する
 画像編集画面で
画像編集画面で (メニュー)
(メニュー) 補正効果
補正効果 補正する種類を選択
補正する種類を選択

 画面に従って操作
画面に従って操作
画像に日付スタンプを貼り付ける
 画像編集画面で
画像編集画面で (メニュー)
(メニュー) 日付スタンプ
日付スタンプ
 でスタンプの位置を調整
でスタンプの位置を調整

- 日付の色を変更するときは、スタンプの位置を調整中に
 (メニュー)
(メニュー) 色変更
色変更 色を選択
色を選択
 と操作します。
と操作します。 - 日付の大きさを変更するときは、スタンプの位置を調整中に
 (メニュー)
(メニュー) 普通→大きい/大きい→小さい/小さい→普通と操作します。
普通→大きい/大きい→小さい/小さい→普通と操作します。
顔にモザイクを追加する
 画像編集画面で
画像編集画面で (メニュー)
(メニュー) 顔かくし
顔かくし
 で加工する顔枠を選択
で加工する顔枠を選択
 (範囲変更)
(範囲変更)
 で加工する範囲を調整
で加工する範囲を調整

- 顔枠を選択中に
 (削除)を押すと、顔枠を削除します。
(削除)を押すと、顔枠を削除します。 - 範囲調整中に
 (切替)を押すと、範囲設定のカーソル位置を変更できます。
(切替)を押すと、範囲設定のカーソル位置を変更できます。 - 顔検出されていない画像にはモザイクを追加できません。