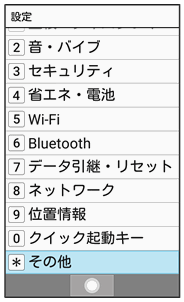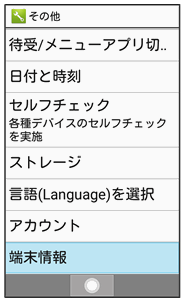その他の設定
- その他の設定
- アプリアップデータに関する設定
- アプリケーションに関する設定
- 日付と時刻に関する設定
- セルフチェックに関する設定
- ストレージに関する設定
- 言語(Language)に関する設定
- アカウントに関する設定
- 端末情報に関する設定
- スクリーンセーバーに関する設定
- 文字入力に関する設定
- ユーザー補助に関する設定
その他の設定
その他の機能のはたらきを設定できます。設定できる項目は次のとおりです。
| 項目 | 説明 | |
|---|---|---|
| アプリアップデータ | アップデートできる機能がある場合に、アップデートを実施できます。 | |
| アプリケーション | インストールした機能や、実行中の機能の情報を確認できます。 | |
| 待受/メニューアプリ切替 | 待受画面およびメニュー画面を切り替えることができます。 詳しくは、「待受/メニューアプリを切り替える」を参照してください。 |
|
| 日付と時刻 | 日付や時刻に関する機能を設定できます。 | |
| セルフチェック | 本機を診断したり、セーフモードで再起動できます。 | |
| ストレージ | 内部ストレージやSDカードのメモリ容量の確認や、SDカードのマウント/マウント解除、SDカード内のデータの消去などができます。 | |
| 言語(Language)を選択 | 表示言語を設定できます。 | |
| アカウント | アカウントの追加ができます。また、追加したアカウントの同期について設定できます。 | |
| 端末情報 | 本機の状態を確認できます。 | |
| スクリーンセーバー | 充電中にスクリーンセーバーを表示するように設定できます。 | |
| ソフトキーボード | 文字入力に関する機能を設定できます。 | |
| ユーザー補助 | 字幕、拡大操作など、本機を使用するうえで便利なユーザー補助に関する機能を設定できます。 |


 設定
設定 その他
その他
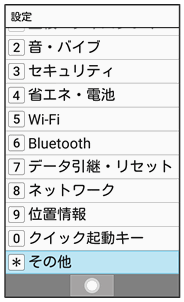
その他画面が表示されます。
 各項目を設定
各項目を設定
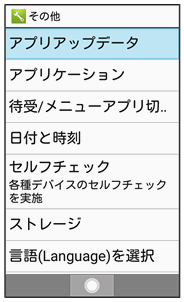
設定が完了します。
アプリアップデータに関する設定
機能が最新かどうか確認することができます。また、アップデートできる機能がある場合は、アップデートを実施できます。アップデートの定期更新機能は、初期状態では無効に設定されています。


 設定
設定 その他
その他

その他画面が表示されます。
 アプリアップデータ
アプリアップデータ

アプリアップデータ画面が表示されます。
 各項目を設定
各項目を設定

設定が完了します。
 アプリアップデータ設定時の操作
アプリアップデータ設定時の操作
機能を更新する
 アプリアップデータ画面でアプリを更新する
アプリアップデータ画面でアプリを更新する
 (実行する)
(実行する)
定期的にアプリを更新するように設定する
 アプリアップデータ画面でアプリ定期更新確認(
アプリアップデータ画面でアプリ定期更新確認( 表示)
表示)
- 初期状態では無効(
 表示)に設定されています。
表示)に設定されています。 - アプリ定期更新確認と操作するたびに、有効(
 )/無効(
)/無効( )を切り替えます。
)を切り替えます。 - 確認画面が表示されたときは、画面に従って操作してください。
海外にて定期的にアプリを更新するように設定する
 アプリアップデータ画面で定期更新確認(海外)(
アプリアップデータ画面で定期更新確認(海外)( 表示)
表示)
- アプリ定期更新確認が有効のときに設定できます。
- 定期更新確認(海外)と操作するたびに、有効(
 )/無効(
)/無効( )を切り替えます。
)を切り替えます。
アプリ更新時に同意画面を表示しないようにする
 アプリアップデータ画面で更新同意画面表示(
アプリアップデータ画面で更新同意画面表示( 表示)
表示)
- 更新同意画面表示と操作するたびに、有効(
 )/無効(
)/無効( )を切り替えます。
)を切り替えます。
更新履歴を確認する
 アプリアップデータ画面で更新履歴
アプリアップデータ画面で更新履歴
利用規約を確認する
 アプリアップデータ画面で利用規約
アプリアップデータ画面で利用規約
 アプリアップデータについて
アプリアップデータについて
アプリ更新時は、起動中の機能は終了します。
更新にあたっては、パケット通信料がかかります。
アプリケーションに関する設定
インストールした機能や実行中の機能の設定、情報の確認ができます。


 設定
設定 その他
その他
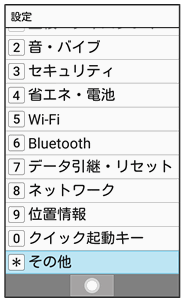
その他画面が表示されます。
 アプリケーション
アプリケーション
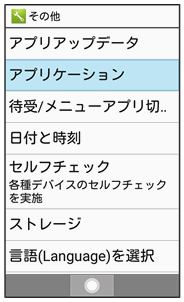
アプリケーション画面が表示されます。
 機能を選択
機能を選択

機能の詳細が表示されます。
 を押すと「ダウンロード済み」/「実行中」/「すべて」の分類で機能が表示できます。
を押すと「ダウンロード済み」/「実行中」/「すべて」の分類で機能が表示できます。
 各項目を設定
各項目を設定

設定が完了します。
日付と時刻に関する設定
日付や時刻に関する機能を設定できます。設定できる項目は次のとおりです。
| 項目 | 説明 | |
|---|---|---|
| 日時の自動設定 | 日付と時刻を自動的に設定します。 | |
| タイムゾーンの自動設定 | ネットワークから提供されたタイムゾーンを利用するかどうかを設定します。 | |
| 日付設定 | 日付を手動で設定します。 | |
| 時刻設定 | 時刻を手動で設定します。 | |
| タイムゾーンの選択 | タイムゾーンを手動で設定します。 | |
| 24時間表示 | 時刻表示を24時間制にするかどうかを設定します。 |


 設定
設定 その他
その他
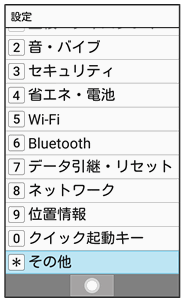
その他画面が表示されます。
 日付と時刻
日付と時刻

日付と時刻画面が表示されます。
 各項目を設定
各項目を設定

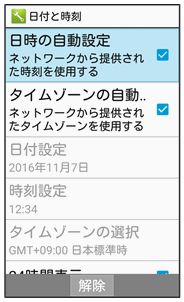
設定が完了します。
 日付と時刻利用時の操作
日付と時刻利用時の操作
日付と時刻を自動で設定する
 日付と時刻画面で日時の自動設定(
日付と時刻画面で日時の自動設定( 表示)
表示)
- 日時の自動設定と操作するたびに、有効(
 )/無効(
)/無効( )が切り替わります。
)が切り替わります。
ネットワークから提供されたタイムゾーンを利用するかどうかを設定する
 日付と時刻画面でタイムゾーンの自動設定
日付と時刻画面でタイムゾーンの自動設定
- タイムゾーンの自動設定と操作するたびに、有効(
 )/無効(
)/無効( )が切り替わります。
)が切り替わります。
日付を手動で設定する
 日付と時刻画面で日付設定
日付と時刻画面で日付設定 日付を選択
日付を選択
 (確定)
(確定)
- 日時の自動設定が無効のときに設定できます。
時刻を手動で設定する
 日付と時刻画面で時刻設定
日付と時刻画面で時刻設定 時刻を選択
時刻を選択
 (確定)
(確定)
- 日時の自動設定が無効のときに設定できます。
タイムゾーンを手動で設定する
 日付と時刻画面でタイムゾーンの選択
日付と時刻画面でタイムゾーンの選択 国/地域/都市名などを選択
国/地域/都市名などを選択

- タイムゾーンの自動設定が無効のときに設定できます。
時刻表示を24時間制にするかどうかを設定する
 日付と時刻画面で24時間表示
日付と時刻画面で24時間表示
- 24時間表示と操作するたびに、有効(
 )/無効(
)/無効( )が切り替わります。
)が切り替わります。
セルフチェックに関する設定
本機を診断したり、セーフモードで再起動できます。


 設定
設定 その他
その他

その他画面が表示されます。
 セルフチェック
セルフチェック

セルフチェック画面が表示されます。

 (診断開始)
(診断開始)
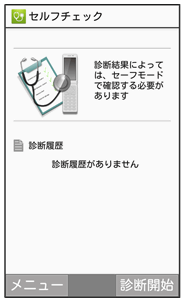
 項目を選択
項目を選択
 (
( 表示)
表示)
 (次へ)
(次へ)
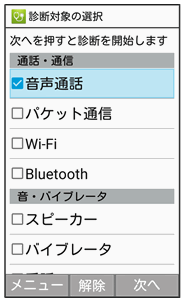
 画面に従って操作
画面に従って操作
診断結果一覧が表示されます。
- 診断結果を選択

 と操作すると、診断結果画面が表示されます。
と操作すると、診断結果画面が表示されます。
 セルフチェック利用時の操作
セルフチェック利用時の操作
セルフチェックの診断履歴を確認する
 セルフチェック画面で確認する診断履歴を選択
セルフチェック画面で確認する診断履歴を選択

 画面に従って操作
画面に従って操作
セルフチェックの診断履歴を選択して削除する
 セルフチェック画面で
セルフチェック画面で (メニュー)
(メニュー) 履歴選択削除
履歴選択削除 履歴を選択
履歴を選択
 (
( 表示)
表示)
 (削除)
(削除) はい
はい
- 履歴を選択

 と操作するたびに、選択(
と操作するたびに、選択( )/解除(
)/解除( )が切り替わります。
)が切り替わります。
本機をセーフモードで再起動する
 セルフチェック画面で
セルフチェック画面で (メニュー)
(メニュー) セーフモード
セーフモード OK
OK
- お買い上げ時に近い状態で再起動します。
- セーフモードで再起動したあと、セルフチェック画面で
 (メニュー)
(メニュー) 通常起動
通常起動 OKと操作すると、セーフモードを終了し、再起動します。
OKと操作すると、セーフモードを終了し、再起動します。
本機の温度上昇に関するアドバイスを表示する
 セルフチェック画面で
セルフチェック画面で (メニュー)
(メニュー) 温度アドバイス
温度アドバイス 画面に従って操作
画面に従って操作
セルフチェック機能のバージョンを確認する
 セルフチェック画面で
セルフチェック画面で (メニュー)
(メニュー) アプリケーション情報
アプリケーション情報
ストレージに関する設定
内部ストレージやSDカードのメモリ容量の確認や、SDカードのマウント/マウント解除、SDカード内のデータの消去などが行えます。設定できる項目は次のとおりです。
| 項目 | 説明 | |
|---|---|---|
| 合計容量 | 内部ストレージやSDカードの合計容量を確認します。 | |
| 空き容量 | 内部ストレージやSDカードの空き容量を確認します。 | |
| microSDのマウント解除 | SDカードのマウントを解除して安全に取り外せるようにします。 | |
| microSDをマウント | SDカードをマウントし、SDカードが利用できるようにします。 | |
| microSD内データを消去 | SDカードをフォーマットします。 詳しくは、「SDカードをフォーマットする」を参照してください。 |
|
| microSDの暗号化 | SDカードを暗号化します。 | |
| microSDの暗号化解除 | SDカードの暗号化を解除します。 | |
| 情報更新 | コンテンツの情報を最新に更新します。 | |
| USB接続 | USB接続時に優先するモードを設定します。 |
- SDカードの状態によって表示される項目は異なります。


 設定
設定 その他
その他
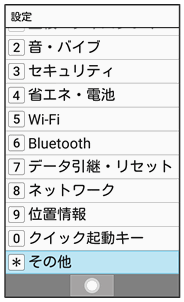
その他画面が表示されます。
 ストレージ
ストレージ

ストレージ画面が表示されます。
 各項目を設定
各項目を設定
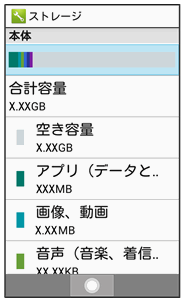
設定が完了します。
 ストレージ利用時の操作
ストレージ利用時の操作
SDカードのマウントを解除する
 ストレージ画面でmicroSDのマウント解除
ストレージ画面でmicroSDのマウント解除 はい
はい
SDカードをマウントする
 ストレージ画面でmicroSDをマウント
ストレージ画面でmicroSDをマウント
SDカード内のデータを暗号化/暗号化解除する
 ストレージ画面でmicroSDの暗号化/microSDの暗号化解除
ストレージ画面でmicroSDの暗号化/microSDの暗号化解除 確認
確認 操作用暗証番号を入力
操作用暗証番号を入力

 開始
開始
- あらかじめ、画面ロック解除用のロックNo./パスワードを設定しておいてください。
ストレージ内のコンテンツの情報を最新に更新する
 ストレージ画面で情報更新
ストレージ画面で情報更新 はい
はい
USB接続時に優先するモードを設定する
 ストレージ画面でUSB接続
ストレージ画面でUSB接続 接続モードを選択
接続モードを選択
 (
( 表示)
表示)
 microSDの暗号化/暗号化解除についてのご注意
microSDの暗号化/暗号化解除についてのご注意
SDカード内のデータを暗号化/暗号化解除する際は、次の点にご注意ください。
- 電池を十分に充電した状態で、充電しながら操作してください。
- あらかじめ、画面ロック解除用のロックNo./パスワードを設定しておいてください。
- SDカードの空き容量が不足していると、暗号化/暗号化解除を実行できません。
- 暗号化されたSDカード内のデータは、暗号化を実施した端末以外では利用できなくなります。
- 暗号化されたSDカードは、暗号化解除を行うことで通常のSDカードとして使用できるようになります。
- SDカードを暗号化した状態でオールリセットを行った場合、SDカード内のデータを利用できなくなりますのでご注意ください。オールリセットを行う前に、暗号化解除を行ってください。
- SDカードを暗号化した端末に、別のSDカードを取り付けた場合、SDカードは読み取り専用となります。
- 読み取り専用のSDカードは、暗号化することで書き込みが可能となります。
- SDカードの暗号化/暗号化解除には時間がかかる場合があります。暗号化を実行中は充電を中止しないでください。暗号化が中断された場合、SDカード内のデータが失われる可能性があります。
言語(Language)に関する設定


 設定
設定 その他
その他
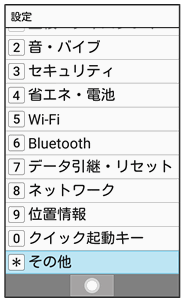
その他画面が表示されます。
 言語(Language)を選択
言語(Language)を選択
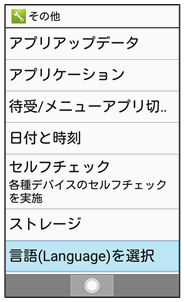
 日本語/English
日本語/English

使用する言語が設定されます。
アカウントに関する設定
アカウントの追加ができます。また、追加したアカウントの同期について設定できます。


 設定
設定 その他
その他

その他画面が表示されます。
 アカウント
アカウント

アカウント画面が表示されます。
 アカウントの追加
アカウントの追加 追加するアカウントの種類を選択
追加するアカウントの種類を選択

 画面に従って操作
画面に従って操作
アカウントの追加が完了します。
 アカウントごとにデータの自動同期設定を変更する
アカウントごとにデータの自動同期設定を変更する
 アカウント画面でアカウントを選択
アカウント画面でアカウントを選択
 (メニュー)
(メニュー) データの自動同期
データの自動同期 はい
はい
- データの自動同期と操作するたびに、有効(
 )/無効(
)/無効( )が切り替わります。
)が切り替わります。
端末情報に関する設定
本機の状態を確認できます。
 端末情報利用時の操作
端末情報利用時の操作
開発者向けオプションを表示する
 端末情報画面でビルド番号を選択
端末情報画面でビルド番号を選択
 を7回押す
を7回押す

 開発者向けオプション
開発者向けオプション
開発者向けオプション画面が表示されます。
電池の状態や電話番号など、本機の状態を確認する
 端末情報画面で端末の状態
端末情報画面で端末の状態
法的情報/認証を確認する
本機は、電波法ならびに電気通信事業法に基づく技術基準に適合しています。
 端末情報画面で法的情報/認証
端末情報画面で法的情報/認証
- 法的情報と操作したときは、このあと画面に従って操作してください。
スクリーンセーバーに関する設定
充電中に自動で画面が消灯したとき、スクリーンセーバーを表示するように設定します。


 設定
設定 その他
その他
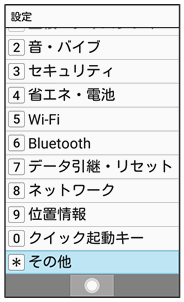
その他画面が表示されます。
 スクリーンセーバー
スクリーンセーバー
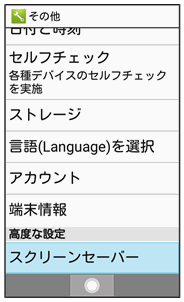
スクリーンセーバー画面が表示されます。
 スクリーンセーバー(
スクリーンセーバー( 表示)
表示) フォトフレーム/フォトテーブル
フォトフレーム/フォトテーブル
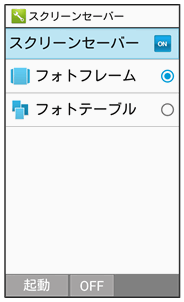
設定が完了します。
 スクリーンセーバー利用時の操作
スクリーンセーバー利用時の操作
スクリーンセーバーに表示する画像を設定する
 スクリーンセーバー画面でフォトフレーム/フォトテーブル
スクリーンセーバー画面でフォトフレーム/フォトテーブル
 (詳細設定)
(詳細設定) フォルダを選択
フォルダを選択
 (
( 表示)
表示)

- フォルダを選択

 と操作するたびに、選択(
と操作するたびに、選択( )/解除(
)/解除( )が切り替わります。
)が切り替わります。 - フォルダを選択時に
 (メニュー)
(メニュー) 全選択/全解除と操作すると、すべてのフォルダを選択(
全選択/全解除と操作すると、すべてのフォルダを選択( )/解除(
)/解除( )できます。
)できます。
スクリーンセーバーを起動して表示を確認する
 スクリーンセーバー画面でフォトフレーム/フォトテーブル
スクリーンセーバー画面でフォトフレーム/フォトテーブル
 (起動)
(起動)
スクリーンセーバーを解除する
 スクリーンセーバー画面でスクリーンセーバー(
スクリーンセーバー画面でスクリーンセーバー( 表示)
表示)
文字入力に関する設定
文字入力に関する機能を設定できます。設定できる項目は次のとおりです。
| 項目 | 説明 | |
|---|---|---|
| S-Shoin | S-Shoinの動作を設定します。 S-Shoinの設定について詳しくは、「文字入力の設定を行う」を参照してください。 |
|
| テキスト読み上げの出力 | 音声読み上げ時の詳細設定をします。 | |
| ポインタの速度 | マウス/トラックパッド利用時のポインタの速度を設定します。 | |
| 送信時文字コード設定 | データ送信時の文字コードを設定します。 | |
| 現在のキーボード | 利用する入力方法を設定します。 |


 設定
設定 その他
その他
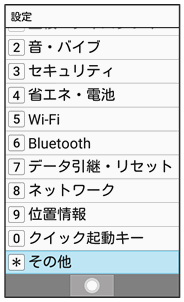
その他画面が表示されます。
 ソフトキーボード
ソフトキーボード

ソフトキーボード画面が表示されます。
 各項目を設定
各項目を設定
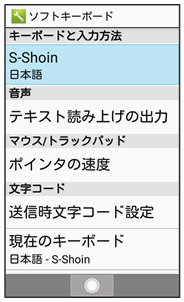
設定が完了します。
 ソフトキーボード利用時の操作
ソフトキーボード利用時の操作
音声読み上げ用の音声合成エンジンを設定する
 ソフトキーボード画面でテキスト読み上げの出力
ソフトキーボード画面でテキスト読み上げの出力 Pico TTS
Pico TTS
 (詳細設定)
(詳細設定) 各項目を設定
各項目を設定
音声読み上げ時の速度を設定する
 ソフトキーボード画面でテキスト読み上げの出力
ソフトキーボード画面でテキスト読み上げの出力 音声の速度
音声の速度 速度を選択
速度を選択

サンプルを再生する
 ソフトキーボード画面でテキスト読み上げの出力
ソフトキーボード画面でテキスト読み上げの出力 サンプルを再生
サンプルを再生
デフォルトの言語のステータスを確認する
 ソフトキーボード画面でテキスト読み上げの出力
ソフトキーボード画面でテキスト読み上げの出力 デフォルトの言語のステータス
デフォルトの言語のステータス
マウス/トラックパッド利用時のポインタの速度を設定する
 ソフトキーボード画面でポインタの速度
ソフトキーボード画面でポインタの速度
 で速度を調整
で速度を調整
 (確定)
(確定)
- バーが長いほど、速度が速くなります。
データ送信時の文字コードを設定する
 ソフトキーボード画面で送信時文字コード設定
ソフトキーボード画面で送信時文字コード設定 Unicode/Shift_JIS
Unicode/Shift_JIS
利用する入力方法を設定する
 ソフトキーボード画面で現在のキーボード
ソフトキーボード画面で現在のキーボード 入力方法を選択
入力方法を選択

利用できる入力方法を追加/変更する
 ソフトキーボード画面で現在のキーボード
ソフトキーボード画面で現在のキーボード キーボードの選択
キーボードの選択 入力方法を選択
入力方法を選択
 (
( 表示)
表示)

- 入力方法を選択

 と操作するたびに、選択(
と操作するたびに、選択( )/解除(
)/解除( )が切り替わります。
)が切り替わります。 - 入力方法を解除できない場合は
 が表示されます。
が表示されます。 - 確認画面が表示されたときは、画面に従って操作してください。
ユーザー補助に関する設定
字幕など、本機を使用するうえで便利なユーザー補助に関する機能を設定できます。
| 項目 | 説明 | |
|---|---|---|
| 通知連携(PASSNOW) | PASSNOWの通知連携を利用する設定ができます。 詳しくは、「ペア設定したAndroidタブレットで着信・通知を表示する」を参照してください。 |
|
| KeyTranslator | LINEをキーで操作するかどうかを設定します。 | |
| 字幕 | 字幕表示について設定します。 | |
| 大きい文字サイズ | 画面に表示される文字を大きくします。 | |
| パスワードの音声出力 | パスワードを音声出力するかどうかを設定します。 | |
| テキスト読み上げの出力 | 音声読み上げ時の詳細設定をします。 |


 設定
設定 その他
その他
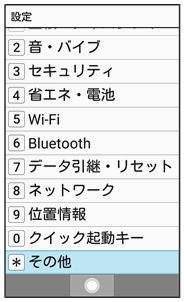
その他画面が表示されます。
 ユーザー補助
ユーザー補助
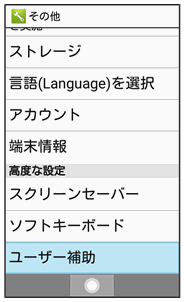
ユーザー補助画面が表示されます。
 各項目を設定
各項目を設定

設定が完了します。
 ユーザー補助利用時の操作
ユーザー補助利用時の操作
字幕を表示するように設定する
 ユーザー補助画面で字幕
ユーザー補助画面で字幕 字幕(
字幕( 表示)
表示)
- 字幕の表示を解除するときは字幕
 字幕と操作します(
字幕と操作します( 表示)。
表示)。
字幕の表示方法を設定する
 ユーザー補助画面で字幕
ユーザー補助画面で字幕 言語/文字サイズ/字幕スタイル
言語/文字サイズ/字幕スタイル 項目を選択
項目を選択

- 字幕がONのときに設定できます。
画面に表示される文字を大きくするかどうかを設定する
 ユーザー補助画面で大きい文字サイズ
ユーザー補助画面で大きい文字サイズ
- 大きい文字サイズと操作するたびに、有効(
 )/無効(
)/無効( )が切り替わります。
)が切り替わります。
パスワードを音声出力するかどうかを設定する
 ユーザー補助画面でパスワードの音声出力
ユーザー補助画面でパスワードの音声出力
- パスワードの音声出力と操作するたびに、有効(
 )/無効(
)/無効( )が切り替わります。
)が切り替わります。
音声読み上げ用の音声合成エンジンを設定する
 ユーザー補助画面でテキスト読み上げの出力
ユーザー補助画面でテキスト読み上げの出力 エンジンを選択
エンジンを選択

- エンジンを選択



 (詳細設定)と操作すると、音声合成エンジンの詳細を設定できます。
(詳細設定)と操作すると、音声合成エンジンの詳細を設定できます。
音声読み上げ時の速度を設定する
 ユーザー補助画面でテキスト読み上げの出力
ユーザー補助画面でテキスト読み上げの出力 音声の速度
音声の速度 速度を選択
速度を選択

サンプルを再生する
 ユーザー補助画面でテキスト読み上げの出力
ユーザー補助画面でテキスト読み上げの出力 サンプルを再生
サンプルを再生
デフォルトの言語のステータスを確認する
 ユーザー補助画面でテキスト読み上げの出力
ユーザー補助画面でテキスト読み上げの出力 デフォルトの言語のステータス
デフォルトの言語のステータス