画像を編集する
画像を編集する
データフォルダに保存された写真や画像などの静止画は、サイズを変更したり、効果を追加したりすることができます。
- 画像の種類やサイズによっては、加工できないことがあります。

 (長押し)
(長押し) 画像
画像 加工する画像を選択
加工する画像を選択

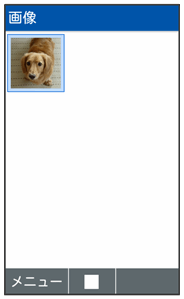
画像が表示されます。

 (メニュー)
(メニュー) 編集
編集
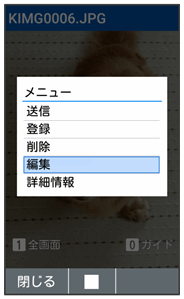
画像編集画面が表示されます。

 (メニュー)
(メニュー) 各効果を選択
各効果を選択 画像を編集
画像を編集


 (保存)
(保存) はい
はい OK
OK
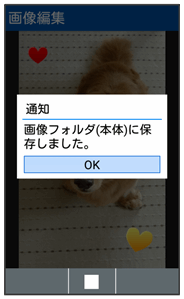
編集が終了し、別ファイルとしてデータが保存されます。
 画像編集時の操作
画像編集時の操作
トリミングする
 画像編集画面で
画像編集画面で (メニュー)
(メニュー) トリミング
トリミング トリミングサイズを選択
トリミングサイズを選択


 でトリミング範囲を選択
でトリミング範囲を選択

- トリミング範囲を選択時に
 (縮小)/
(縮小)/ (拡大)を押して範囲を縮小/拡大できます。
(拡大)を押して範囲を縮小/拡大できます。
画像を回転させる
 画像編集画面で
画像編集画面で (メニュー)
(メニュー) 回転
回転
 (左へ回転)/
(左へ回転)/ (右へ回転)
(右へ回転)

画像に効果を付ける
 画像編集画面で
画像編集画面で (メニュー)
(メニュー) エフェクト
エフェクト 効果を選択
効果を選択

画像にフレームを付ける
 画像編集画面で
画像編集画面で (メニュー)
(メニュー) フレーム
フレーム フレームを選択
フレームを選択

画像にスタンプを貼り付ける
 画像編集画面で
画像編集画面で (メニュー)
(メニュー) スタンプ
スタンプ
 (左タブへ)/
(左タブへ)/ (右タブへ)
(右タブへ) スタンプの種類を選択
スタンプの種類を選択
 でスタンプの位置を調整
でスタンプの位置を調整

- スタンプの位置を調整時に
 (縮小)/
(縮小)/ (拡大)を押してスタンプの大きさを縮小/拡大できます。
(拡大)を押してスタンプの大きさを縮小/拡大できます。
画像にテキストを貼り付ける
 画像編集画面で
画像編集画面で (メニュー)
(メニュー) テキスト
テキスト 貼り付けるテキストを入力
貼り付けるテキストを入力 テキストの色を選択
テキストの色を選択


 でテキストの位置を調整
でテキストの位置を調整

- テキストの位置を調整時に
 (縮小)/
(縮小)/ (拡大)を押すと、テキストの大きさを縮小/拡大できます。
(拡大)を押すと、テキストの大きさを縮小/拡大できます。
画像編集を元に戻す/やり直す
 画像編集画面で
画像編集画面で /
/