その他の機能を利用する
携帯電話からの電話帳読み込みや、保存データの管理などが行えます。
その他の機能を利用する
利用できる機能は次のとおりです。
| 項目 | 説明 | |
|---|---|---|
| 電話帳読み込み | S!電話帳バックアップサービスのサーバーに保存した3G携帯電話のデータを、本体の電話帳に読み込むことができます。 | |
| 定期保存設定 | 本体の電話帳、カレンダー、発着信履歴、画像、音楽、動画のデータを、サーバー/SDカードに定期的に自動で保存します。詳しくは、「定期的に自動で保存する」を参照してください。 | |
| 保存・読み込み履歴 | 本体の電話帳、カレンダー、発着信履歴、画像、音楽、動画、メールのデータを、サーバー/SDカードに保存/読み込みした履歴を確認できます。 | |
| 保存データの削除 | サーバー/SDカードに保存した電話帳、カレンダー、発着信履歴、画像、音楽、動画、メールのデータを削除します。 | |
| 連絡先変更お知らせ | 自分の連絡先が変更になったことをお知らせするメール(連絡先変更お知らせメール)をかんたんに作成して送信できます。 | |
| S!メールどこアク1 | 本体の電話帳データを、「S!メール(MMS)どこでもアクセス」のサーバーにエクスポートします。 |
1別途お申し込みが必要です。
 ホーム画面で
ホーム画面で (ツール)
(ツール)
 (あんしんバックアップ)
(あんしんバックアップ)
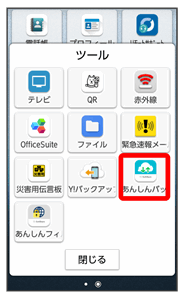
- 確認画面が表示されたときは、画面の指示に従って操作してください。
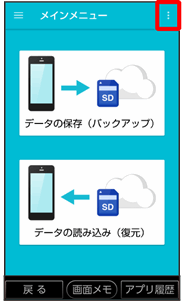
その他の機能メニューが表示されます。
 利用したい機能をタップ
利用したい機能をタップ
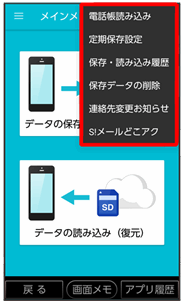
設定が完了します。
 その他の機能利用時の操作
その他の機能利用時の操作
機種変更前に携帯電話(3Gケータイ)からサーバーへ保存した電話帳データを読み込む
 その他の機能メニューで電話帳読み込み
その他の機能メニューで電話帳読み込み 実行
実行 OK
OK
- 確認画面が表示されたときは、画面の指示に従って操作してください。
- 認証画面が表示されたときは、電話番号とパスワードを入力してログインをタップし、同意するをタップしてください。
- Google アカウントの選択画面が表示されたときは、対象のアカウントをタップして、OKをタップしてください。
保存/読み込みの履歴を確認する
 その他の機能メニューで保存・読み込み履歴
その他の機能メニューで保存・読み込み履歴
保存したデータを削除する
 その他の機能メニューで保存データの削除
その他の機能メニューで保存データの削除 削除するデータが保存されている先をタップ
削除するデータが保存されている先をタップ 削除するデータをタップ(
削除するデータをタップ( 表示)
表示) 削除
削除 OK
OK OK
OK
- 確認画面が表示されたときは、画面の指示に従って操作してください。
- 削除したデータは復旧できません。
「S!メール(MMS)どこでもアクセス」へ電話帳をエクスポートする
 その他の機能メニューでS!メールどこアク
その他の機能メニューでS!メールどこアク 全件エクスポート
全件エクスポート My SoftBankの電話番号とパスワードを入力
My SoftBankの電話番号とパスワードを入力 OK
OK OK
OK
- 確認画面が表示されたときは、画面の指示に従って操作してください。
- サーバーにエクスポートした電話帳は、「S!メール(MMS)どこでもアクセス」を利用して、パソコンやほかのスマートフォンなどから利用できます。
- エクスポートや「S!メール(MMS)どこでもアクセス」の利用が180日間行われなかった場合、サーバー上の電話帳データは削除されます。
- 「S!メール(MMS)どこでもアクセス」を利用するにはお申し込みが必要です。
「S!メール(MMS)どこでもアクセス」へエクスポートした電話帳をサーバー上から削除する
 その他の機能メニューでS!メールどこアク
その他の機能メニューでS!メールどこアク 全件削除
全件削除 はい
はい My SoftBankの電話番号とパスワードを入力
My SoftBankの電話番号とパスワードを入力 OK
OK
「S!メール(MMS)どこでもアクセス」へのエクスポートの履歴を確認する
 その他の機能メニューでS!メールどこアク
その他の機能メニューでS!メールどこアク 履歴表示
履歴表示 確認したい履歴をタップ
確認したい履歴をタップ 閉じる
閉じる
自分の連絡先の変更をお知らせする
 ホーム画面で
ホーム画面で (ツール)
(ツール)
 (あんしんバックアップ)
(あんしんバックアップ)
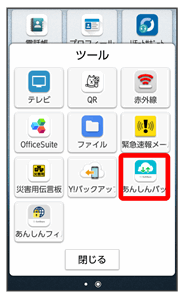
- 確認画面が表示されたときは、画面の指示に従って操作してください。

 連絡先変更お知らせ
連絡先変更お知らせ
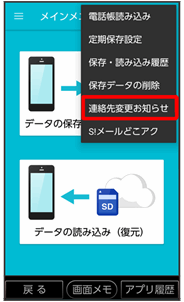
連絡先変更お知らせメール作成画面が表示されます。
 連絡先変更お知らせメールの宛先
連絡先変更お知らせメールの宛先
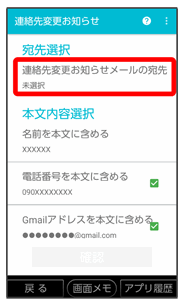
 メールを送る宛先をタップ(
メールを送る宛先をタップ( 表示)
表示) 確認
確認
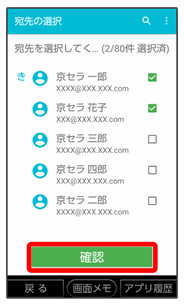
- タップするたびに、選択(
 )/解除(
)/解除( )が切り替わります。
)が切り替わります。 - 80件まで選択できます。
 をタップすると、宛先を検索できます。
をタップすると、宛先を検索できます。
 確認
確認
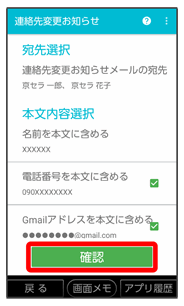
- 名前を本文に含めるをタップすると、本文に表示する名前を編集できます。名前は必ず設定してください。
- 電話番号を本文に含める/Gmailアドレスを本文に含めるをタップすると、本文に電話番号/Gmailアドレスを記載するかどうかを設定できます。タップするたびに、有効(
 )/無効(
)/無効( )が切り替わります。
)が切り替わります。
 送信
送信
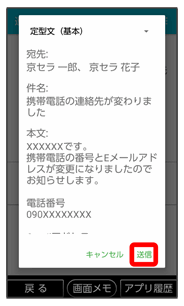
- 定型文(基本)/定型文(丁寧)/定型文(英語)をタップすると、メールの文章を変更できます。
 OK
OK

メールが送信されます。
 連絡先変更お知らせメール利用時の操作
連絡先変更お知らせメール利用時の操作
送信履歴を確認する
 連絡先変更お知らせメール作成画面で
連絡先変更お知らせメール作成画面で
 送信履歴
送信履歴
送信履歴を削除する
送信履歴のある宛先には、連絡先変更お知らせメールを送信できません。履歴を削除すると送信できるようになります。
 連絡先変更お知らせメール作成画面で
連絡先変更お知らせメール作成画面で
 送信履歴
送信履歴

 送信履歴のリセット
送信履歴のリセット OK
OK