バーコードを読み取る
バーコード(QRコードやJANコード)を読み取り、メモ帳へ登録するなどして利用できます。
バーコードの種類やサイズなどによっては、正しく読み取れないことがあります。
バーコードリーダーを利用する


 カメラ
カメラ バーコードリーダー
バーコードリーダー

バーコードリーダー画面が表示されます。
 カメラをかざしてバーコードを本機のディスプレイに表示する
カメラをかざしてバーコードを本機のディスプレイに表示する
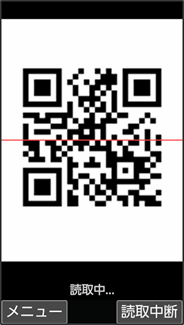
自動的にバーコードが読み取られ、読み取り結果画面が表示されます。
 (読取中断)を押すとバーコードの読み取りを中断します。中断を解除するには
(読取中断)を押すとバーコードの読み取りを中断します。中断を解除するには (再認識)を押します。
(再認識)を押します。 を押すとフォーカスロックできます。
を押すとフォーカスロックできます。
 分割されているバーコードの読み取りについて
分割されているバーコードの読み取りについて
読み取り後、確認画面が表示されます。画面に従って操作してください。
- すべてのバーコードを読み込まないと、登録/コピーできません。
 バーコードリーダー利用時の操作
バーコードリーダー利用時の操作
明るさを調整する
 バーコードリーダー画面で
バーコードリーダー画面で
- バーコードリーダー画面で
 (メニュー)
(メニュー) 明るさ調整と操作しても調整できます。
明るさ調整と操作しても調整できます。
以前に登録した読み取り済みのデータを確認する
 バーコードリーダー画面で
バーコードリーダー画面で (メニュー)
(メニュー) 読取データ確認
読取データ確認 読み取りデータを選択
読み取りデータを選択

ちらつき防止設定を変更する
 バーコードリーダー画面で
バーコードリーダー画面で (メニュー)
(メニュー) ちらつき防止
ちらつき防止 項目を選択
項目を選択

ヘルプを表示する
 バーコードリーダー画面で
バーコードリーダー画面で (メニュー)
(メニュー) ヘルプ
ヘルプ
- バーコードリーダー画面で
 を押しても、ヘルプを表示できます。
を押しても、ヘルプを表示できます。
読み取ったデータを登録する
 読み取り結果画面で
読み取り結果画面で (メニュー)
(メニュー) 読取データ登録
読取データ登録
読み取ったデータをコピーする
 読み取り結果画面で
読み取り結果画面で (メニュー)
(メニュー) 全コピー
全コピー
読み取ったデータをメモ帳に登録する
 読み取り結果画面で
読み取り結果画面で (メニュー)
(メニュー) メモ帳登録
メモ帳登録 画面に従って操作
画面に従って操作
- 確認画面が表示されたときは、画面に従って操作してください。
 こんなときは
こんなときは
- Q.バーコードリーダーが起動できない/自動的に終了する
- A.電池残量が少ないときは、起動できません。バーコードリーダーを使用するときは事前に十分な充電を行ってください。
- A.バーコードリーダー起動後、しばらく何も操作をしないでおくと、自動的に終了します。