写真/動画を見る(フォト)
内部ストレージやSDカード、Googleのオンラインストレージに保存されている写真/動画を表示します。ここでは、Google アカウントにログインしている状態で説明します。
 フォト利用時のご注意
フォト利用時のご注意
写真や動画が本機やSDカードに保存されていない場合、ファイル表示画面で動画と合わせるやフォーカス再生などの操作ができないことがあります。ファイル表示画面で![]()
![]() ダウンロードと操作して、データを本機に保存してください。
ダウンロードと操作して、データを本機に保存してください。
写真/動画を表示する
撮影/ダウンロードした写真/動画を表示できます。
| 画像 | ファイル形式 | |
|---|---|---|
| 写真 | JPEG、PNG、GIF、BMP、WebP、HEIF | |
| 動画 | 3GPP、MPEG-4、MPEG-TS、WebM、Matroska |
 ホーム画面で
ホーム画面で (フォト)
(フォト)
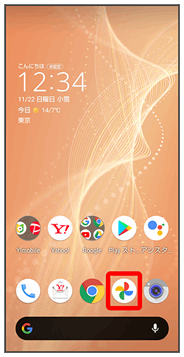
フォト画面が表示されます。
- 確認画面が表示されたときは、画面に従って操作してください。
 写真/動画をタップ
写真/動画をタップ
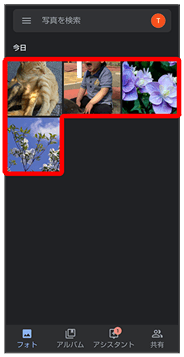
写真/動画が表示/再生されます(ファイル表示画面)。
 フォト画面に表示されるアイコンについて
フォト画面に表示されるアイコンについて
撮ったモードや設定などによって、次のようなアイコンが表示されます。
- 動画撮影中に2枚以上撮った写真には
 と撮影枚数が表示されます。フォト画面で写真をタップし、ファイル表示画面で動画と合わせるをタップすると、動画と写真が再生されます。
と撮影枚数が表示されます。フォト画面で写真をタップし、ファイル表示画面で動画と合わせるをタップすると、動画と写真が再生されます。 - スロービデオモードで撮った動画には
 が表示されます。操作方法について詳しくは、「スロービデオモードで撮った動画を再生する」を参照してください。
が表示されます。操作方法について詳しくは、「スロービデオモードで撮った動画を再生する」を参照してください。 - インテリジェントフレーミングを利用して自動で構図補正された写真には
 が表示されます。写真をタップすると、画面下部にオリジナル画像(撮った写真)とおすすめ画像(構図補正された写真)が表示されます。画面下部のサムネイル部分を左右にフリックすると、オリジナル画像とおすすめ画像が切り替わります。なお、本機を起動した直後は、
が表示されます。写真をタップすると、画面下部にオリジナル画像(撮った写真)とおすすめ画像(構図補正された写真)が表示されます。画面下部のサムネイル部分を左右にフリックすると、オリジナル画像とおすすめ画像が切り替わります。なお、本機を起動した直後は、 が表示されないことがあります。その場合は、しばらくしてからフォトを再起動してください。
が表示されないことがあります。その場合は、しばらくしてからフォトを再起動してください。
 写真/動画確認時の操作
写真/動画確認時の操作
複数のファイルを選択する
 フォト画面で対象の写真/動画をロングタッチ(
フォト画面で対象の写真/動画をロングタッチ( 表示)
表示) その他の対象の写真/動画をタップ
その他の対象の写真/動画をタップ
- 写真/動画をタップするたびに、選択(
 )/解除(
)/解除( )が切り替わります。
)が切り替わります。
フォト画面のレイアウトを変更する
 フォト画面で画面をピンチイン/ピンチアウト
フォト画面で画面をピンチイン/ピンチアウト
大サイズ表示/日別表示/月別表示が切り替わります。
カテゴリーごとのアルバムやコラージュ/アニメーション/ムービーを作成する
 フォト画面でアルバム
フォト画面でアルバム 人物/撮影場所/被写体/動画/コラージュ/アニメーション/ムービー
人物/撮影場所/被写体/動画/コラージュ/アニメーション/ムービー 画面に従って操作
画面に従って操作
写真/動画の詳細情報を確認する
 ファイル表示画面で
ファイル表示画面で
 が表示されていないときは、画面をタップすると表示されます。
が表示されていないときは、画面をタップすると表示されます。- 画面を上にフリックしても表示されます。
写真/動画をアルバムに追加する
 ファイル表示画面で
ファイル表示画面で
 アルバムに追加
アルバムに追加 画面に従って操作
画面に従って操作
 が表示されていないときは、画面をタップすると表示されます。
が表示されていないときは、画面をタップすると表示されます。
写真/動画をアーカイブする
 ファイル表示画面で
ファイル表示画面で
 アーカイブに移動
アーカイブに移動
表示している画像がアーカイブに移動されます。
- フォト画面で

 アーカイブと操作すると、アーカイブした写真/動画を確認できます。
アーカイブと操作すると、アーカイブした写真/動画を確認できます。 - 確認画面が表示されたときは、画面に従って操作してください。
 が表示されていないときは、画面をタップすると表示されます。
が表示されていないときは、画面をタップすると表示されます。
写真/動画を本機に保存する
 ファイル表示画面で
ファイル表示画面で
 ダウンロード
ダウンロード
 が表示されていないときは、画面をタップすると表示されます。
が表示されていないときは、画面をタップすると表示されます。
写真/動画を本機から削除する
 ファイル表示画面で
ファイル表示画面で
 デバイスから削除
デバイスから削除 デバイスから削除
デバイスから削除
- Googleのオンラインストレージにバックアップされたデータは削除されません。
 が表示されていないときは、画面をタップすると表示されます。
が表示されていないときは、画面をタップすると表示されます。
スライドショーを利用する
 ファイル表示画面で
ファイル表示画面で
 スライドショー
スライドショー
- スライドショーを止めるときは、画像をタップします。
 が表示されていないときは、画面をタップすると表示されます。
が表示されていないときは、画面をタップすると表示されます。
画像を壁紙や電話帳に登録する
 写真のファイル表示画面で
写真のファイル表示画面で
 写真を他で使う
写真を他で使う 画面に従って操作
画面に従って操作
 が表示されていないときは、画面をタップすると表示されます。
が表示されていないときは、画面をタップすると表示されます。
写真を印刷する
 写真のファイル表示画面で
写真のファイル表示画面で
 印刷
印刷 画面に従って操作
画面に従って操作
- 内部ストレージ/SDカードにPDF形式で保存することもできます。
 が表示されていないときは、画面をタップすると表示されます。
が表示されていないときは、画面をタップすると表示されます。
動画を繰り返し再生するかどうかを設定する
 動画のファイル表示画面で
動画のファイル表示画面で
 動画ループオフ/動画ループオン
動画ループオフ/動画ループオン
 が表示されていないときは、画面をタップすると表示されます。
が表示されていないときは、画面をタップすると表示されます。
動画内のフレームを写真として保存する(あとからキャプチャー)
 動画のファイル表示画面で
動画のファイル表示画面で
 あとからキャプチャー で編集
あとからキャプチャー で編集
 を左右にドラッグして切り出したいフレームを表示
を左右にドラッグして切り出したいフレームを表示

表示している画像が内部ストレージ/SDカードに保存されます。
 が表示されていないときは、画面をタップすると表示されます。
が表示されていないときは、画面をタップすると表示されます。 /
/ をタップするか、フレームを左右にドラッグすると、前/次にフレームが移動します。動画サイズによっては、フレームが表示されない場合があります。
をタップするか、フレームを左右にドラッグすると、前/次にフレームが移動します。動画サイズによっては、フレームが表示されない場合があります。 をタップすると、表示中の画像を写真として保存し、共有できます。画面に従って操作してください。
をタップすると、表示中の画像を写真として保存し、共有できます。画面に従って操作してください。- 動画を編集できるアプリを追加でインストールすると、表示される内容が変わります。
動画を再生するアプリを選択する
 動画のファイル表示画面で
動画のファイル表示画面で
 表示アプリを選択
表示アプリを選択 アプリをタップ
アプリをタップ
 が表示されていないときは、画面をタップすると表示されます。
が表示されていないときは、画面をタップすると表示されます。
写真を拡大/縮小する
 写真のファイル表示画面で画面を2回タップ、またはピンチイン/ピンチアウト
写真のファイル表示画面で画面を2回タップ、またはピンチイン/ピンチアウト
動画をフォーカス再生する
フォーカス再生すると、AIが人や犬、猫の被写体を認識し、自動でズームして追いかけて再生(拡大表示)します。
 動画のファイル表示画面でフォーカス再生
動画のファイル表示画面でフォーカス再生
動画が再生され、親画面と子画面が表示されます。
- 子画面をタップするたびに、全体表示/拡大表示が切り替わります。
- 再生するタイミングによっては、自動でズームする被写体やズーム倍率が異なります。
- ズームする被写体を変更したい場合は、全体表示中にズームしたい被写体をダブルタップすることで変更できます。被写体の大きさや距離、スピードなどの条件により、AIが被写体を検出できない場合は、ダブルタップしても変更できません。
- 被写体がいない場合でもズームされる場合があります。
- ズーム倍率は、撮影時のサイズや被写体との距離などによって、最適な倍率が設定されます。手動によるズーム操作やズーム倍率の変更はできません。
- インカメラで撮った動画はフォーカス再生できません。