初期設定を行う
はじめて本機の電源を入れたときは、初期設定画面が表示され、Wi-FiやGoogle™ アカウントなどの設定を行うことができます。画面の指示に従って、各項目を設定してください。
初期設定を行う
 日本語を選択して次へ
日本語を選択して次へ
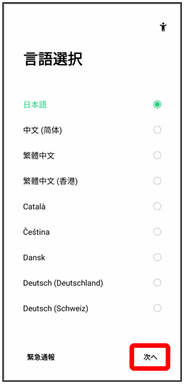
 ユーザー同意書を読み、内容に同意します。
ユーザー同意書を読み、内容に同意します。 次へ
次へ
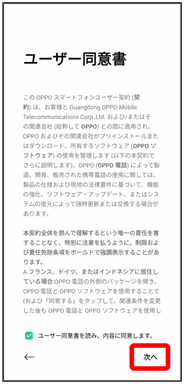
 次へ
次へ
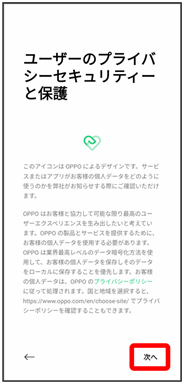
 次へ
次へ
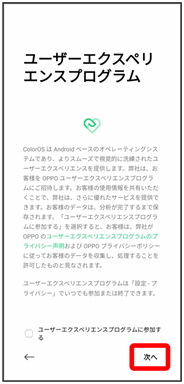
- ユーザーエクスペリエンスプログラムに参加するときは、ユーザーエクスペリエンスプログラムに参加するをタップします。
 次へ
次へ
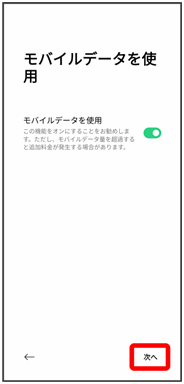
 接続するWi-Fiネットワークを選択
接続するWi-Fiネットワークを選択
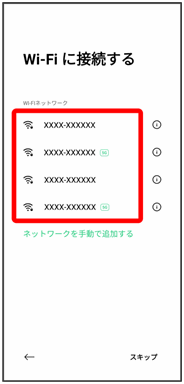
- Wi-Fiネットワークを設定しないときは、スキップをタップします。以降は、画面の指示に従って操作してください。
 画面の指示に従ってWi-Fiを設定
画面の指示に従ってWi-Fiを設定 次へ
次へ
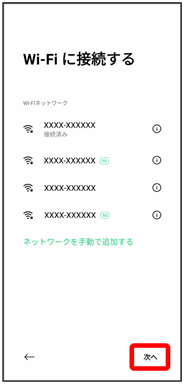
 Wi-Fi アシスタントを設定
Wi-Fi アシスタントを設定 次へ
次へ
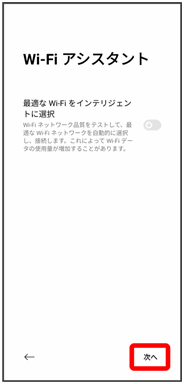
 コピーしない
コピーしない
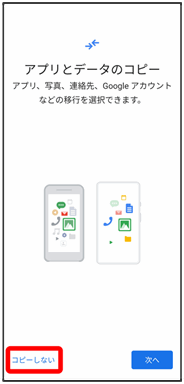
- 次へをタップすると、Google アカウントを設定しているほかの端末からデータをコピーできます。画面の指示に従って操作してください。
 画面の指示に従って、Google アカウントを設定
画面の指示に従って、Google アカウントを設定
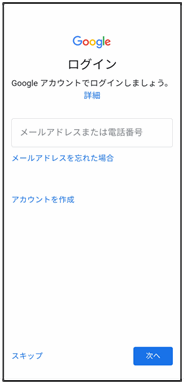
- Google アカウントについて詳しくは、「Google アカウントを設定する」を参照してください。
- Google アカウントを設定しないときは、スキップをタップします。
 Google サービスを設定/確認
Google サービスを設定/確認 同意する
同意する
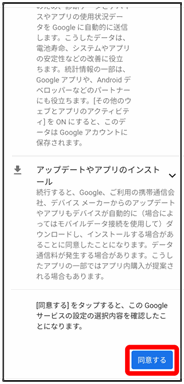
 続行
続行
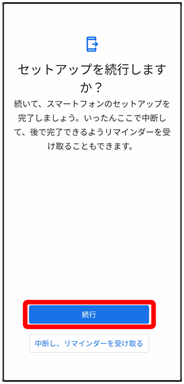
 画面の指示に従って、Google アシスタント™を設定
画面の指示に従って、Google アシスタント™を設定
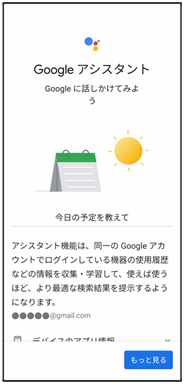
 画面の指示に従って、その他の項目を設定
画面の指示に従って、その他の項目を設定
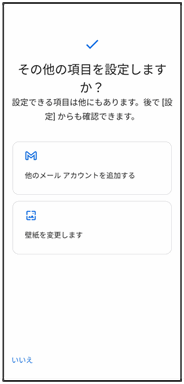
- その他の項目を設定しないときは、いいえをタップします。
 画面の指示に従って、ロック解除方法を設定
画面の指示に従って、ロック解除方法を設定
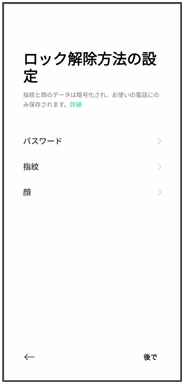
- ロック解除方法を設定しないときは、後でをタップします。
 画面の指示に従って、HeyTap アカウントを設定
画面の指示に従って、HeyTap アカウントを設定
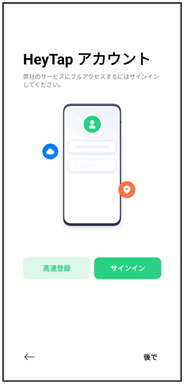
- HeyTap アカウントを設定しないときは、後でをタップします。
 次へ
次へ
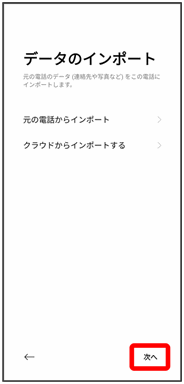
- 以前使っていた電話からデータを移行する場合は、元の電話からインポート/クラウドからインポートするをタップして画面の指示に従って操作してください。
 次へ
次へ
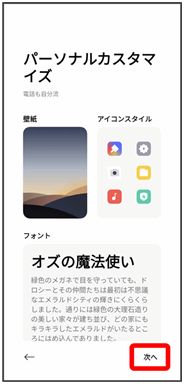
- 壁紙やアイコンのスタイル、フォントや表示サイズを変更する場合は、壁紙/アイコンスタイル/フォントをタップして画面の指示に従って操作してください。
 さあ、はじめよう
さあ、はじめよう
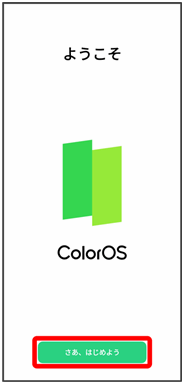
初期設定が完了します。