写真/動画を撮る
 写真/動画のファイル形式
写真/動画のファイル形式
写真のファイル形式について
写真のファイル形式はJPEGです。
動画のファイル形式について
動画のファイル形式はMPEG-4です。
 カメラに関するご注意
カメラに関するご注意
レンズの汚れについて
レンズが指紋や油脂などで汚れると、鮮明な写真/動画が撮れません。撮る前に、柔らかい布などで拭いてください。
直射日光を当てないでください
カメラのレンズ部分に直射日光を長時間当てないよう、ご注意ください。内部のカラーフィルターが変色し、映像が変色することがあります。
 フラッシュライト点灯時の警告
フラッシュライト点灯時の警告
フラッシュライトを目に近づけて点灯させないでください。フラッシュライト点灯時は発光部を直視しないようにしてください。また、ほかの人の目に向けて点灯させないでください。視力低下などを起こす原因となります。
写真を撮る
 ホーム画面で
ホーム画面で (カメラ)
(カメラ)

- 確認画面が表示されたときは、画面の指示に従って操作してください。
 写真
写真
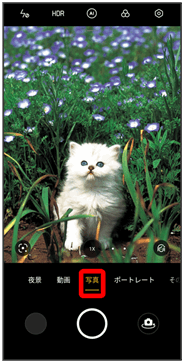
写真撮影画面が表示されます。
- 撮影モードを左右にドラッグしても切り替えられます。
 カメラを被写体に向ける
カメラを被写体に向ける
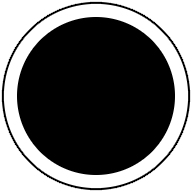
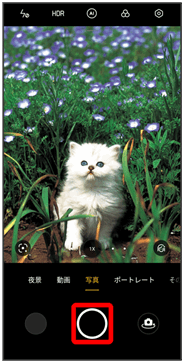
シャッター音が鳴り、写真が保存されます。
 写真撮影時の操作
写真撮影時の操作
ズームを利用する
 写真撮影画面で画面をピンチ
写真撮影画面で画面をピンチ
音量ボタンで撮る
 写真撮影画面で音量ボタンを押す
写真撮影画面で音量ボタンを押す
ピントを合わせて明るさを調節する
 写真撮影画面でピントを合わせたいところをタップ
写真撮影画面でピントを合わせたいところをタップ
 を上下にドラッグ
を上下にドラッグ
明るさが調節されます。
- 黄色い枠をロングタッチすると、ピントの位置と距離をロックすることができます。
連写撮影する
 写真撮影画面で
写真撮影画面で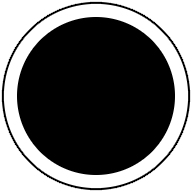 をロングタッチ
をロングタッチ
- 20枚まで連写撮影できます。
写真撮影画面の見かた
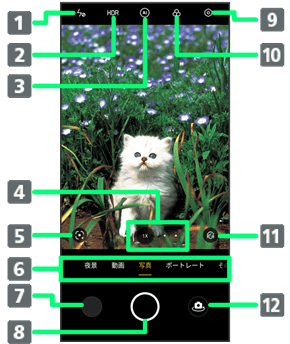
- フラッシュライトボタン
-
HDR
白飛びや黒つぶれをおさえるかどうかを設定します。 -
AIシーン強化
AIが被写体やシーンに合わせて、より鮮やかな色を自動的に表現します。 -
デジタルズーム
タップしてズーム倍率を切り替えます。
ロングタッチして目盛を左右にドラッグしても、ズーム倍率を切り替えられます。 -
Google レンズ
カメラに映るものの情報を検索できます。 - 撮影モード切り替え
- 撮った写真の確認
- シャッター
- その他の設定を表示
-
フィルター
モノクロなどのフィルターを選択します。 -
A.I. 美化処理
人物の美顔補正の強弱を調節します。 -
カメラ切り替えボタン
フロントカメラ/リアカメラを切り替えます。
動画を撮る
 ホーム画面で
ホーム画面で (カメラ)
(カメラ)

- 確認画面が表示されたときは、画面の指示に従って操作してください。
 動画
動画
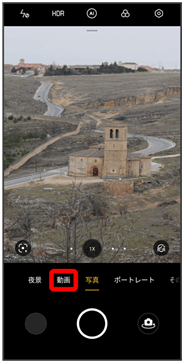
動画撮影画面が表示されます。
- 撮影モードを左右にドラッグしても切り替えられます。
 カメラを被写体に向ける
カメラを被写体に向ける
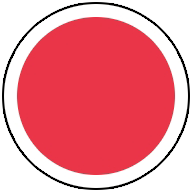
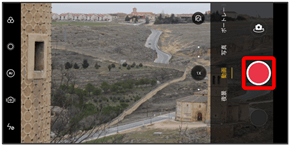
動画の撮影が開始されます。
 撮影を終了するときは
撮影を終了するときは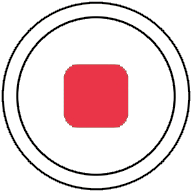
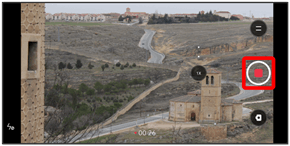
動画の撮影が終了し、動画が保存されます。
 動画撮影時の操作
動画撮影時の操作
ズームを利用する
 動画撮影画面/撮影中に画面をピンチ
動画撮影画面/撮影中に画面をピンチ
音量ボタンで撮る
 動画撮影画面で音量ボタンを押す
動画撮影画面で音量ボタンを押す
撮影が開始されます。
- 撮影中に音量ボタンを押すと、撮影を終了します。
ピントを合わせて明るさを調節する
 動画撮影画面/撮影中にピントを合わせたいところをタップ
動画撮影画面/撮影中にピントを合わせたいところをタップ
 を上下にドラッグ
を上下にドラッグ
明るさが調節されます。
- 黄色い枠をロングタッチすると、ピントの位置と距離をロックすることができます。
動画撮影中に写真を撮る
 動画撮影中に
動画撮影中に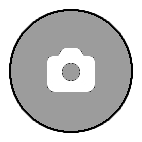
動画撮影を一時停止する
 動画撮影中に
動画撮影中に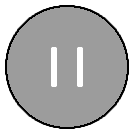
 をタップすると、撮影を再開します。
をタップすると、撮影を再開します。
動画撮影画面の見かた
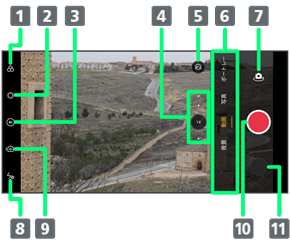
-
フィルター
モノクロなどのフィルターを選択します。 -
ぼかし
撮影対象の背景をぼかします。 - AIハイライトビデオ/ウルトラナイト動画
-
デジタルズーム
タップしてズーム倍率を切り替えます。
ロングタッチして目盛を左右にドラッグしても、ズーム倍率を切り替えられます。 -
A.I. 美化処理
人物の美顔補正の強弱を調節します。 - 撮影モード切り替え
-
カメラ切り替えボタン
フロントカメラ/リアカメラを切り替えます。 - フラッシュライトボタン
- 手ブレ補正
- 撮影開始/終了
- 撮った動画の確認