写真を加工する(写真)
写真を自動調整する
 ホーム画面を上にフリック/スワイプ
ホーム画面を上にフリック/スワイプ
 (写真)
(写真)
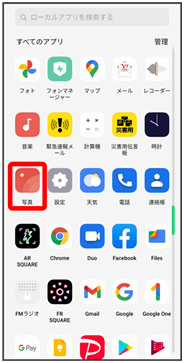
 写真
写真
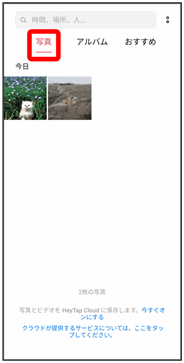
- アルバム/おすすめをタップしたときは、続けて表示するフォルダをタップします。
 編集する写真をタップ
編集する写真をタップ
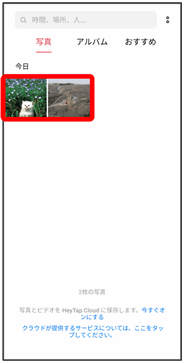
 編集
編集
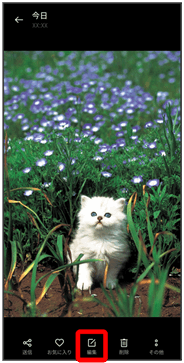
 調整
調整
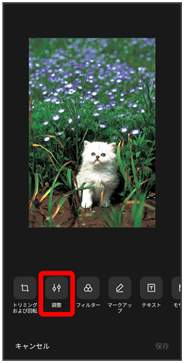
 自動
自動
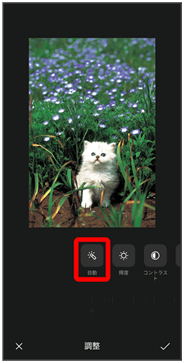
 インジケータを左右にドラッグして、自動調整の強弱を調節
インジケータを左右にドラッグして、自動調整の強弱を調節
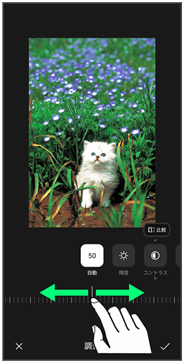
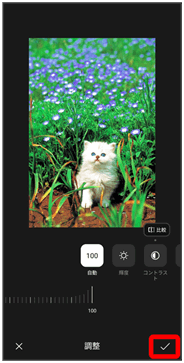
 保存
保存
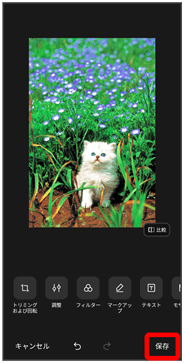
編集した写真が、別のファイルとして保存されます。
ビューティー機能を利用する
人の顔を検知して、小顔、美肌などの美顔加工をすることができます。
 ホーム画面を上にフリック/スワイプ
ホーム画面を上にフリック/スワイプ
 (写真)
(写真)
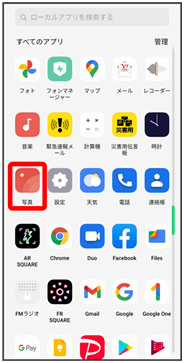
 写真
写真
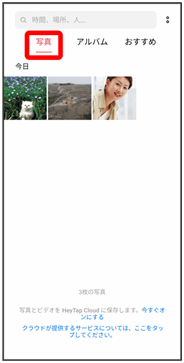
- アルバム/おすすめをタップしたときは、続けて表示するフォルダをタップします。
 編集する写真をタップ
編集する写真をタップ
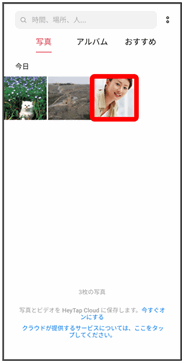
 編集
編集

 ビューティー
ビューティー
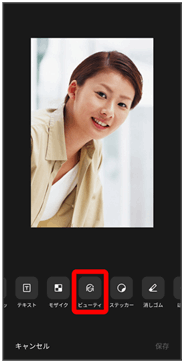
- 人の顔が検知されたときに使用できます。
 ビューティー機能の種類を選択
ビューティー機能の種類を選択
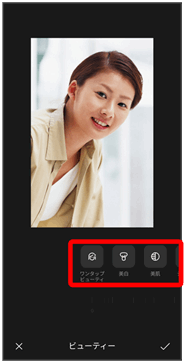
 ビューティー機能の強弱を調節
ビューティー機能の強弱を調節
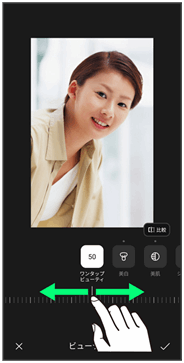
- 比較をタップすると変更前後の画像を比較できます。
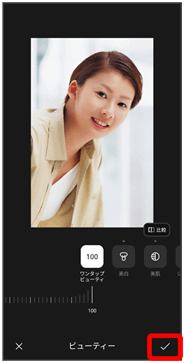
 保存
保存
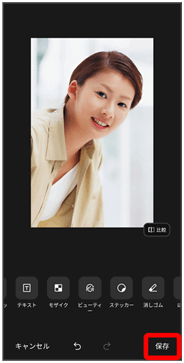
編集した写真が、別のファイルとして保存されます。
写真をぼかす
 ホーム画面を上にフリック/スワイプ
ホーム画面を上にフリック/スワイプ
 (写真)
(写真)
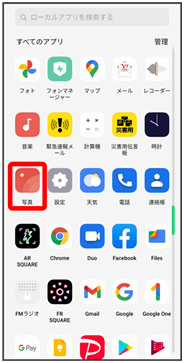
 写真
写真
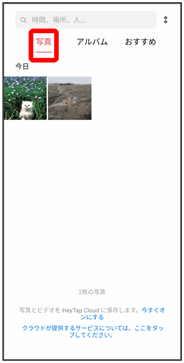
- アルバム/おすすめをタップしたときは、続けて表示するフォルダをタップします。
 編集する写真をタップ
編集する写真をタップ
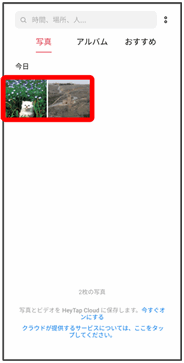
 編集
編集
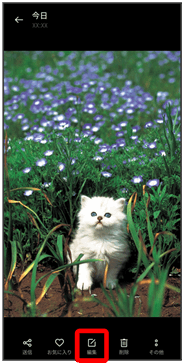
 ぼかし
ぼかし
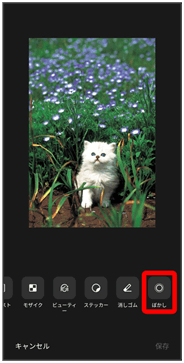
 サークル/直線
サークル/直線
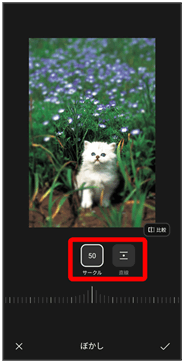
 画面をドラッグ/ピンチして、ぼかしの位置や範囲を調節
画面をドラッグ/ピンチして、ぼかしの位置や範囲を調節
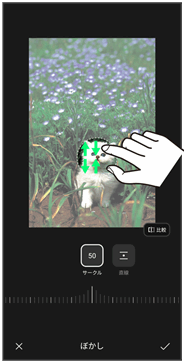
 インジケータを左右にドラッグして、ぼかしの強弱を調節
インジケータを左右にドラッグして、ぼかしの強弱を調節
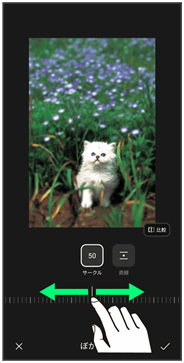
- 比較をタップすると変更前後の画像を比較できます。
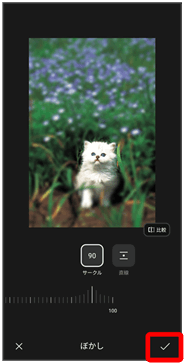
 保存
保存
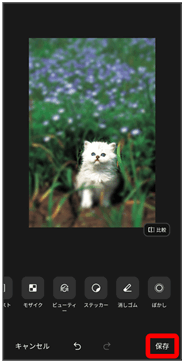
編集した写真が、別のファイルとして保存されます。