- ホーム
- Wi-Fi/Bluetooth
- Wi-Fiで接続する
Wi-Fiで接続する
本機はWi-Fi(無線LAN)に対応しており、ご家庭のWi-Fi環境などを通じて、インターネットを利用できます。
ネットワークを選択して接続する
 ホーム画面を上にフリック/スワイプ
ホーム画面を上にフリック/スワイプ
 (設定)
(設定)

 Wi-Fi
Wi-Fi
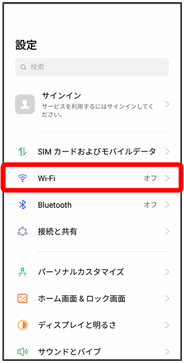
Wi-Fi設定画面が表示されます。
 Wi-Fi(
Wi-Fi( 表示)
表示)
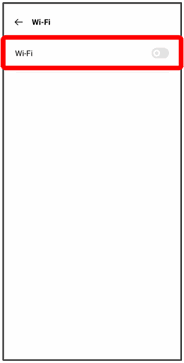
Wi-Fiが有効になります。
- Wi-Fiをタップするたびに、有効(
 )/無効(
)/無効( )が切り替わります。
)が切り替わります。
 Wi-Fiネットワークをタップ
Wi-Fiネットワークをタップ
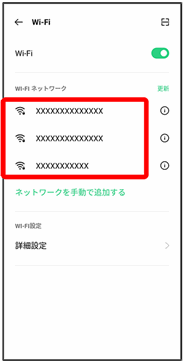
 パスワードを入力
パスワードを入力


接続が完了します。
- パスワードは、ご家庭用の無線LANルーターであれば、「WEP」や「WPA」、「KEY」などと、ルーター本体にシールで貼られている場合があります。詳しくは、ルーターのメーカーにお問い合わせください。また、公衆無線LANのパスワードはご契約のプロバイダーにご確認ください。
- セキュリティで保護されていないWi-Fiネットワークのときは、パスワードを入力する必要はありません。
 Wi-Fi利用時の操作
Wi-Fi利用時の操作
証明書をインストールする
 Wi-Fi設定画面で詳細設定
Wi-Fi設定画面で詳細設定 証明書のインストール
証明書のインストール 画面の指示に従って操作
画面の指示に従って操作
MACアドレスを確認する
 Wi-Fi設定画面で詳細設定
Wi-Fi設定画面で詳細設定
「MACアドレス」欄の下部にMACアドレスが表示されます。
IPv4アドレスを確認する
 Wi-Fi設定画面で詳細設定
Wi-Fi設定画面で詳細設定
「IPv4アドレス」欄の下部にIPv4アドレスが表示されます。
IPv6アドレスを確認する
 Wi-Fi設定画面で詳細設定
Wi-Fi設定画面で詳細設定
「IPv6アドレス」欄の下部にIPv6アドレスが表示されます。
接続中のWi-Fiネットワークの状況を確認する
 Wi-Fi設定画面で、接続中のWi-Fiネットワークの
Wi-Fi設定画面で、接続中のWi-Fiネットワークの をタップ
をタップ
接続状況、電波強度、接続速度、セキュリティ、プライバシー、IPアドレス、プロキシ、IP設定が表示されます。
接続情報を手動で設定して接続する
 ホーム画面を上にフリック/スワイプ
ホーム画面を上にフリック/スワイプ
 (設定)
(設定)

 Wi-Fi
Wi-Fi
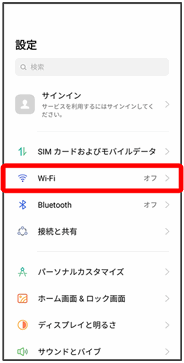
Wi-Fi設定画面が表示されます。
 Wi-Fi(
Wi-Fi( 表示)
表示)

Wi-Fiが有効になります。
- Wi-Fiをタップするたびに、有効(
 )/無効(
)/無効( )が切り替わります。
)が切り替わります。
 ネットワークを手動で追加する
ネットワークを手動で追加する

 名前を入力
名前を入力
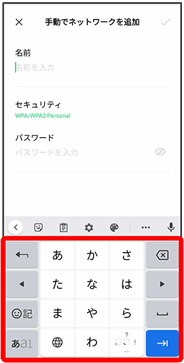
 セキュリティ
セキュリティ セキュリティを選択
セキュリティを選択
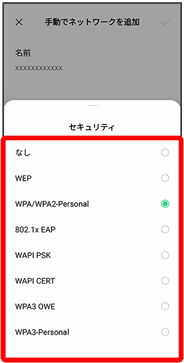
 パスワードを入力
パスワードを入力
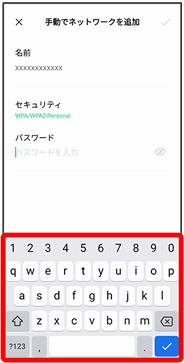
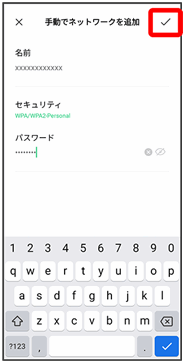
接続が完了します。
- セキュリティで保護されていないWi-Fiネットワークのときは、パスワードを入力する必要はありません。
接続中のWi-Fiネットワークを削除する
 ホーム画面を上にフリック/スワイプ
ホーム画面を上にフリック/スワイプ
 (設定)
(設定)

 Wi-Fi
Wi-Fi

Wi-Fi設定画面が表示されます。
 接続中のWi-Fiネットワークをタップ
接続中のWi-Fiネットワークをタップ
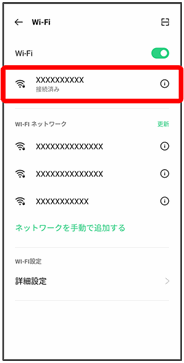
 このネットワークを削除する
このネットワークを削除する

 削除
削除

Wi-Fi接続が削除されます。
- Wi-Fiネットワークを削除すると、再接続のときにパスワードの入力が必要になる場合があります。
保存したWi-Fiネットワークを削除する
 ホーム画面を上にフリック/スワイプ
ホーム画面を上にフリック/スワイプ
 (設定)
(設定)

 Wi-Fi
Wi-Fi
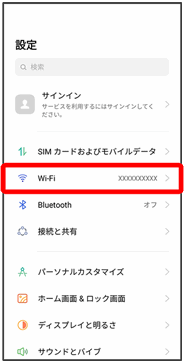
Wi-Fi設定画面が表示されます。
 詳細設定
詳細設定
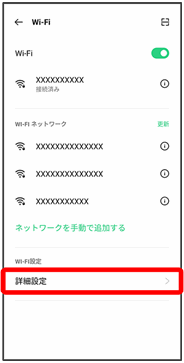
 保存済みネットワーク
保存済みネットワーク
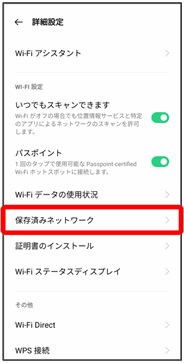
 削除するWi-Fiネットワークをロングタッチ
削除するWi-Fiネットワークをロングタッチ

- 画面右上の
 /
/ をタップすると、すべてのWi-Fiネットワークを選択/解除できます。
をタップすると、すべてのWi-Fiネットワークを選択/解除できます。
 削除
削除
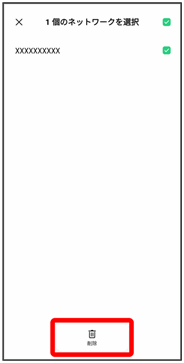
 X件のネットワークを削除
X件のネットワークを削除

Wi-Fiネットワークの削除が完了します。
- ネットワークの件数は、選択したネットワークの数によって異なります。
Wi-Fi Directを利用する
Wi-Fi Directを利用すると、Wi-Fiネットワークやインターネットを経由せずに、ほかのWi-Fi Direct規格対応機器と、簡単にWi-Fi接続することができます。
 ホーム画面を上にフリック/スワイプ
ホーム画面を上にフリック/スワイプ
 (設定)
(設定) Wi-Fi
Wi-Fi
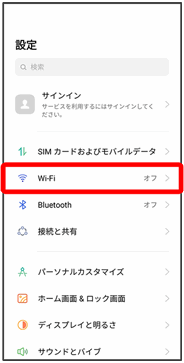
Wi-Fi設定画面が表示されます。
 Wi-Fi(
Wi-Fi( 表示)
表示)
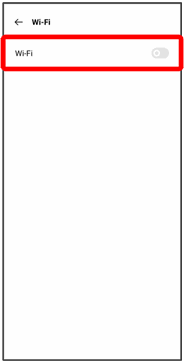
Wi-Fiが有効になります。
- Wi-Fiをタップするたびに、有効(
 )/無効(
)/無効( )が切り替わります。
)が切り替わります。
 詳細設定
詳細設定 Wi-Fi Direct
Wi-Fi Direct
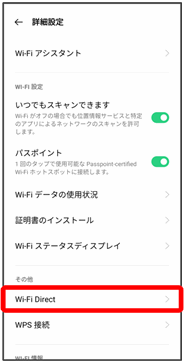
Wi-Fi Direct設定画面が表示されます。
 接続する機器をタップ
接続する機器をタップ 相手機器で接続を承認
相手機器で接続を承認
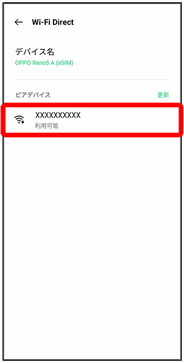
Wi-Fi Directで接続されます。
- 一定時間接続の承認がなかった場合、接続の要求が解除されます。
- 接続済みの機器をタップ
 接続解除と操作すると、接続を停止できます。
接続解除と操作すると、接続を停止できます。