- ホーム
- Wi-Fi/Bluetooth®
- Wi-Fiで接続する
Wi-Fiで接続する
本機はWi-Fi(無線LAN)に対応しており、ご家庭のWi-Fi環境などを通じて、インターネットを利用することができます。
アクセスポイントを選択して接続する
 ホーム画面で
ホーム画面で (設定)
(設定)
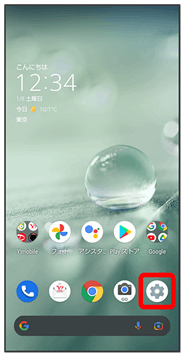
 ネットワークとインターネット
ネットワークとインターネット
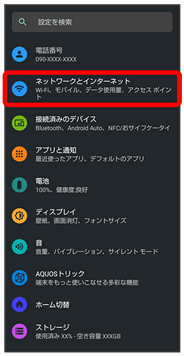
 Wi-Fi
Wi-Fi
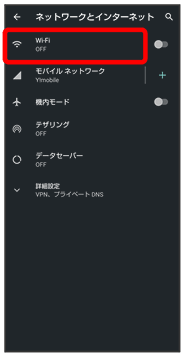
Wi-Fi画面が表示されます。
 Wi-Fi の使用(
Wi-Fi の使用( 表示)
表示)
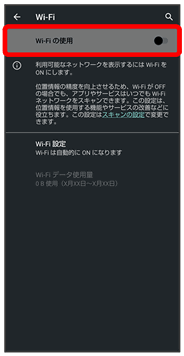
「Wi-Fi」が有効になります。
- このあと、アクセスポイントの検索が開始されます。検索が終わると、画面に利用できるアクセスポイントが表示されます。
- Wi-Fi の使用をタップするたびに、有効(
 )/無効(
)/無効(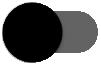 )が切り替わります。
)が切り替わります。
 アクセスポイントをタップ
アクセスポイントをタップ
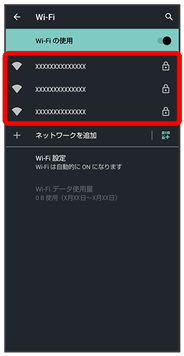
 パスワードを入力
パスワードを入力 接続
接続
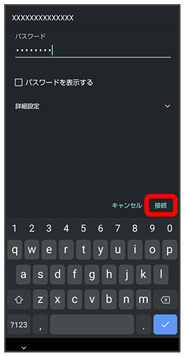
アクセスポイントに接続されます。
- パスワードは、ご家庭用のWi-Fiルーターであれば、「WEP」や「WPA」、「KEY」などと、ルーター本体にシールで貼られている場合があります。詳しくは、ルーターのメーカーにお問い合わせください。また、公衆無線LANのパスワードはご契約のプロバイダーにご確認ください。
- アクセスポイントによっては、パスワードの入力が不要なこともあります。
 Wi-Fi利用時の操作
Wi-Fi利用時の操作
ホームネットワークなど高品質の保存済みネットワークが利用できるとき、自動的にWi-Fiを有効にするかどうかを設定する
 Wi-Fi画面でWi-Fi 設定
Wi-Fi画面でWi-Fi 設定 Wi-Fi を自動的に ON にする
Wi-Fi を自動的に ON にする
- Wi-Fi を自動的に ON にするをタップするたびに、有効(
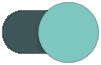 )/無効(
)/無効( )が切り替わります。
)が切り替わります。
パブリックネットワークが利用できるとき、通知するかどうかを設定する
 Wi-Fi画面でWi-Fi 設定
Wi-Fi画面でWi-Fi 設定 パブリック ネットワークを通知する
パブリック ネットワークを通知する
- パブリック ネットワークを通知するをタップするたびに、有効(
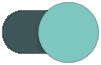 )/無効(
)/無効( )が切り替わります。
)が切り替わります。
証明書をインストールする
 Wi-Fi画面でWi-Fi 設定
Wi-Fi画面でWi-Fi 設定 詳細設定
詳細設定 証明書のインストール
証明書のインストール 画面に従って操作
画面に従って操作
ネットワーク評価プロバイダーを利用するかどうかを設定する
 Wi-Fi画面でWi-Fi 設定
Wi-Fi画面でWi-Fi 設定 詳細設定
詳細設定 ネットワーク評価プロバイダ
ネットワーク評価プロバイダ プロバイダーを選択
プロバイダーを選択
Wi-Fiを使用したデータ使用量を確認する
 Wi-Fi画面でWi-Fi データ使用量
Wi-Fi画面でWi-Fi データ使用量
接続中のアクセスポイントの状況を確認する
 Wi-Fi画面で、接続中のアクセスポイントをタップ
Wi-Fi画面で、接続中のアクセスポイントをタップ
- 接続状況、電波強度、周波数、セキュリティなどが表示されます。
Wi-Fiのパスワードを他の機器と共有する
表示されたQRコードを他の機器で読み取ることにより、パスワードが共有されます。
 Wi-Fi画面で、接続中のアクセスポイントをタップ
Wi-Fi画面で、接続中のアクセスポイントをタップ 共有
共有
QRコードが表示されます。
接続中のアクセスポイントを解除する
 Wi-Fi画面で接続中のアクセスポイントをタップ
Wi-Fi画面で接続中のアクセスポイントをタップ 接続を解除
接続を解除
- 接続をタップすると、接続を解除したアクセスポイントに接続できます。
保存したアクセスポイントを解除する
 Wi-Fi画面で保存済みネットワーク
Wi-Fi画面で保存済みネットワーク 解除したいアクセスポイントをタップ
解除したいアクセスポイントをタップ 接続を解除
接続を解除
- 接続をタップすると、接続を解除したアクセスポイントに接続できます。
 こんなときは
こんなときは
- Q.アクセスポイントが検出されない
- A.近くに複数のアクセスポイントが存在していませんか。近隣のチャンネルを使用していると、正しく検出できないことがあります。
接続情報を手動で設定して接続する
 ホーム画面で
ホーム画面で (設定)
(設定)
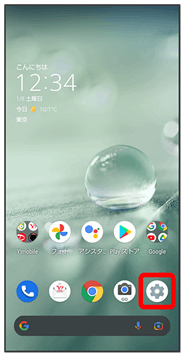
 ネットワークとインターネット
ネットワークとインターネット
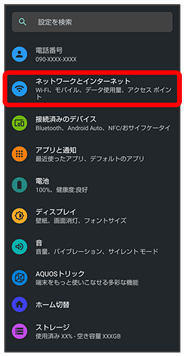
 Wi-Fi
Wi-Fi
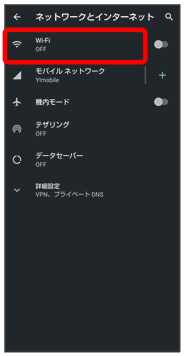
Wi-Fi画面が表示されます。
 Wi-Fi の使用(
Wi-Fi の使用( 表示)
表示)
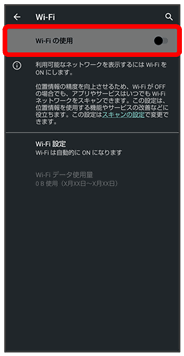
「Wi-Fi」が有効になります。
- Wi-Fi の使用をタップするたびに、有効(
 )/無効(
)/無効(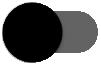 )が切り替わります。
)が切り替わります。
 ネットワークを追加
ネットワークを追加
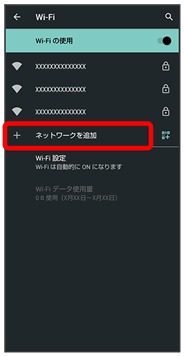
- 「ネットワークを追加」の
 をタップすると、QRコードのスキャン画面が表示されます。QRコードを読み取ると、パスワードが共有され、Wi-Fiに接続することができます。
をタップすると、QRコードのスキャン画面が表示されます。QRコードを読み取ると、パスワードが共有され、Wi-Fiに接続することができます。
 ネットワーク名を入力
ネットワーク名を入力
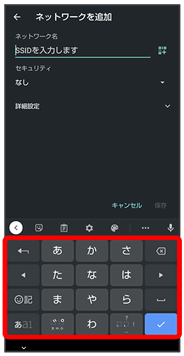
 セキュリティ欄をタップ
セキュリティ欄をタップ
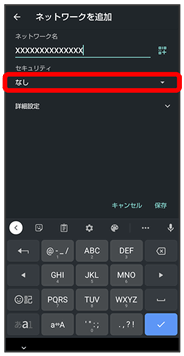
 セキュリティを選択
セキュリティを選択
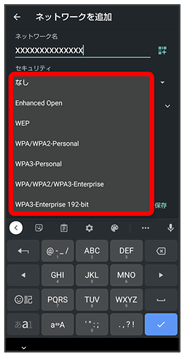
 パスワード欄をタップ
パスワード欄をタップ
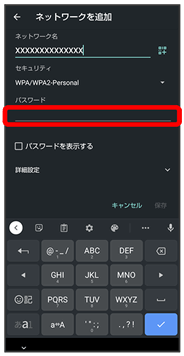
 パスワードを入力
パスワードを入力
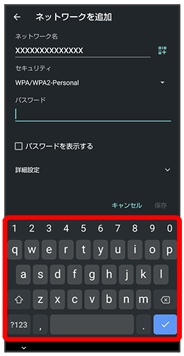
 保存
保存
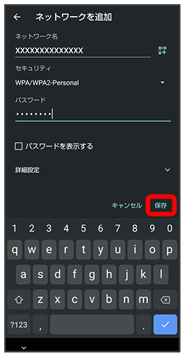
接続が完了します。
- セキュリティで保護されていないアクセスポイントのときは、パスワードを入力する必要はありません。
接続中のアクセスポイントを削除する
 ホーム画面で
ホーム画面で (設定)
(設定)
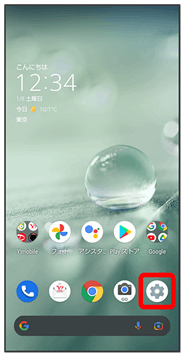
 ネットワークとインターネット
ネットワークとインターネット
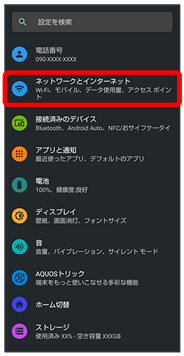
 Wi-Fi
Wi-Fi
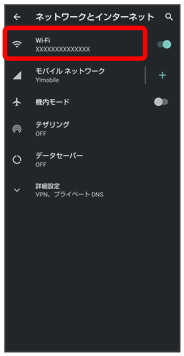
Wi-Fi画面が表示されます。
 接続中のアクセスポイントをタップ
接続中のアクセスポイントをタップ
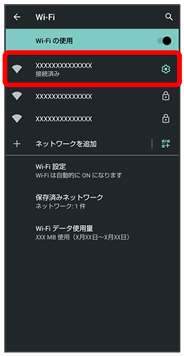
 削除
削除
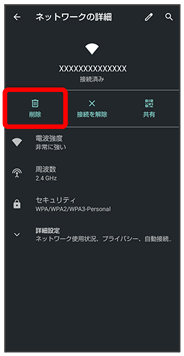
接続中のアクセスポイントが削除されます。
- アクセスポイントを削除すると、再接続のときにパスワードの入力が必要になることがあります。
保存したアクセスポイントを削除する
 ホーム画面で
ホーム画面で (設定)
(設定)
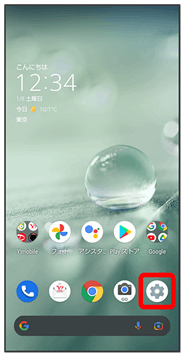
 ネットワークとインターネット
ネットワークとインターネット
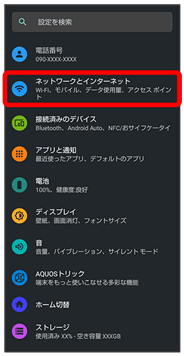
 Wi-Fi
Wi-Fi
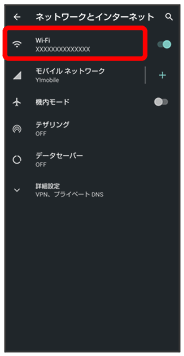
Wi-Fi画面が表示されます。
 保存済みネットワーク
保存済みネットワーク
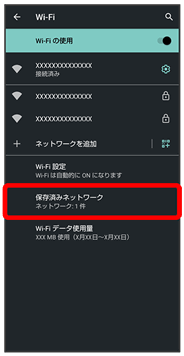
 削除したいアクセスポイントをタップ
削除したいアクセスポイントをタップ
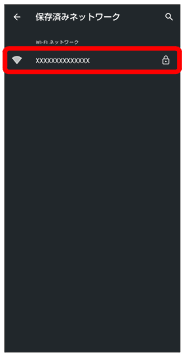
 削除
削除
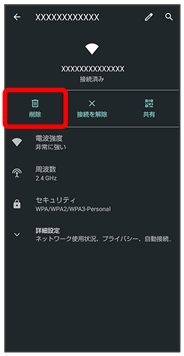
アクセスポイントが削除されます。
Wi-Fi Directを利用する
Wi-Fi Directを利用すると、アクセスポイントやインターネットを経由せずに、ほかのWi-Fi Direct規格対応機器と、簡単にWi-Fi接続することができます。
 ホーム画面で
ホーム画面で (設定)
(設定) ネットワークとインターネット
ネットワークとインターネット
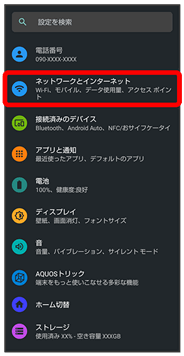
 Wi-Fi
Wi-Fi Wi-Fi の使用(
Wi-Fi の使用( 表示)
表示)
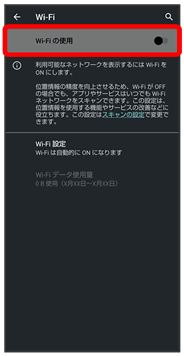
「Wi-Fi」が有効になります。
- Wi-Fi の使用をタップするたびに、有効(
 )/無効(
)/無効(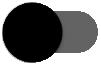 )が切り替わります。
)が切り替わります。
 Wi-Fi 設定
Wi-Fi 設定
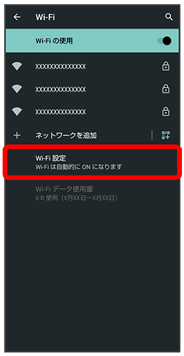
 詳細設定
詳細設定 Wi-Fi Direct
Wi-Fi Direct
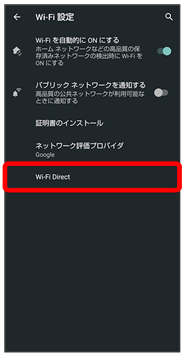
「ピアデバイス」欄に、近くにあるWi-Fi Direct規格対応機器が表示されます。
- 目的の機器が表示されないときは、

 デバイスの検索と操作し、再度検索をしてください。
デバイスの検索と操作し、再度検索をしてください。
 接続する機器をタップ
接続する機器をタップ 画面に従って機器を認証
画面に従って機器を認証
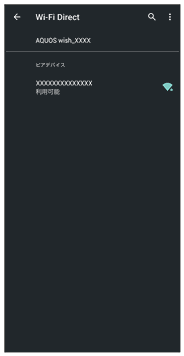
相手機器と接続されます。
- 一定時間接続の承認がなかった場合は、接続の要求が解除されます。
- 接続を停止するときは、接続済みの機器をタップ
 OKと操作してください。
OKと操作してください。