文字を入力する
- キーボードについて
- テンキー画面の見かた
- QWERTY画面の見かた
- 設定メニューの見かた
- 文字種(文字入力モード)を切り替える
- ひらがなを入力する(テンキー)
- ひらがなを入力する(QWERTY)
- 漢字を入力する
- カタカナを入力する
- 英字を入力する
- 絵文字/記号/顔文字を入力する
- フリック入力について
- 文字を切り取り/コピーして貼り付ける
- 引用入力を利用する
- 文字入力の設定を行う
キーボードについて
文字を入力するときは、ディスプレイに表示されるソフトウェアキーボードを使用します。
ソフトウェアキーボードには、携帯電話のキーボードのようなレイアウトの「テンキー」、パソコンのキーボードのようなレイアウトの「QWERTY」があります。
- 「テンキー」、「QWERTY」を切り替えるには、キーボード表示中に

 キーボードの種類
キーボードの種類 テンキーボード/QWERTYキーボードをタップします。
テンキーボード/QWERTYキーボードをタップします。 - キーボードを非表示にするには、戻るをタップします。
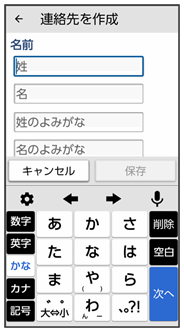
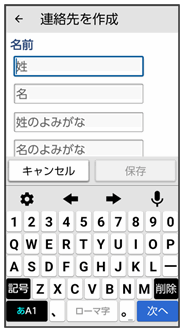
テンキー画面の見かた
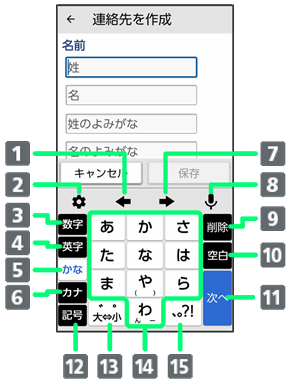
- カーソルを左に移動します。
- 設定メニューを表示します。
- 数字入力モードに切り替えます。
- 英字入力モードに切り替えます。
- かな入力モードに切り替えます。
- カナ入力モードに切り替えます。
- カーソルを右に移動します。
- 音声入力を起動します。
- カーソルの前の文字を削除します。
- スペース入力、または文字の変換を行います。
- 改行入力、または次の入力欄にカーソルを移動します。未確定の文字がある場合は、文字を確定します。
- 絵文字/記号/顔文字のリストを表示します。ロングタッチすると引用入力を利用できます。
- 入力中の文字に対し、「゛」(濁点)/「゜」(半濁点)の入力、および大文字/小文字への変換を行います。
- キーに割り当てられている文字を入力します。
- 「、」(読点)、「。」(句点)などを入力します。
QWERTY画面の見かた
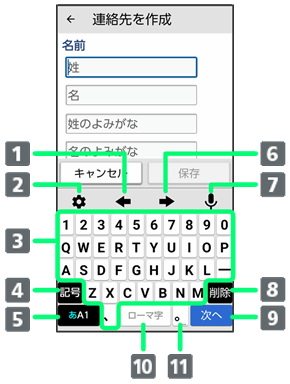
- カーソルを左に移動します。
- 設定メニューを表示します。
- キーに割り当てられている文字を入力します。
- 絵文字/記号/顔文字のリストを表示します。ロングタッチすると引用入力を利用できます。
- 文字入力モードを切り替えます(数字/英字/かな/カナ)。
- カーソルを右に移動します。
- 音声入力を起動します。
- カーソルの前の文字を削除します。
- 改行入力、または次の入力欄にカーソルを移動します。未確定の文字がある場合は、文字を確定します。
- スペース入力、または文字の変換を行います。
- 「。」(句点)を入力します。ロングタッチすると記号のリストを表示します。
設定メニューの見かた
文字入力画面で![]() をタップすると表示されます。
をタップすると表示されます。
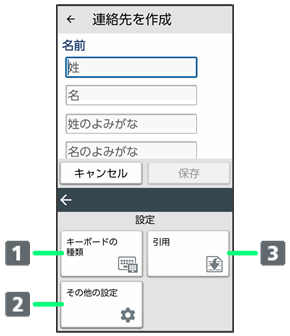
| 項目 | 説明 | |
|---|---|---|
| キーボードの種類を変更することができます。 | ||
| 文字入力の設定画面を表示します。 | ||
| 引用入力を利用できます。 |
文字種(文字入力モード)を切り替える
 文字入力画面で入力モードをタップ
文字入力画面で入力モードをタップ
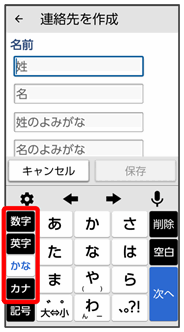
文字入力モードが切り替わります。
- QWERTYでは
 をタップしてください。
をタップしてください。
ひらがなを入力する(テンキー)
「けいたい」と入力する方法を例に説明します。
 文字入力モードがかな入力モードになっていることを確認
文字入力モードがかな入力モードになっていることを確認
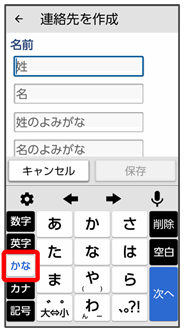

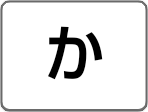 (4回)
(4回)
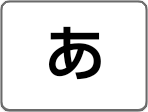 (2回)
(2回)
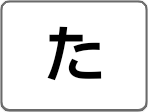 (1回)
(1回)
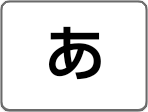 (2回)
(2回) 確定
確定
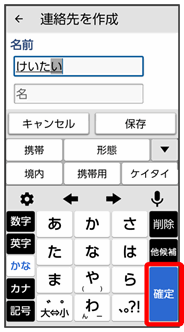
文字が入力されます。
ひらがなを入力する(QWERTY)
「けいたい」と入力する方法を例に説明します。












 確定
確定
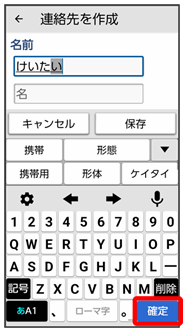
文字が入力されます。
漢字を入力する
テンキーで、「携帯」と入力する方法を例に説明します。
 文字入力モードがかな入力モードになっていることを確認
文字入力モードがかな入力モードになっていることを確認
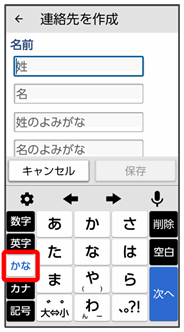

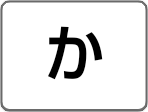 (4回)
(4回)
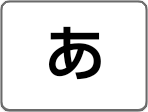 (2回)
(2回)
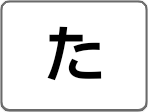 (1回)
(1回)
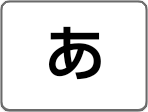 (2回)
(2回)
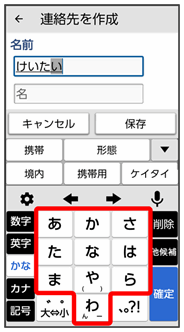
変換候補が表示されます。
- 変換候補エリアに候補が表示しきれないときは、変換候補エリアを上下方向にフリックすると、表示しきれなかった変換候補が表示されます。また、
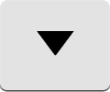 をタップすると、変換候補エリアを広げて変換候補を表示できます。
をタップすると、変換候補エリアを広げて変換候補を表示できます。
 変換候補で携帯
変換候補で携帯
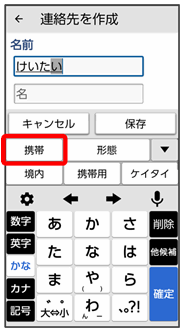
文字が入力されます。
カタカナを入力する
テンキーで、「ケイタイ」と入力する方法を例に説明します。
 文字入力モードがカナ入力モードになっていることを確認
文字入力モードがカナ入力モードになっていることを確認
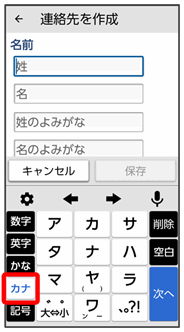

 (4回)
(4回)
 (2回)
(2回)
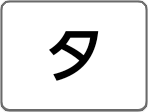 (1回)
(1回)
 (2回)
(2回) 確定
確定
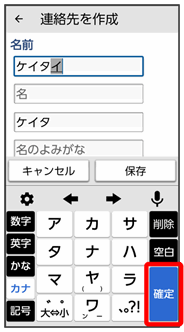
文字が入力されます。
英字を入力する
テンキーで、「Keitai」と入力する方法を例に説明します。
 文字入力モードが英字入力モードになっていることを確認
文字入力モードが英字入力モードになっていることを確認
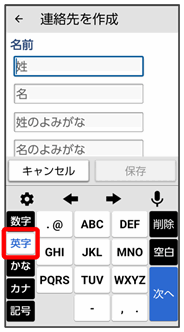

 (2回)
(2回)
 (2回)
(2回)
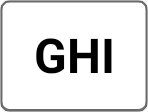 (3回)
(3回)
 (1回)
(1回)
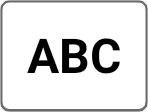 (1回)
(1回)
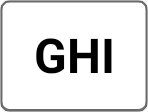 (3回)
(3回) 確定
確定
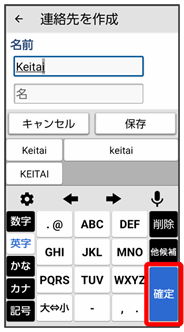
文字が入力されます。
絵文字/記号/顔文字を入力する
 文字入力画面で記号
文字入力画面で記号
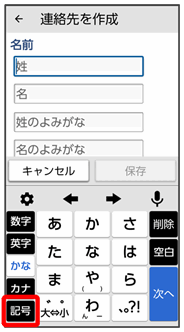
 絵文字/記号/顔文字
絵文字/記号/顔文字 絵文字や記号、顔文字をタップ
絵文字や記号、顔文字をタップ
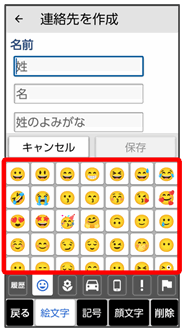
絵文字/記号/顔文字が入力されます。
フリック入力について
テンキーで入力するとき、キーを上下左右にフリックすることで、キーを繰り返しタップすることなく、入力したい文字を入力できます。キーに触れると、フリック入力で入力できる候補が表示されます。入力したい文字が表示されている方向にフリックすると、文字が入力されます。
「か」行を入力する方法を例に説明します。

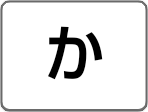 を上下左右にフリック
を上下左右にフリック
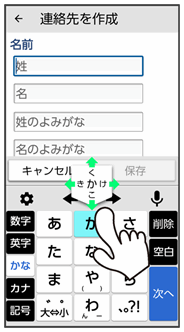
フリックした方向の文字が入力されます。
文字を切り取り/コピーして貼り付ける
テンキーを使用しているときを例に説明します。
 入力済みの文字をロングタッチ
入力済みの文字をロングタッチ
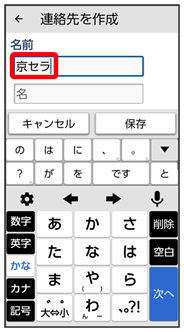

 /
/ をドラッグして文字列を選択
をドラッグして文字列を選択
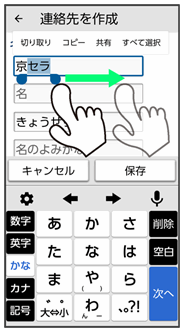
選択した文字列がハイライト表示されます。
- 全選択する場合は、すべて選択をタップします。
 切り取り/コピー
切り取り/コピー
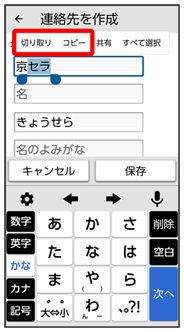
 貼り付ける位置をタップ
貼り付ける位置をタップ
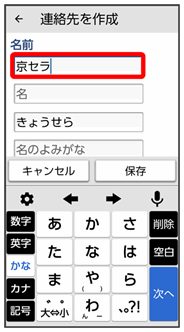
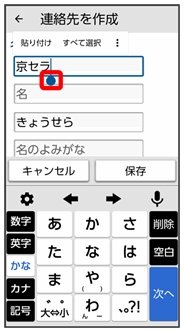
 貼り付け
貼り付け
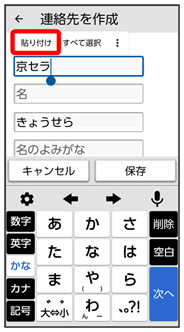
切り取り/コピーした文字列が貼り付けられます。
引用入力を利用する
引用入力を利用すると、いろいろな機能から文字を引用して入力できるようになります。
 文字入力画面で記号をロングタッチ
文字入力画面で記号をロングタッチ 対象の機能をタップ
対象の機能をタップ
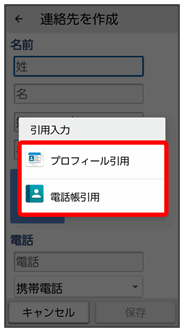
- 文字入力画面で

 引用と操作しても利用できます。
引用と操作しても利用できます。
 引用して入力したい文字を選択
引用して入力したい文字を選択
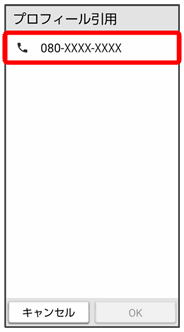
 OK
OK
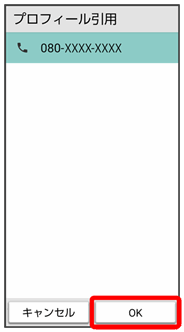
文字が入力されます。
文字入力の設定を行う
文字入力に関する設定が行えます。設定項目は次のとおりです。
| 項目 | 説明 | |
|---|---|---|
| 表示 | ・キーボードタイプ キーボードのタイプを設定できます。 ・候補表示エリア 変換候補を表示するときの行数や、常に候補表示エリアを表示するかどうかを設定できます。 |
|
| 予測/変換 | ・日本語候補学習 入力した日本語の語句を学習させるかどうかを設定できます。 ・日本語予測変換 入力時に日本語の変換候補を表示するかどうかを設定できます。 ・日本語ワイルドカード予測 入力した文字数から日本語の変換候補を表示するかどうかを設定できます。 ・日本語入力補正 入力間違いの修正候補を表示するかどうかを設定できます。 ・半角スペース入力 全角文字の入力モードでも半角スペースを入力するかどうかを設定できます。 ・候補学習 入力した英語の語句を学習させるかどうかを設定できます。 ・予測変換 入力時に英語の変換候補を表示するかどうかを設定できます。 ・ワイルドカード予測 入力した文字数から英語の変換候補を表示するかどうかを設定できます。 ・入力補正 QWERTYで英字入力時に、入力間違いの修正候補を表示するかどうかを設定できます。 ・自動スペース入力 英字入力時に、変換候補をタップしたときに自動で半角スペースを入力するかどうかを設定できます。 ・自動大文字変換 英字入力時に、文頭の文字を自動的に大文字にするかどうかを設定できます。 |
|
| キー操作 | ・キー操作音 キーをタップしたとき音を鳴らすかどうかを設定できます。 ・キー操作バイブ キーをタップしたとき振動させるかどうかを設定できます。 ・キー操作バイブ時間 キーをタップしたときの振動時間を設定できます。 ・キーポップアップ キーをタップしたとき、キーを拡大表示するかどうかを設定できます。 ・括弧内カーソル移動 対応する括弧(「」、【】など)の入力時、括弧内にカーソルを移動するかどうかを設定できます。 ・フリック入力 フリック入力を有効にするかどうかを設定できます。 ・フリック感度 フリック入力時の感度を設定できます。 ・トグル入力 フリック入力有効時も、キーをタップして入力する方法を有効にするかどうかを設定できます。 ・自動カーソル移動 自動でカーソルが移動するまでの速さを設定できます。 |
|
| 外部アプリ連携 | ・引用入力 引用入力を使用するかどうかを設定できます。 ・プラグインへの全文送信 入力フィールドの全文をプラグインに送信するかどうかを設定できます。 |
|
| 辞書 | ・日本語 日本語ユーザー辞書の単語を編集できます。 ・英語・その他 英語ユーザー辞書の単語を編集できます。 |
|
| その他 | ・学習辞書リセット 学習辞書をリセットできます。 ・設定リセット すべての設定を初期化します。 ・オープンソースライセンス オープンソースライセンスを確認できます。 ・iWnn IME iWnn IMEのバージョンを確認できます。 |
 文字入力画面で
文字入力画面で
 その他の設定
その他の設定
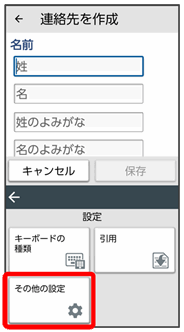
 各項目をタップして設定
各項目をタップして設定
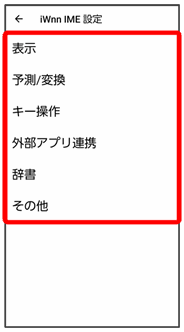
文字入力の設定が完了します。