- ホーム
- Wi-Fi/Bluetooth
- テザリング機能を利用する
テザリング機能を利用する
テザリング機能を利用することで、本機をWi-Fiルーターのように使い、パソコンやゲーム機などからインターネットにアクセスできます(ご利用いただく際には、別途お申し込みが必要です)。
 バージョンについて
バージョンについて
最新のソフトウェアにアップデートされていることをご確認のうえご利用ください。
USBテザリング機能を利用する
 本機とパソコンをPC接続用USB Type-Cケーブルで接続する
本機とパソコンをPC接続用USB Type-Cケーブルで接続する 充電のみ/ファイルを転送/Android Auto/写真を転送
充電のみ/ファイルを転送/Android Auto/写真を転送
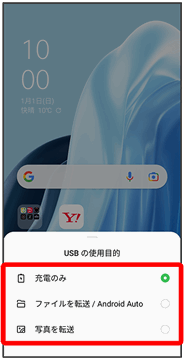
 ホーム画面を上にフリック/スワイプ
ホーム画面を上にフリック/スワイプ
 (設定)
(設定) 接続と共有
接続と共有
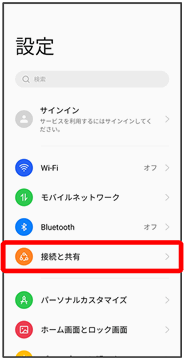
接続と共有画面が表示されます。
 USBテザリング(
USBテザリング( 表示)
表示)
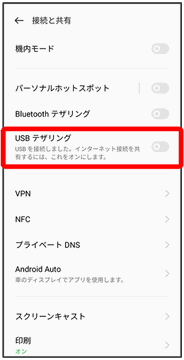
USBテザリングが有効になります。
- 確認画面が表示されたときは、画面の指示に従って操作してください。
 USB接続について
USB接続について
パソコンに本機のドライバソフトのインストール画面が表示された場合は、インストール完了までしばらくお待ちください。
Wi-Fiテザリング機能を利用する
モバイルネットワークやWi-Fiのネットワークを利用して、テザリングを行います。
Wi-Fiのネットワークを利用する場合は、あらかじめWi-Fi機能を有効に設定しておいてください。
 ホーム画面を上にフリック/スワイプ
ホーム画面を上にフリック/スワイプ
 (設定)
(設定) 接続と共有
接続と共有
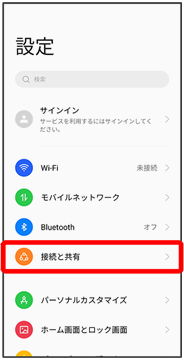
接続と共有画面が表示されます。
 パーソナルホットスポット
パーソナルホットスポット
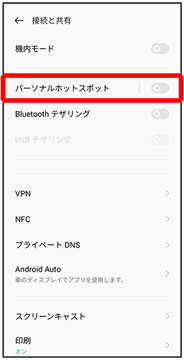
 パーソナルホットスポット(
パーソナルホットスポット( 表示)
表示)
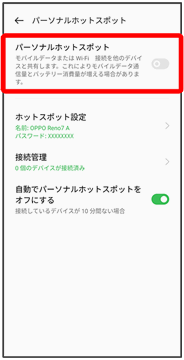
パーソナルホットスポットが有効になります。
- 確認画面が表示されたときは、画面の指示に従って操作してください。
 Wi-Fiテザリング(モバイルネットワーク接続時)の設定をする
Wi-Fiテザリング(モバイルネットワーク接続時)の設定をする
 接続と共有画面でパーソナルホットスポット
接続と共有画面でパーソナルホットスポット ホットスポット設定
ホットスポット設定 名前を入力
名前を入力 セキュリティ
セキュリティ セキュリティを選択
セキュリティを選択 必要に応じてパスワードを入力
必要に応じてパスワードを入力

- お買い上げ時はパスワードがランダムに設定されています。
Bluetooth®テザリング機能を利用する
 ホーム画面を上にフリック/スワイプ
ホーム画面を上にフリック/スワイプ
 (設定)
(設定) 接続と共有
接続と共有
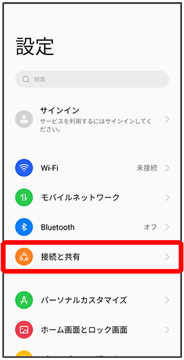
接続と共有画面が表示されます。
 Bluetoothテザリング(
Bluetoothテザリング( 表示)
表示)
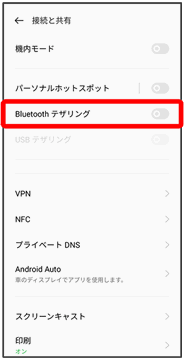
Bluetooth®テザリングが有効になります。
- 確認画面が表示されたときは、画面の指示に従って操作してください。