写真/動画を撮る
 写真/動画撮影について
写真/動画撮影について
写真のファイル形式について
写真のファイル形式はJPEG/RAW(撮影モードが「プロ」の場合)です。
動画のファイル形式について
動画のファイル形式はMPEG-4です。
写真/動画の保存先について
撮った写真/動画は、お買い上げ時は本機(本体メモリ)に保存されます。SDカードを取り付けると、写真の保存先をSDカードに変更できます。
- SDカードを取り付けて、はじめてカメラを起動したときは、写真の保存先を変更するかどうかの確認画面が表示されます。SDカードに変更する場合は変更を、本体メモリのままの場合はキャンセルをタップします。
- カメラ起動中であれば、保存先をいつでも変更できます。保存先の変更については、「カメラ機能を設定する」を参照してください。
 カメラに関するご注意
カメラに関するご注意
レンズの汚れについて
レンズが指紋や油脂などで汚れると、鮮明な写真/動画を撮ることができません。撮る前に、柔らかい布などで拭いてください。
直射日光を当てないでください
カメラのレンズ部分に直射日光を長時間当てないようご注意ください。内部のカラーフィルターが変色し、画像が変色することがあります。
撮るときは
レンズに指や髪がかからないようにご注意ください。また、動画を撮るときはマイクを指などでおおわないようにご注意ください。
 写真/動画撮影に関するご注意
写真/動画撮影に関するご注意
著作権・肖像権について
本機で撮影/録音したものは、個人で楽しむなどの場合を除き、著作権法上、権利者に無断で使用できません。また、他人の肖像や氏名を無断で使用、改変などすると、肖像権の侵害となる場合があります。
撮ったものをウェブページなどで公開する際は、著作権や肖像権に十分ご注意ください。
プライバシーについて
写真/動画の撮影や共有を行う際は、プライバシーなどにご配慮ください。
本機を利用して公衆に著しく迷惑をかける不良行為を行う場合、法律、条例(迷惑防止条例など)に従い処罰されることがあります。
位置情報について
お買い上げ時は、カメラで撮った写真に位置情報を記録するように設定されています。写真を共有する場合はご注意ください。
位置情報を記録しない場合は、次の操作でカメラの設定を変更します。
 写真/動画撮影画面で
写真/動画撮影画面で
 設定
設定 Geo-tag写真(
Geo-tag写真( 表示)
表示)
 フラッシュライト点灯時の警告
フラッシュライト点灯時の警告
フラッシュライトを目に近づけて点灯させないでください。フラッシュライト点灯時は発光部を直視しないようにしてください。また、ほかの人の目に向けて点灯させないでください。視力低下などを起こす原因となります。
写真を撮る
 ホーム画面で
ホーム画面で (アプリ)
(アプリ)
 (カメラ)
(カメラ)

写真撮影画面が表示されます。
- 確認画面が表示されたときは、画面の指示に従って操作してください。
- ロック画面で
 を左にフリックすると、カメラをクイック起動できます。
を左にフリックすると、カメラをクイック起動できます。  を2回押してもカメラを起動できます。
を2回押してもカメラを起動できます。
 カメラを被写体に向ける
カメラを被写体に向ける ピントを合わせる場所をタップ
ピントを合わせる場所をタップ

フォーカス枠が表示されます。
- タップした場所にピントを合わせます。ピントが合うと、フォーカス枠が緑色に変わって消えます。
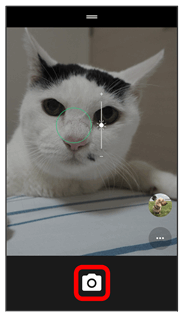
シャッター音が鳴り、写真が保存されます。
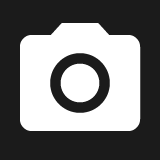 をロングタッチすると連続撮影できます。
をロングタッチすると連続撮影できます。
 写真撮影時の操作
写真撮影時の操作
ズームを利用する
 写真撮影画面をピンチ
写真撮影画面をピンチ
- ピンチイン/ピンチアウトでズームを操作します。
- 音量大/小キーの操作でもズームを利用できます。音量大/小キーの操作は、「ボリュームボタンオプション」により異なります。詳しくは、「カメラ機能を設定する」を参照してください。
露出補正する
 ピント合わせ中に
ピント合わせ中に を上下にドラッグ
を上下にドラッグ
露出が補正されます。
- ロングタッチすると、AE(オート露出)/AF(オートフォーカス)をロックします。もう一度タップするとロックを解除します。
撮影機能を切り替える
 写真撮影画面で
写真撮影画面で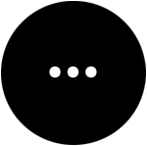
機能選択メニューが表示されます。
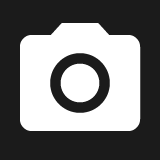 /
/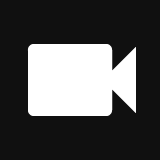 をタップすると、写真撮影モード/動画撮影モードを切り替えます。
をタップすると、写真撮影モード/動画撮影モードを切り替えます。 /
/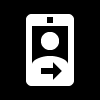 をタップすると、メインカメラ/正面カメラを切り替えます。
をタップすると、メインカメラ/正面カメラを切り替えます。- フラッシュ、HDR機能を設定したり、タイマー切り替えや撮影画面にグリッドを表示したりできます。
動画を撮る
 ホーム画面で
ホーム画面で (アプリ)
(アプリ)
 (カメラ)
(カメラ)

写真撮影画面が表示されます。
- 確認画面が表示されたときは、画面の指示に従って操作してください。
- ロック画面で
 を左にフリックすると、カメラをクイック起動できます。
を左にフリックすると、カメラをクイック起動できます。  を2回押してもカメラを起動できます。
を2回押してもカメラを起動できます。
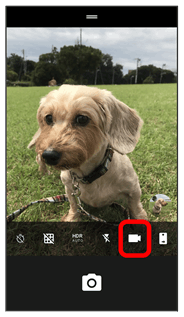
動画撮影画面が表示されます。
 カメラを被写体に向ける
カメラを被写体に向ける ピントを合わせる場所をタップ
ピントを合わせる場所をタップ

フォーカス枠が表示されます。
- タップした場所にピントを合わせます。ピントが合うと、フォーカス枠が緑色に変わって消えます。
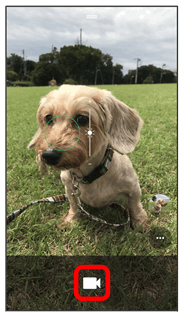
動画の撮影が開始されます。
 撮影を終了するときは
撮影を終了するときは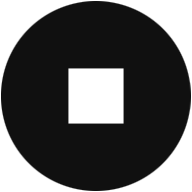
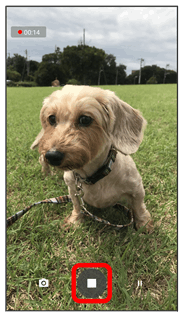
動画の撮影が終了し、動画が保存されます。
 動画撮影時の操作
動画撮影時の操作
ズームを利用する
 動画撮影画面をピンチ
動画撮影画面をピンチ
- ピンチイン/ピンチアウトでズームを操作します。
- 録画マイクの音量を調節することもできます。
- 音量大/小キーの操作でもズームを利用できます。音量大/小キーの操作は、「ボリュームボタンオプション」により異なります。詳しくは、「カメラ機能を設定する」を参照してください。
露出補正する
 ピント合わせ中に
ピント合わせ中に を上下にドラッグ
を上下にドラッグ
露出が補正されます。
- ロングタッチすると、AE(オート露出)/AF(オートフォーカス)をロックします。もう一度タップするとロックを解除します。
撮影機能を切り替える
 写真撮影画面で
写真撮影画面で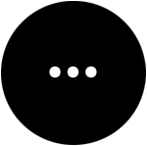
機能選択メニューが表示されます。
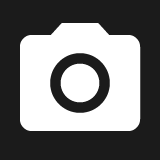 /
/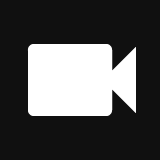 をタップすると、写真撮影モード/動画撮影モードを切り替えます。
をタップすると、写真撮影モード/動画撮影モードを切り替えます。 /
/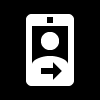 をタップすると、メインカメラ/正面カメラを切り替えます。
をタップすると、メインカメラ/正面カメラを切り替えます。- フラッシュを設定したり、撮影画面にグリッドを表示したりできます。
録画を一時停止/再開する
 動画撮影画面で
動画撮影画面で (一時停止)/
(一時停止)/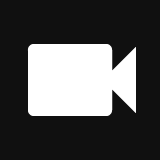 (再開)
(再開)
撮影画面の見かた
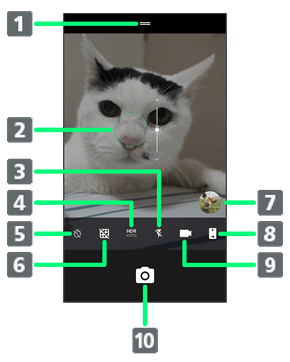
| 設定項目 | 説明 | |
|---|---|---|
| 撮影に関する設定を変更します。詳しくは、「カメラ機能を設定する」を参照してください。 | ||
| タップした場所にピントを合わせます。ピント合わせ中に露出を補正できます。 | ||
| フラッシュを設定します。 | ||
| HDR機能を設定します。 | ||
| タイマーを設定します。 | ||
| 撮影画面にグリッドを表示します。 | ||
| タップすると、撮った写真/動画が表示されます。 | ||
| メインカメラ/正面カメラを切り替えます。 | ||
| 写真撮影モード/動画撮影モードを切り替えます。 | ||
| 写真/動画を撮影します。撮影モードによってシャッターボタンのアイコンが切り替わります。 |
1写真撮影モードで表示されます。
撮影画面(プロ)の見かた
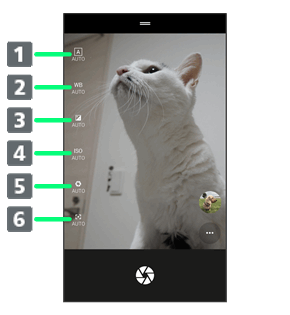
| 設定項目 | 説明 | |
|---|---|---|
| 撮影シーンに適した設定で撮ることができます。 | ||
| 周囲の光源に合わせて色合いを調節します。 | ||
| 露出を補正できます。 | ||
| ISO感度を選択できます。数字が大きいほど、暗い場所でも明るく、手振れを軽減して撮ることができますが、画像は粗くなります。 | ||
| シャッタースピードを選択できます。 | ||
| 被写体との距離に応じてフォーカスモードを選択できます。AUTOにすると自動的にピントを合わせます。被写体に近づいて撮るときは |
 撮影機能をカスタム設定する
撮影機能をカスタム設定する
プロで設定した撮影機能をカスタム設定として3件まで保存できます。保存したカスタム設定はシーンセレクトから呼び出すことができます。
 撮影機能を設定したら
撮影機能を設定したら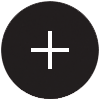
 保存先を選択
保存先を選択 保存
保存