ブラウザ画面の操作のしかた
ブラウザ画面の見かた
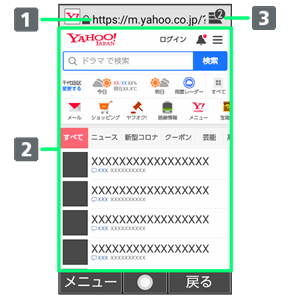
- URL表示
- 情報を表示
-
タブ数表示
開いているタブの数が表示されます。
 ブラウザ画面利用時の操作
ブラウザ画面利用時の操作
ポインタを利用する
ブラウザ画面でポインタを表示させて![]() と
と![]() で操作することができます。
で操作することができます。
 ブラウザ画面で
ブラウザ画面で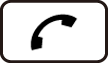 (長押し)
(長押し)
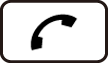 (長押し)と操作するたびに、ポインタの表示/非表示が切り替わります。
(長押し)と操作するたびに、ポインタの表示/非表示が切り替わります。- ブラウザ画面で
 (メニュー)
(メニュー) 設定
設定 ポインタ設定
ポインタ設定 通常モード/ドラッグモードと操作してもポインタを利用することができます。
通常モード/ドラッグモードと操作してもポインタを利用することができます。 - ポインタ表示中に
 (長押し)と操作するたびに、ポインタが通常モード(
(長押し)と操作するたびに、ポインタが通常モード( )/ドラッグモード(
)/ドラッグモード( )に切り替わります。
)に切り替わります。 - 通常モードでは、選択できる項目の上にポインタが移動すると
 に変わります。
に変わります。 - ドラッグモードでは、
 の位置を固定して、
の位置を固定して、 でブラウザ画面をスクロールすることができます。
でブラウザ画面をスクロールすることができます。
固定位置を変えるには、 を押して、
を押して、 表示に切り替え、
表示に切り替え、 で位置を移動し、
で位置を移動し、 を押します。
を押します。  と
と 、
、 と
と 、
、 と
と 、
、 と
と を同時に押すと、それぞれ右斜め上、左斜め上、右斜め下、左斜め下にポインタを移動できます。
を同時に押すと、それぞれ右斜め上、左斜め上、右斜め下、左斜め下にポインタを移動できます。
画面をスクロールする
 ブラウザ画面で
ブラウザ画面で
 を長押しすると、連続でスクロールされます。
を長押しすると、連続でスクロールされます。
ブラウザ画面の読み込みを停止する
 ブラウザ画面で
ブラウザ画面で (停止)
(停止)
- ブラウザ画面の読み込み中のときのみ操作できます。
- ブラウザ画面で
 (メニュー)
(メニュー) 停止と操作しても読み込みを停止できます。
停止と操作しても読み込みを停止できます。
前の画面を表示する
 ブラウザ画面で
ブラウザ画面で (戻る)
(戻る)
- 最初に表示したブラウザ画面で
 (戻る)を押すとブラウザを終了できます。
(戻る)を押すとブラウザを終了できます。 - 元の画面に戻るときは
 (メニュー)
(メニュー) 進むと操作します。
進むと操作します。
ブックマーク一覧を利用する
 ブラウザ画面で
ブラウザ画面で (メニュー)
(メニュー) ブックマーク一覧
ブックマーク一覧
- 詳しくは、「ブックマークからアクセスする」を参照してください。
閲覧履歴を利用する
 ブラウザ画面で
ブラウザ画面で (メニュー)
(メニュー) 履歴
履歴
- 詳しくは、「閲覧履歴からアクセスする」を参照してください。
URL入力/Web検索を利用する
 ブラウザ画面で
ブラウザ画面で (メニュー)
(メニュー) URL入力/Web検索
URL入力/Web検索
- 詳しくは、「URL入力やWeb検索からアクセスする」を参照してください。
ブラウザ画面を再度読み込む
 ブラウザ画面で
ブラウザ画面で (メニュー)
(メニュー) 再読み込み
再読み込み
ブラウザ画面の画像を保存する(画像保存モード)
 ブラウザ画面で
ブラウザ画面で (メニュー)
(メニュー) 画像保存モード
画像保存モード
 でポインタ(
でポインタ( )を移動して画像を選択
)を移動して画像を選択

画像がダウンロードされます。
- 保存できる画像にポインタをあてるとアイコンが
 に変わります。
に変わります。 - ダウンロード完了後に表示・再生と操作すると、画像を確認できます。ダウンロード履歴と操作するとダウンロードデータ一覧画面が表示されます。
ブラウザ画面の文字をコピーする(テキストコピー)
 ブラウザ画面で
ブラウザ画面で (メニュー)
(メニュー) テキストコピー
テキストコピー
 でポインタ(
でポインタ( )を移動してコピーする文章の始点を選択
)を移動してコピーする文章の始点を選択


 でコピー範囲を設定
でコピー範囲を設定

- コピー範囲を設定時に
 (始点/終点)を押すと、操作するカーソルの始点側/終点側を切り替えることができます。
(始点/終点)を押すと、操作するカーソルの始点側/終点側を切り替えることができます。 - コピー範囲を設定時に
 (メニュー)
(メニュー) 全選択と操作すると、すべてのテキストを選択できます。
全選択と操作すると、すべてのテキストを選択できます。 - コピー範囲を設定時に
 (メニュー)
(メニュー) 検索と操作すると、選択している範囲のテキストをWeb検索します。
検索と操作すると、選択している範囲のテキストをWeb検索します。
画面を拡大/縮小する
 ブラウザ画面で
ブラウザ画面で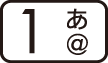 /
/


- ブラウザ画面で
 (メニュー)
(メニュー) 拡大縮小
拡大縮小
 /
/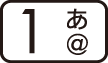 /
/ と操作しても画面の拡大/縮小ができます。
と操作しても画面の拡大/縮小ができます。
表示する文字のサイズを変更する
 ブラウザ画面で
ブラウザ画面で /
/


- ブラウザ画面で
 (メニュー)
(メニュー) 文字サイズ変更
文字サイズ変更
 /
/ /
/ と操作しても文字サイズの変更ができます。
と操作しても文字サイズの変更ができます。  (リセット)を押すと文字サイズをリセットします。
(リセット)を押すと文字サイズをリセットします。
音声/動画などの再生時の音量を変更する
 ブラウザ画面で
ブラウザ画面で /
/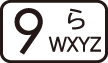


- 音声/動画などの再生中のみ操作できます。
- ブラウザ画面で
 (メニュー)
(メニュー) 音量変更
音量変更
 /
/ /
/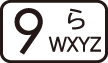 と操作しても音量の変更ができます。
と操作しても音量の変更ができます。
ホームページに設定したウェブサイトを表示する
 ブラウザ画面で
ブラウザ画面で (メニュー)
(メニュー) ホーム
ホーム
ブラウザ画面のリンクの情報を確認/利用する
 ブラウザ画面でリンクを含む表示/文字列を選択
ブラウザ画面でリンクを含む表示/文字列を選択
 (メニュー)
(メニュー) このリンク
このリンク 新しいタブで開く/リンク先を保存/URLをコピー
新しいタブで開く/リンク先を保存/URLをコピー 画面に従って操作
画面に従って操作
表示しているウェブサイトのURLを送信する
 ブラウザ画面で
ブラウザ画面で (メニュー)
(メニュー) ページ共有
ページ共有 メール添付/Bluetooth送信
メール添付/Bluetooth送信 画面に従って操作
画面に従って操作
- すべて表示と操作すると、送信できる機能をすべて表示できます。機能を選択

 と操作したあと、画面に従って操作してください。
と操作したあと、画面に従って操作してください。
表示しているブラウザ画面の情報を確認する
 ブラウザ画面で
ブラウザ画面で (メニュー)
(メニュー) ページ情報
ページ情報 項目を選択
項目を選択

ブラウザ画面内を検索する
 ブラウザ画面で
ブラウザ画面で (メニュー)
(メニュー) ページ検索
ページ検索 検索文字列を入力
検索文字列を入力
検索結果がハイライト表示されます。
ブラウザ操作のヘルプを確認する
 ブラウザ画面で
ブラウザ画面で (メニュー)
(メニュー) ヘルプ
ヘルプ
 ブラウザ画面利用時のご注意
ブラウザ画面利用時のご注意
閲覧ページによってはボタンによる操作ができない場合があります。
- ポインタを利用して操作してください。ポインタが無効になっているときは、
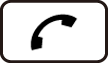 を長押しすると有効になります。
を長押しすると有効になります。
新しいタブを開く
複数のタブを開いて、ウェブサイトの切り替えを簡単に行えます。
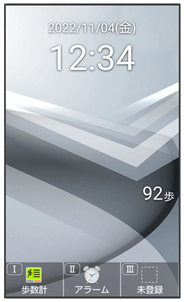
ブラウザ画面が表示されます。
- 確認画面が表示されたときは、画面に従って操作してください。

 (メニュー)
(メニュー) 新規タブ作成
新規タブ作成
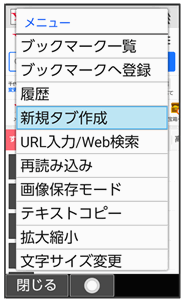
新しいタブが表示されます。
 タブ利用時の操作
タブ利用時の操作
表示するタブを切り替える
 ブラウザ画面で
ブラウザ画面で (メニュー)
(メニュー) タブ一覧
タブ一覧 タブを選択
タブを選択

タブを閉じる
 ブラウザ画面で
ブラウザ画面で (メニュー)
(メニュー) タブ一覧
タブ一覧 タブを選択
タブを選択
 (閉じる)
(閉じる)
タブが2つ以上あるときに、新しいタブを作成する
 ブラウザ画面で
ブラウザ画面で (メニュー)
(メニュー) タブ一覧
タブ一覧
 (メニュー)
(メニュー) 新規タブ作成
新規タブ作成
選択したタブ以外のタブをすべて閉じる
 ブラウザ画面で
ブラウザ画面で (メニュー)
(メニュー) タブ一覧
タブ一覧
 (メニュー)
(メニュー) 他のタブを閉じる
他のタブを閉じる
ブラウザを設定する
ブラウザの動作を設定できます。設定できる項目は次のとおりです。
| 項目 | 説明 | |
|---|---|---|
| ポインタ設定 | ブラウザ画面でポインタを利用するかどうかを設定します。 | |
| ホームページを設定 | ホームページに表示するウェブサイトを設定します。 | |
| 画像の読み込み | ウェブサイトで画像を表示するかどうかを設定します。 | |
| ファイル保存先 | 画像や音楽などのダウンロード時のファイル保存先を設定します。 | |
| プライバシーとセキュリティ | キャッシュや閲覧履歴の削除などブラウザのセキュリティにかかわる項目を設定します。 | |
| ユーザー補助 | テキストの倍率や最小フォントサイズを設定します。 | |
| 高度な設定 | 検索エンジンやウェブサイトの設定などの詳細な設定ができます。 |

 (長押し)
(長押し) 設定
設定
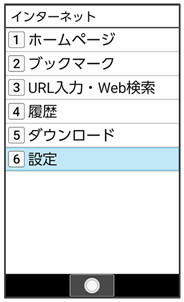
ブラウザ設定画面が表示されます。
 各項目を設定
各項目を設定
設定が完了します。
 設定利用時の操作
設定利用時の操作
ブラウザ画面でポインタを使うかどうかを設定する
 ブラウザ設定画面でポインタ設定
ブラウザ設定画面でポインタ設定 通常モード/ドラッグモード/Off
通常モード/ドラッグモード/Off

- 通常モード/ドラッグモードと操作したときは、ブラウザ画面で、通常モードまたはドラッグモードのポインタを利用できます。
- Offと操作したときは、ポインタを利用しません。
ホームページとして表示するウェブサイトを設定する
 ブラウザ設定画面でホームページを設定
ブラウザ設定画面でホームページを設定 項目を選択
項目を選択

- デフォルトページと操作したときは、Yahoo! JAPANを表示します。
- その他(URL入力)と操作したときは、手動でURLを入力します。
ブラウザ画面に画像を表示するかどうかを設定する
 ブラウザ設定画面で画像の読み込み
ブラウザ設定画面で画像の読み込み
- 画像の読み込みと操作するたびに、有効(
 )/無効(
)/無効( )が切り替わります。
)が切り替わります。
画像や音楽などの保存先を設定する
 ブラウザ設定画面でファイル保存先
ブラウザ設定画面でファイル保存先 本体/SDカード
本体/SDカード
キャッシュを削除する
 ブラウザ設定画面でプライバシーとセキュリティ
ブラウザ設定画面でプライバシーとセキュリティ キャッシュを削除
キャッシュを削除 はい
はい
閲覧履歴を削除する
 ブラウザ設定画面でプライバシーとセキュリティ
ブラウザ設定画面でプライバシーとセキュリティ 履歴削除
履歴削除 はい
はい
表示するブラウザ画面に問題があるときに警告を表示するかどうかを設定する
 ブラウザ設定画面でプライバシーとセキュリティ
ブラウザ設定画面でプライバシーとセキュリティ セキュリティ警告
セキュリティ警告
- セキュリティ警告と操作するたびに、有効(
 )/無効(
)/無効( )が切り替わります。
)が切り替わります。
Cookieの保存と読み取りを許可するかどうかを設定する
 ブラウザ設定画面でプライバシーとセキュリティ
ブラウザ設定画面でプライバシーとセキュリティ Cookieの許可
Cookieの許可
- Cookieの許可と操作するたびに、有効(
 )/無効(
)/無効( )が切り替わります。
)が切り替わります。
保存されているCookieをすべて削除する
 ブラウザ設定画面でプライバシーとセキュリティ
ブラウザ設定画面でプライバシーとセキュリティ Cookieをすべて削除
Cookieをすべて削除 はい
はい
ブラウザ画面で位置情報を使用するかどうかを設定する
 ブラウザ設定画面でプライバシーとセキュリティ
ブラウザ設定画面でプライバシーとセキュリティ 位置情報を使用
位置情報を使用
- 位置情報を使用と操作するたびに、有効(
 )/無効(
)/無効( )が切り替わります。
)が切り替わります。
ブラウザ画面からの位置情報アクセスをすべて削除する
 ブラウザ設定画面でプライバシーとセキュリティ
ブラウザ設定画面でプライバシーとセキュリティ 共有設定のリセット
共有設定のリセット はい
はい
ブラウザ画面を終了するときに、自動的にHTTP確認情報を削除するかどうかを設定する
 ブラウザ設定画面でプライバシーとセキュリティ
ブラウザ設定画面でプライバシーとセキュリティ パスワードを削除
パスワードを削除
- パスワードを削除と操作するたびに、有効(
 )/無効(
)/無効( )が切り替わります。
)が切り替わります。
ブラウザ画面を終了するときに、自動的にCookieを削除するかどうかを設定する
 ブラウザ設定画面でプライバシーとセキュリティ
ブラウザ設定画面でプライバシーとセキュリティ Cookieを削除
Cookieを削除
- Cookieを削除と操作するたびに、有効(
 )/無効(
)/無効( )が切り替わります。
)が切り替わります。
ブラウザ画面に表示する文字の大きさを拡大/縮小する
 ブラウザ設定画面でユーザー補助
ブラウザ設定画面でユーザー補助 「テキストの倍率」を選択
「テキストの倍率」を選択
 で倍率を選択
で倍率を選択
ブラウザ画面に表示する文字の最小サイズを設定する
 ブラウザ設定画面でユーザー補助
ブラウザ設定画面でユーザー補助 「最小フォントサイズ」を選択
「最小フォントサイズ」を選択
 でサイズを選択
でサイズを選択
新しいタブ追加時にバックグラウンドで開くかどうかを設定する
 ブラウザ設定画面で高度な設定
ブラウザ設定画面で高度な設定 バックグラウンドで開く
バックグラウンドで開く
- バックグラウンドで開くと操作するたびに、有効(
 )/無効(
)/無効( )が切り替わります。
)が切り替わります。
検索エンジンを設定する
 ブラウザ設定画面で高度な設定
ブラウザ設定画面で高度な設定 検索エンジンの設定
検索エンジンの設定 項目を選択
項目を選択

ウェブサイトごとに詳細設定を表示する
 ブラウザ設定画面で高度な設定
ブラウザ設定画面で高度な設定 ウェブサイト設定
ウェブサイト設定 サイトを選択
サイトを選択

 画面に従って操作
画面に従って操作
JavaScriptを使用するかどうかを設定する
 ブラウザ設定画面で高度な設定
ブラウザ設定画面で高度な設定 JavaScriptを使用
JavaScriptを使用
- JavaScriptを使用と操作するたびに、有効(
 )/無効(
)/無効( )が切り替わります。
)が切り替わります。
ブラウザ画面にポップアップを表示するかどうかを設定する
 ブラウザ設定画面で高度な設定
ブラウザ設定画面で高度な設定 ポップアップを制限
ポップアップを制限
- ポップアップを制限と操作するたびに、有効(
 )/無効(
)/無効( )が切り替わります。
)が切り替わります。
新しく開いたブラウザ画面を、全体表示にするかどうかを設定する
 ブラウザ設定画面で高度な設定
ブラウザ設定画面で高度な設定 ページ全体表示
ページ全体表示
- ページ全体表示と操作するたびに、有効(
 )/無効(
)/無効( )が切り替わります。
)が切り替わります。
表示する文字のエンコードを設定する
 ブラウザ設定画面で高度な設定
ブラウザ設定画面で高度な設定 テキストエンコード
テキストエンコード 項目を選択
項目を選択

追加したブックマークを削除し、お買い上げ時の状態に戻す
 ブラウザ設定画面で高度な設定
ブラウザ設定画面で高度な設定 ブックマーク初期化
ブックマーク初期化 はい
はい
ブラウザの設定をお買い上げ時の状態に戻す
 ブラウザ設定画面で高度な設定
ブラウザ設定画面で高度な設定 初期設定にリセット
初期設定にリセット はい
はい