Wi-Fiで接続する
本機はWi-Fi(無線LAN)に対応しており、ご家庭のWi-Fi環境などを通じて、インターネットを利用することができます。
Wi-Fiについて
次のような環境で利用できます。
| 環境 | 説明 | |
|---|---|---|
| ご自宅では | 設置されているWi-Fi環境に本機を接続し、利用することができます。 | |
| 外出先では | ソフトバンクが提供する「ソフトバンクWi-Fiスポット」をご利用いただけます。 |
Wi-Fiを有効にする


 設定
設定 Wi-Fi
Wi-Fi

Wi-Fi画面が表示されます。
 Wi-Fi(
Wi-Fi( 表示)
表示)
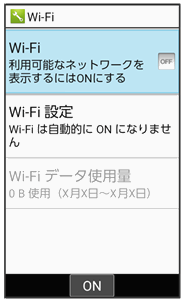
Wi-Fiが有効になります。
- このあと、アクセスポイントの検索が開始されます。検索が終わると、画面に利用できるアクセスポイントが表示されます。
- Wi-Fiと操作するたびに、ON(
 )/OFF(
)/OFF( )が切り替わります。
)が切り替わります。
 Wi-Fi利用時の操作
Wi-Fi利用時の操作
オープンネットワークが利用できるとき、通知するかどうかを設定する
 Wi-Fi画面でWi-Fi 設定
Wi-Fi画面でWi-Fi 設定 オープン ネットワークの通知
オープン ネットワークの通知
- オープン ネットワークの通知と操作するたびに、有効(
 )/無効(
)/無効( )が切り替わります。
)が切り替わります。
証明書をインストールする
 Wi-Fi画面でWi-Fi 設定
Wi-Fi画面でWi-Fi 設定 証明書のインストール
証明書のインストール 画面に従って操作
画面に従って操作
MACアドレスを確認する
 Wi-Fi画面でWi-Fi 設定
Wi-Fi画面でWi-Fi 設定 詳細設定
詳細設定
- MACアドレスは、「MAC アドレス」の下部に表示されます。
IPアドレスを確認する
 Wi-Fi画面でWi-Fi 設定
Wi-Fi画面でWi-Fi 設定 詳細設定
詳細設定
- IPアドレスは、「IP アドレス」の下部に表示されます。
本機に保存されたネットワーク情報の一覧を表示する
 Wi-Fi画面で保存済みネットワーク
Wi-Fi画面で保存済みネットワーク
- 本機にWi-Fi接続の情報があるときに表示されます。
本機に保存されたネットワーク情報の設定を削除する
 Wi-Fi画面で保存済みネットワーク
Wi-Fi画面で保存済みネットワーク アクセスポイントを選択
アクセスポイントを選択

 削除
削除
アクセスポイントを選択して接続する
あらかじめ、本機の「Wi-Fi」をONにしておいてください。


 設定
設定 Wi-Fi
Wi-Fi

Wi-Fi画面が表示されます。
 アクセスポイントを選択
アクセスポイントを選択


 パスワードを入力
パスワードを入力

 接続
接続

アクセスポイントに接続されます。
- パスワードは、ご家庭のWi-Fiルーターであれば、「WEP」や「WPA」、「KEY」などと、ルーター本体にシールで貼られている場合があります。詳しくは、ルーターのメーカーにお問い合わせください。また、公衆無線LANのパスワードはご契約のプロバイダーにご確認ください。
- アクセスポイントによっては、パスワードの入力が不要なこともあります。
 アクセスポイントの情報を入力して接続する
アクセスポイントの情報を入力して接続する
 Wi-Fi画面でネットワークを追加
Wi-Fi画面でネットワークを追加 ネットワークSSIDを入力
ネットワークSSIDを入力 セキュリティ欄を選択
セキュリティ欄を選択

 セキュリティ種別を選択
セキュリティ種別を選択

 パスワード欄を選択
パスワード欄を選択

 パスワードを入力
パスワードを入力 保存
保存
- 「Wi-Fi」がONのときに設定できます。
- セキュリティ種別によっては、その他の項目を設定/入力する必要があります。
 こんなときは
こんなときは
- Q.アクセスポイントが検出されない
- A.近くに複数のアクセスポイントが存在していませんか。近隣のチャンネルを使用していると、正しく検出できないことがあります。
Wi-Fi接続を解除する


 設定
設定 Wi-Fi
Wi-Fi

Wi-Fi画面が表示されます。
 接続中のアクセスポイントを選択
接続中のアクセスポイントを選択

 削除
削除

Wi-Fi接続が切断されます。
- アクセスポイントを切断すると、再接続のときにパスワードの入力が必要になることがあります。
Wi-Fi Directを利用する
Wi-Fi Directを利用すると、アクセスポイントやインターネットを経由せずに、ほかのWi-Fi Direct規格対応機器と、簡単にWi-Fi接続することができます。
- あらかじめ、本機の「Wi-Fi」をONにしておいてください。


 設定
設定 Wi-Fi
Wi-Fi

Wi-Fi画面が表示されます。
 Wi-Fi 設定
Wi-Fi 設定 詳細設定
詳細設定 Wi-Fi Direct
Wi-Fi Direct
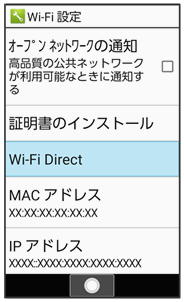
「ピアデバイス」欄に、近くにあるWi-Fi Direct規格対応機器が表示されます。
- 目的の機器が表示されないときは、
 (メニュー)
(メニュー) デバイスの検索と操作し、再検索をしてください。
デバイスの検索と操作し、再検索をしてください。
 接続する機器を選択
接続する機器を選択

 画面に従って機器を認証
画面に従って機器を認証
相手機器と接続されます。
- 一定時間接続の承認がなかった場合は、接続の要求が解除されます。
- 接続を停止するときは、接続済みの機器を選択


 OKと操作してください。
OKと操作してください。