- ホーム
- Wi-Fi/Bluetooth®
- Wi-Fiで接続する
Wi-Fiで接続する
本機はWi-Fi(無線LAN)に対応しており、ご家庭のWi-Fi環境などを通じて、インターネットを利用できます。
 Wi-Fi接続を最適化するための自動更新について
Wi-Fi接続を最適化するための自動更新について
Wi-Fi接続している場合、接続を最適化するための設定を自動的に受信/更新することがあります。
ネットワークを選択して接続する
 ホーム画面を上にフリック
ホーム画面を上にフリック


 (設定)
(設定)
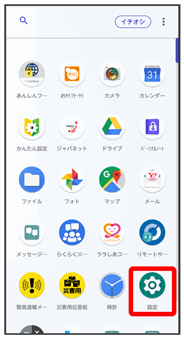
 ネットワークとインターネット
ネットワークとインターネット

 Wi-Fi
Wi-Fi

Wi-Fi設定画面が表示されます。
 Wi-Fi の使用(
Wi-Fi の使用( 表示)
表示)

Wi-Fiが有効になります。
- Wi-Fi の使用をタップするたびに、有効(
 )/無効(
)/無効( )が切り替わります。
)が切り替わります。
 アクセスポイントをタップ
アクセスポイントをタップ

 パスワードを入力
パスワードを入力 接続
接続

接続が完了します。
- パスワードは、ご家庭用の無線LANルーターであれば、「WEP」や「WPA」、「KEY」などと、ルーター本体にシールで貼られている場合があります。詳しくは、ルーターのメーカーにお問い合わせください。また、公衆無線LANのパスワードはご契約のプロバイダーにご確認ください。
- セキュリティで保護されていないアクセスポイントのときは、パスワードを入力する必要はありません。
 Wi-Fi利用時の操作
Wi-Fi利用時の操作
ホームネットワークなど高品質の保存済みネットワークが利用できるとき、自動的にWi-Fiを有効にするかどうかを設定する
 Wi-Fi設定画面でWi-Fi 設定
Wi-Fi設定画面でWi-Fi 設定 Wi-Fi を自動的に ON にする
Wi-Fi を自動的に ON にする
- Wi-Fi を自動的に ON にするをタップするたびに、有効(
 )/無効(
)/無効( )が切り替わります。
)が切り替わります。
オープンネットワークが利用できるとき、通知するかどうかを設定する
 Wi-Fi設定画面でWi-Fi 設定
Wi-Fi設定画面でWi-Fi 設定 オープン ネットワークの通知
オープン ネットワークの通知
- オープン ネットワークの通知をタップするたびに、有効(
 )/無効(
)/無効( )が切り替わります。
)が切り替わります。
Wi-Fiでインターネットにアクセスできないときにモバイルデータを利用するかどうかを設定する
 Wi-Fi設定画面でWi-Fi 設定
Wi-Fi設定画面でWi-Fi 設定 モバイルデータへの自動切り替え
モバイルデータへの自動切り替え
- モバイルデータへの自動切り替えをタップするたびに、有効(
 )/無効(
)/無効( )が切り替わります。
)が切り替わります。 - モバイルデータへの自動切り替えを有効にすると、データ通信料がかかる場合があります。
証明書をインストールする
 Wi-Fi設定画面でWi-Fi 設定
Wi-Fi設定画面でWi-Fi 設定 詳細設定
詳細設定 証明書のインストール
証明書のインストール 画面の指示に従って操作
画面の指示に従って操作
ネットワーク評価プロバイダを利用するかどうかを設定する
 Wi-Fi設定画面でWi-Fi 設定
Wi-Fi設定画面でWi-Fi 設定 詳細設定
詳細設定 ネットワーク評価プロバイダ
ネットワーク評価プロバイダ プロバイダをタップ
プロバイダをタップ
MACアドレスを確認する
 Wi-Fi設定画面でWi-Fi 設定
Wi-Fi設定画面でWi-Fi 設定 詳細設定
詳細設定
「MAC アドレス」欄の下部にMACアドレスが表示されます。
IPアドレスを確認する
 Wi-Fi設定画面でWi-Fi 設定
Wi-Fi設定画面でWi-Fi 設定 詳細設定
詳細設定
「IP アドレス」欄の下部にIPアドレスが表示されます。
接続中のアクセスポイントの状況を確認する
 Wi-Fi設定画面で、接続中のアクセスポイントをタップ
Wi-Fi設定画面で、接続中のアクセスポイントをタップ
接続状況、電波強度、周波数、セキュリティなどが表示されます。
接続情報を手動で設定して接続する
 ホーム画面を上にフリック
ホーム画面を上にフリック


 (設定)
(設定)
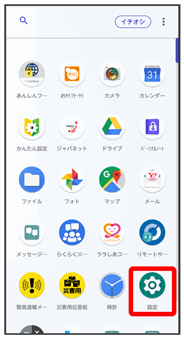
 ネットワークとインターネット
ネットワークとインターネット

 Wi-Fi
Wi-Fi

Wi-Fi設定画面が表示されます。
 Wi-Fi の使用(
Wi-Fi の使用( 表示)
表示)

Wi-Fiが有効になります。
- Wi-Fi の使用をタップするたびに、有効(
 )/無効(
)/無効( )が切り替わります。
)が切り替わります。
 ネットワークを追加
ネットワークを追加

 ネットワーク名を入力
ネットワーク名を入力

 セキュリティ欄をタップ
セキュリティ欄をタップ セキュリティをタップ
セキュリティをタップ

 パスワード欄をタップ
パスワード欄をタップ パスワードを入力
パスワードを入力

 保存
保存

接続が完了します。
- セキュリティで保護されていないアクセスポイントのときは、パスワードを入力する必要はありません。
接続中のアクセスポイントを削除する
 ホーム画面を上にフリック
ホーム画面を上にフリック


 (設定)
(設定)
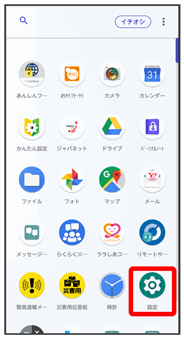
 ネットワークとインターネット
ネットワークとインターネット

 Wi-Fi
Wi-Fi

Wi-Fi設定画面が表示されます。
 接続中のアクセスポイントをタップ
接続中のアクセスポイントをタップ

 削除
削除

Wi-Fi接続が削除されます。
- アクセスポイントを削除すると、再接続のときにパスワードの入力が必要になることがあります。
保存したアクセスポイントを削除する
 ホーム画面を上にフリック
ホーム画面を上にフリック


 (設定)
(設定)
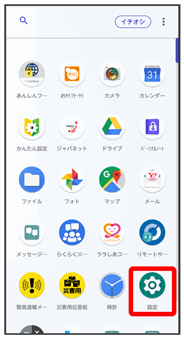
 ネットワークとインターネット
ネットワークとインターネット

 Wi-Fi
Wi-Fi

Wi-Fi設定画面が表示されます。
 保存済みネットワーク
保存済みネットワーク

 削除したいアクセスポイントをタップ
削除したいアクセスポイントをタップ

 削除
削除

アクセスポイントの削除が完了します。
Wi-Fi Directを利用する
Wi-Fi Directを利用すると、アクセスポイントやインターネットを経由せずに、ほかのWi-Fi Direct規格対応機器と、簡単にWi-Fi接続することができます。
 ホーム画面を上にフリック
ホーム画面を上にフリック
 (設定)
(設定)
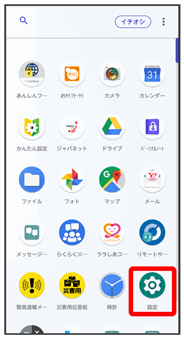
 ネットワークとインターネット
ネットワークとインターネット Wi-Fi
Wi-Fi

Wi-Fi設定画面が表示されます。
 Wi-Fi の使用(
Wi-Fi の使用( 表示)
表示)

Wi-Fiが有効になります。
 Wi-Fi 設定
Wi-Fi 設定 詳細設定
詳細設定 Wi-Fi Direct
Wi-Fi Direct

Wi-Fi Direct設定画面が表示されます。
 接続する機器をタップ
接続する機器をタップ

 相手機器で接続を承認
相手機器で接続を承認
Wi-Fi Directで接続されます。
- 一定時間接続の承認がなかった場合、接続の要求が解除されます。
- 接続済みの機器をタップ
 OKと操作すると、接続を停止できます。
OKと操作すると、接続を停止できます。