Gmailを利用する
Googleのメールサービス、会社や自宅などで送受信しているeメールを利用できます。
アカウントを追加する
ここではGoogleのメールアカウント追加を例に説明しています。
 ホーム画面を上にフリック/スワイプ
ホーム画面を上にフリック/スワイプ
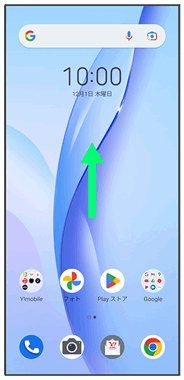

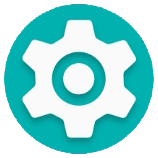 (設定)
(設定)
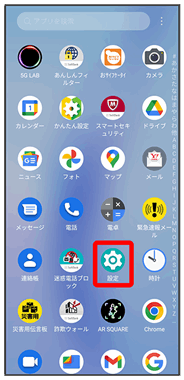
 パスワードとアカウント
パスワードとアカウント
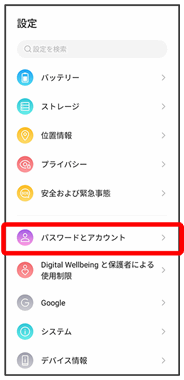
 アカウントを追加
アカウントを追加
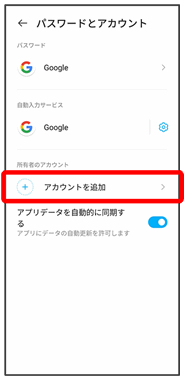
 Google
Google
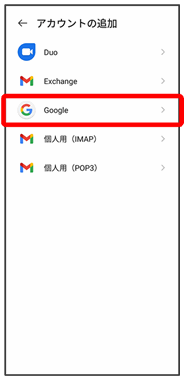
アカウントの追加画面が表示されます。
- ユーザー名(ユーザーID)やパスワード、サーバー名などの情報をご確認ください。
 ユーザー名(メールアドレスまたは電話番号)を入力
ユーザー名(メールアドレスまたは電話番号)を入力 次へ
次へ
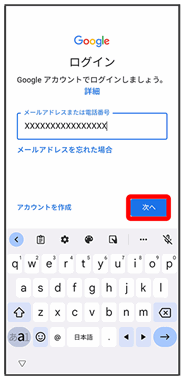
 パスワードを入力
パスワードを入力 次へ
次へ
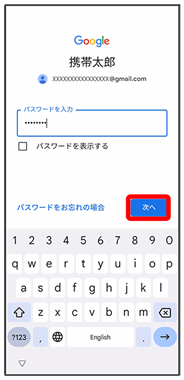
 同意する
同意する
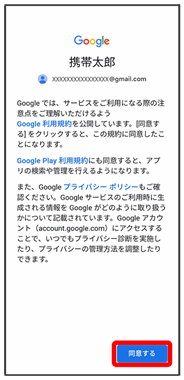
 同意する
同意する
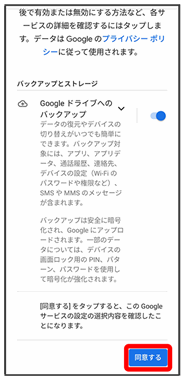
アカウントが追加されます。
 アカウントを切り替える
アカウントを切り替える
 ホーム画面を上にフリック/スワイプ
ホーム画面を上にフリック/スワイプ
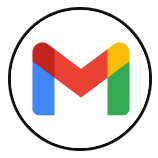 (Gmail)
(Gmail) 右上の
右上の
 切り替えるアカウントをタップ
切り替えるアカウントをタップ
- アイコン(
 )はアカウントによって異なります。
)はアカウントによって異なります。
メールを作成/送信する
 ホーム画面を上にフリック/スワイプ
ホーム画面を上にフリック/スワイプ
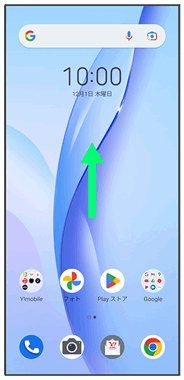

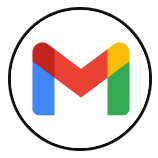 (Gmail)
(Gmail)
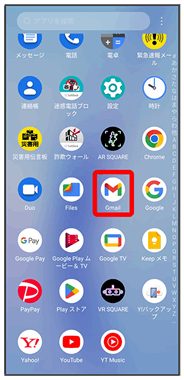
メール一覧画面が表示されます。
 作成
作成
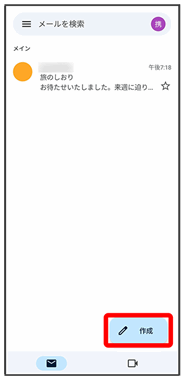
メール作成画面が表示されます。
 宛先/件名/本文を入力
宛先/件名/本文を入力

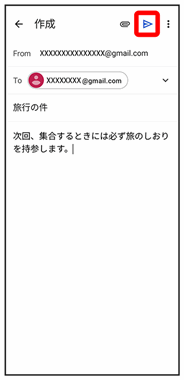
メールが送信されます。
 メール作成時の操作
メール作成時の操作
Cc/Bccを追加する
 メール作成画面で、宛先の
メール作成画面で、宛先の
 宛先を入力
宛先を入力
ファイルを添付する
 メール作成画面で
メール作成画面で
 ファイルを添付/ドライブから挿入
ファイルを添付/ドライブから挿入 保存先を選択
保存先を選択 添付するファイルを選択
添付するファイルを選択
作成中のメールを下書きとして保存する
 メール作成画面で
メール作成画面で
 下書きを保存
下書きを保存
作成中のメールを破棄する
 メール作成画面で
メール作成画面で
 破棄
破棄 破棄
破棄
新着メールを確認する
新着メールを受信するとステータスバーに![]() が表示されます。
が表示されます。
 ステータスバーを下にドラッグ
ステータスバーを下にドラッグ

通知パネルが表示されます。
 新着メールをタップ
新着メールをタップ
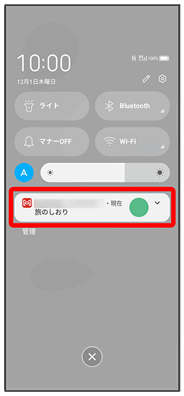
受信した新着メールの詳細画面が表示されます。
- 新着メールが2件以上あるときは、メール一覧画面が表示されます。確認する新着メールをタップしてください。
受信済みのメールを確認する
 ホーム画面を上にフリック/スワイプ
ホーム画面を上にフリック/スワイプ
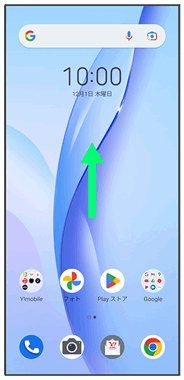

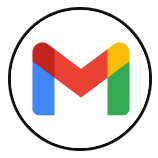 (Gmail)
(Gmail)
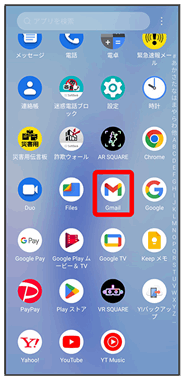
メール一覧画面が表示されます。
 対象のメールをタップ
対象のメールをタップ
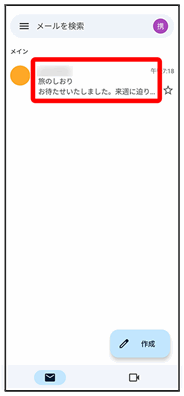
メール詳細画面が表示されます。
 メール確認時の操作
メール確認時の操作
メールを返信する
 メール詳細画面で返信
メール詳細画面で返信 メールを作成
メールを作成

- 全員へ返信する場合は、全員に返信をタップします。
メールを転送する
 メール詳細画面で転送
メール詳細画面で転送 メールを作成
メールを作成

メールを未読に戻す
 メール一覧画面で未読にするメールをロングタッチ
メール一覧画面で未読にするメールをロングタッチ



メールを削除する
 メール一覧画面で削除するメールをロングタッチ
メール一覧画面で削除するメールをロングタッチ

アカウントを手動で同期する
 メール一覧画面で、画面を下にフリック/スワイプ
メール一覧画面で、画面を下にフリック/スワイプ
- 自動同期の設定に関わらず、手動で同期できます。
アカウントを削除する
 ホーム画面を上にフリック/スワイプ
ホーム画面を上にフリック/スワイプ
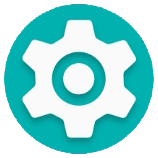 (設定)
(設定) パスワードとアカウント
パスワードとアカウント
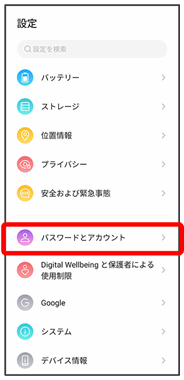
 削除したいアカウントをタップ
削除したいアカウントをタップ
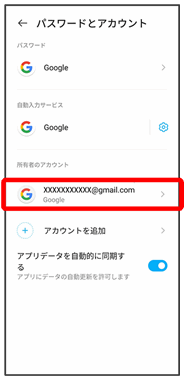
 アカウントを削除
アカウントを削除 アカウントを削除
アカウントを削除
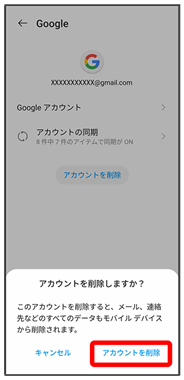
アカウントが削除されます。