カレンダーを利用する
カレンダーを利用してスケジュール管理ができます。インターネット上のGoogleカレンダーと同期するには、あらかじめGoogle アカウントでログインしておいてください。
 カレンダー利用時の操作
カレンダー利用時の操作
今日のカレンダーを表示する
 カレンダー画面で
カレンダー画面で
- アイコンの数字は、当日の数字で表示されます。
カレンダー画面の表示を変更する
 カレンダー画面で月/週/日/予定
カレンダー画面で月/週/日/予定
- カレンダー画面で

 年と操作すると、1年ごとのカレンダーを表示します。
年と操作すると、1年ごとのカレンダーを表示します。
次/前の月を表示する(月表示時)
 カレンダー画面で左右にフリック/スワイプ
カレンダー画面で左右にフリック/スワイプ
次/前の週を表示する(週表示時)
 カレンダー画面で左右にフリック/スワイプ
カレンダー画面で左右にフリック/スワイプ
次/前の日を表示する(日表示時)
 カレンダー画面で左右にフリック/スワイプ
カレンダー画面で左右にフリック/スワイプ
次/前の年を表示する(年表示時)
 カレンダー画面で左右にフリック/スワイプ
カレンダー画面で左右にフリック/スワイプ
カレンダーに予定を登録する
 ホーム画面で
ホーム画面で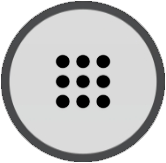

 (カレンダー)
(カレンダー)
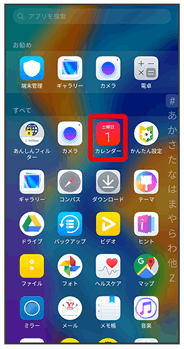
カレンダー画面が表示されます。
- 確認画面が表示されたときは、画面の指示に従って操作してください。
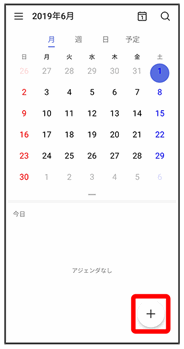
予定登録画面が表示されます。
 タイトル/開始日時/終了日時などを入力
タイトル/開始日時/終了日時などを入力

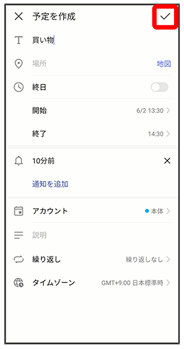
予定が登録されます。
- 確認画面が表示されたときは、画面の指示に従って操作してください。
予定を確認する
 ホーム画面で
ホーム画面で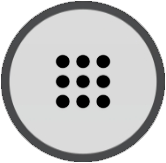

 (カレンダー)
(カレンダー)
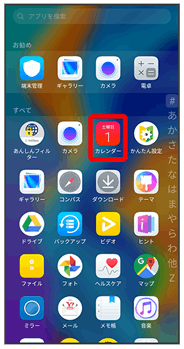
カレンダー画面が表示されます。
 予定のある日時を表示
予定のある日時を表示 予定をタップ
予定をタップ
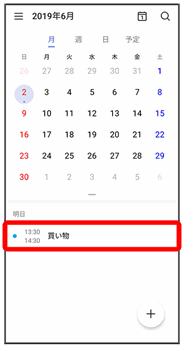
予定詳細画面が表示されます。
- カレンダーを月/週/日表示をしているとき、予定の登録された日時には
 が表示されます。
が表示されます。 - カレンダー画面で予定をタップすると、登録された予定を一覧表示できます。
- 予定詳細画面で編集をタップすると、予定を編集できます。
- 予定詳細画面で削除
 削除をタップすると、予定を削除できます。
削除をタップすると、予定を削除できます。 - 確認画面が表示されたときは、画面の指示に従って操作してください。