- ホーム
- Wi-Fi/Bluetooth®
- Wi-Fiで接続する
Wi-Fiで接続する
本機はWi-Fi(無線LAN)に対応しており、ご家庭のWi-Fi環境などを通じて、インターネットを利用できます。
アクセスポイントを選択して接続する
 ホーム画面で
ホーム画面で (本体設定)
(本体設定)
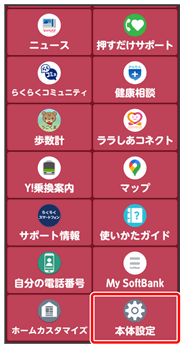
 通信の設定
通信の設定
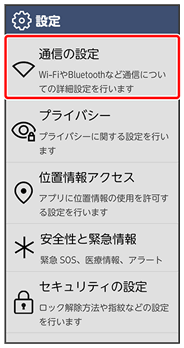
 Wi-Fi設定
Wi-Fi設定
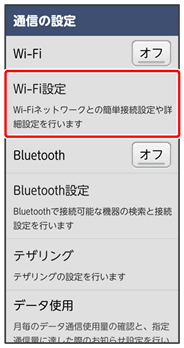
Wi-Fi設定画面が表示されます。
 Wi-Fi
Wi-Fi
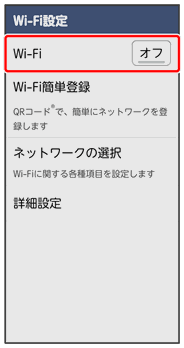
Wi-Fiが有効になります。
- Wi-Fiをタップするたびに、オン/オフが切り替わります。
 ネットワークの選択
ネットワークの選択
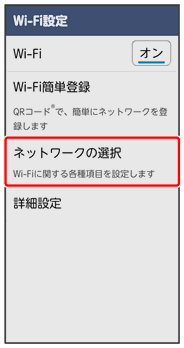
 アクセスポイントをタップ
アクセスポイントをタップ
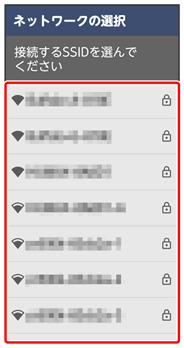
 パスワード欄をタップ
パスワード欄をタップ
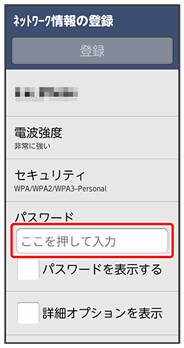
 パスワードを入力
パスワードを入力 決定
決定
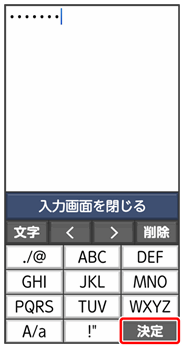
 登録
登録
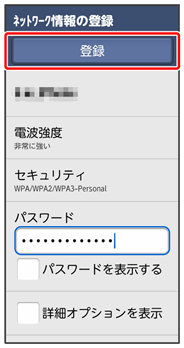
 閉じる
閉じる
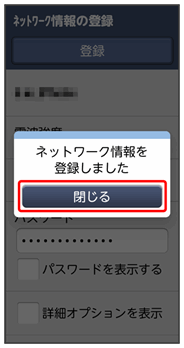
接続が完了します。
- パスワードは、ご家庭用の無線LANルーターであれば、「WEP」や「WPA」、「KEY」などと、ルーター本体にシールで貼られている場合があります。詳しくは、ルーターのメーカーにお問い合わせください。また、公衆無線LANのパスワードはご契約のプロバイダーにご確認ください。
- セキュリティで保護されていないアクセスポイントのときは、パスワードを入力する必要はありません。
 Wi-Fi利用時の操作
Wi-Fi利用時の操作
オープンネットワークが利用できるとき、通知するかどうかを設定する
 Wi-Fi設定画面で詳細設定
Wi-Fi設定画面で詳細設定 ネットワークの通知
ネットワークの通知
- ネットワークの通知をタップするたびに、オン/オフが切り替わります。
証明書をインストールする
 Wi-Fi設定画面で詳細設定
Wi-Fi設定画面で詳細設定 証明書のインストール
証明書のインストール 画面の指示に従って操作
画面の指示に従って操作
Wi-Fiを使用したデータ使用量を確認する
 ホーム画面で
ホーム画面で (本体設定)
(本体設定) 通信の設定
通信の設定 データ使用
データ使用 Wi-Fiデータ使用量
Wi-Fiデータ使用量
接続中のアクセスポイントの状況を確認する
 Wi-Fi設定画面でネットワークの選択
Wi-Fi設定画面でネットワークの選択 接続中のアクセスポイントをタップ
接続中のアクセスポイントをタップ 接続状態表示
接続状態表示
接続状況、電波強度、セキュリティなどが表示されます。
Wi-Fiのパスワードを他の機器と共有する
表示されたQRコードを他の機器で読み取ることにより、パスワードが共有されます。
 Wi-Fi設定画面でネットワークの選択
Wi-Fi設定画面でネットワークの選択 接続中のアクセスポイントをタップ
接続中のアクセスポイントをタップ Wi-Fiを共有
Wi-Fiを共有
QRコードが表示されます。
接続情報を手動で設定して接続する
 ホーム画面で
ホーム画面で (本体設定)
(本体設定)
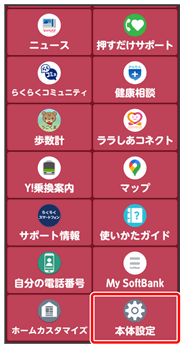
 通信の設定
通信の設定
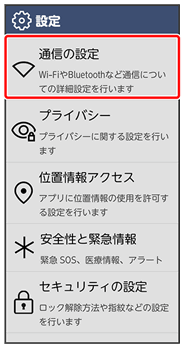
 Wi-Fi設定
Wi-Fi設定
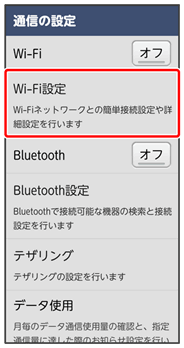
Wi-Fi設定画面が表示されます。
 Wi-Fi
Wi-Fi
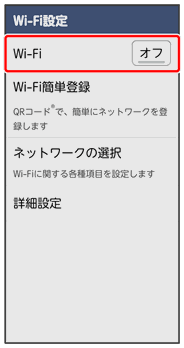
Wi-Fiが有効になります。
- Wi-Fiをタップするたびに、オン/オフが切り替わります。
 ネットワークの選択
ネットワークの選択
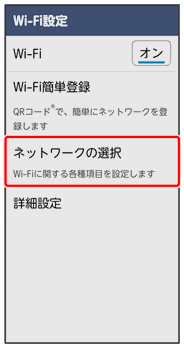
 メニュー
メニュー ネットワークを追加
ネットワークを追加
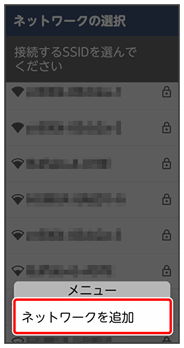
 SSID欄をタップ
SSID欄をタップ
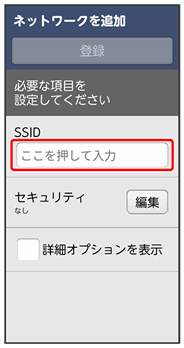
 SSIDを入力
SSIDを入力
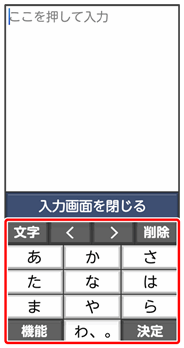
 「セキュリティ」の編集
「セキュリティ」の編集
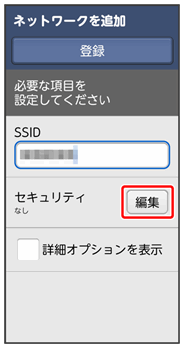
 セキュリティをタップ
セキュリティをタップ
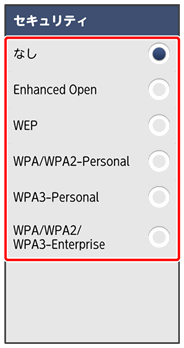
 パスワード欄をタップ
パスワード欄をタップ
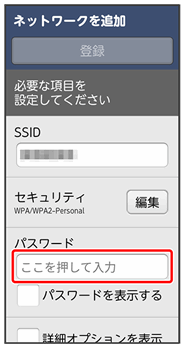
 パスワードを入力
パスワードを入力
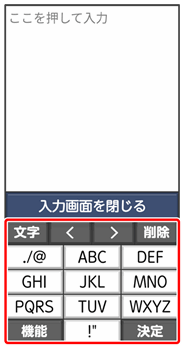
 登録
登録
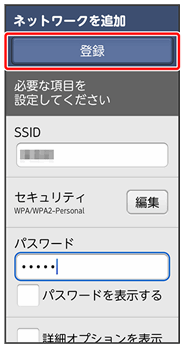
接続が完了します。
- セキュリティで保護されていないアクセスポイントのときは、パスワードを入力する必要はありません。
接続中のアクセスポイントを削除する
 ホーム画面で
ホーム画面で (本体設定)
(本体設定)
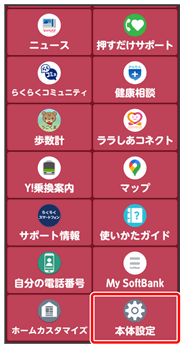
 通信の設定
通信の設定
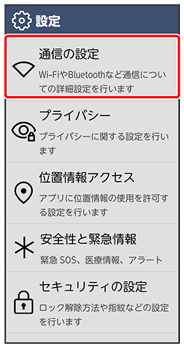
 Wi-Fi設定
Wi-Fi設定
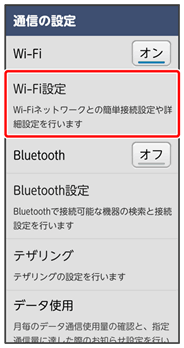
Wi-Fi設定画面が表示されます。
 ネットワークの選択
ネットワークの選択
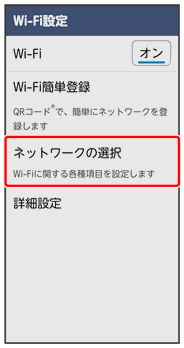
 接続中のアクセスポイントをタップ
接続中のアクセスポイントをタップ
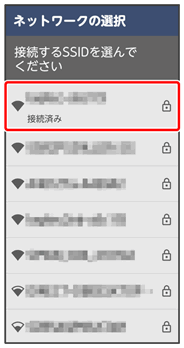
 ネットワークを削除
ネットワークを削除
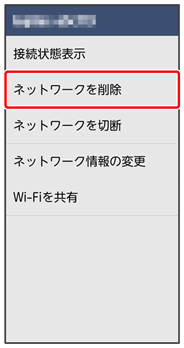
 削除する
削除する
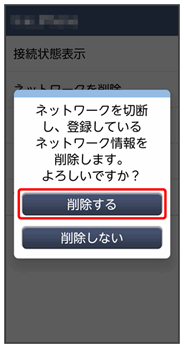
 閉じる
閉じる
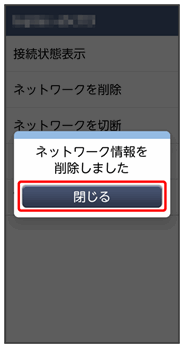
接続中のアクセスポイントが削除されます。
保存したアクセスポイントを削除する
 ホーム画面で
ホーム画面で (本体設定)
(本体設定)
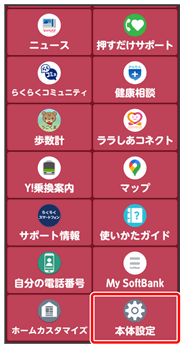
 通信の設定
通信の設定
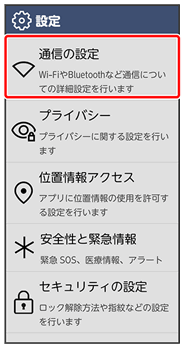
 Wi-Fi設定
Wi-Fi設定
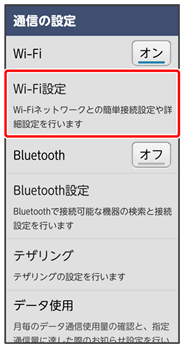
Wi-Fi設定画面が表示されます。
 ネットワークの選択
ネットワークの選択
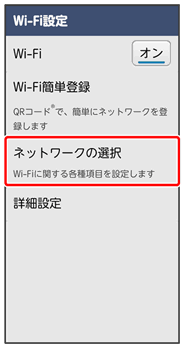
 削除したいアクセスポイントをタップ
削除したいアクセスポイントをタップ
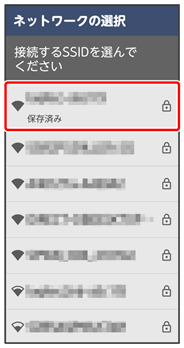
 ネットワーク情報の削除
ネットワーク情報の削除
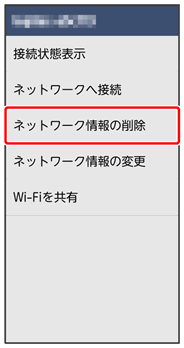
 削除する
削除する
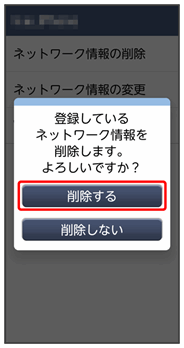
 閉じる
閉じる
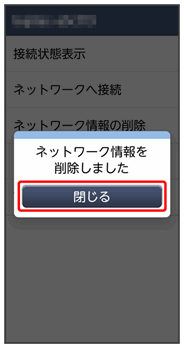
アクセスポイントの削除が完了します。