- ホーム
- Wi-Fi/Bluetooth®
- テザリング機能を利用する
テザリング機能を利用する
テザリング機能を利用することで、本機をWi-Fiルーターのように使い、パソコンやゲーム機などからインターネットにアクセスできます(ご利用いただく際には、別途お申し込みが必要です)。
 バージョンについて
バージョンについて
最新のソフトウェアに更新されていることをご確認のうえご利用ください。
USBテザリング機能を利用する
 ホーム画面で
ホーム画面で (本体設定)
(本体設定) 通信の設定
通信の設定
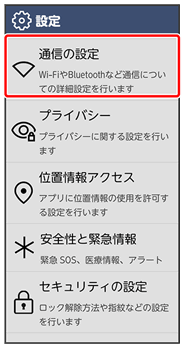
 テザリング
テザリング
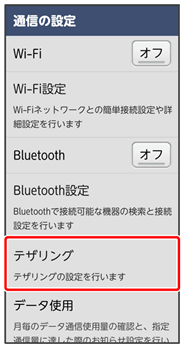
テザリング画面が表示されます。
 本機とパソコンをUSB Type-Cケーブルで接続する
本機とパソコンをUSB Type-Cケーブルで接続する
 USB テザリング
USB テザリング
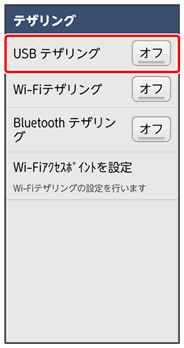
USBテザリングが有効になります。
- 確認画面が表示されたときは、画面の指示に従って操作してください。
- USB テザリングをタップするたびに、オン/オフが切り替わります。
 USB接続について
USB接続について
パソコンに本機のドライバソフトのインストール画面が表示された場合は、インストール完了までしばらくお待ちください。
Wi-Fiテザリング機能を利用する
 ホーム画面で
ホーム画面で (本体設定)
(本体設定) 通信の設定
通信の設定
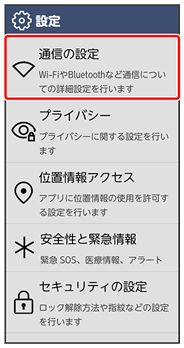
 テザリング
テザリング
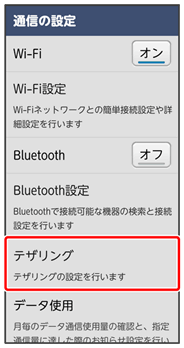
テザリング画面が表示されます。
 Wi-Fiテザリング
Wi-Fiテザリング
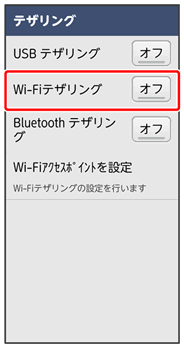
Wi-Fiテザリング機能がONになります。
- 確認画面が表示されたときは、画面の指示に従って操作してください。
- Wi-Fiテザリングをタップするたびに、オン/オフが切り替わります。
 Wi-Fiテザリングの設定をする
Wi-Fiテザリングの設定をする
 テザリング画面でWi-Fiアクセスポイントを設定
テザリング画面でWi-Fiアクセスポイントを設定 アクセスポイント名を入力
アクセスポイント名を入力 決定
決定 「セキュリティ」の編集
「セキュリティ」の編集 セキュリティタイプをタップ
セキュリティタイプをタップ パスワードを入力
パスワードを入力 決定
決定 登録
登録
- セキュリティタイプによっては、パスワードを入力する必要はありません。
- お買い上げ時は、アクセスポイント名の末尾4桁、およびパスワードがランダムに設定されています。
Bluetooth®テザリング機能を利用する
あらかじめBluetooth®機器と本機をペア設定する必要があります。ペア設定について詳しくは、「Bluetooth®機器をペア設定する」を参照してください。
 ホーム画面で
ホーム画面で (本体設定)
(本体設定) 通信の設定
通信の設定
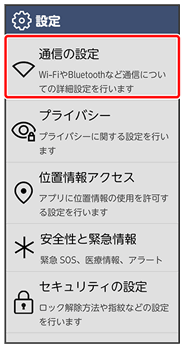
 テザリング
テザリング
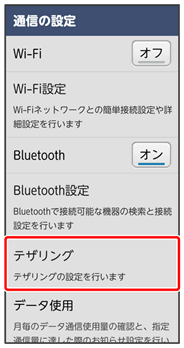
テザリング画面が表示されます。
 Bluetooth テザリング
Bluetooth テザリング
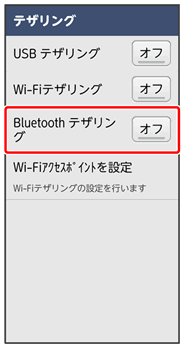
Bluetooth®テザリングが有効になります。
- 確認画面が表示されたときは、画面の指示に従って操作してください。
- Bluetooth テザリングをタップするたびに、オン/オフが切り替わります。
- 接続するBluetooth®機器で本機からインターネットアクセスできるように設定してください。Bluetooth®機器からの操作についてはBluetooth®機器の取扱説明書を参照してください。