画面について
- ホーム画面とアプリドロワー画面
- ホーム画面の見かた
- ホーム画面シートを切り替える
- ナビゲーションボタン
- 縦画面と横画面
- 画面分割モード
- スクリーンショットを撮る
- 壁紙を変更する
- ショートカットを追加する
- ウィジェットを追加する
- フォルダを追加する
ホーム画面とアプリドロワー画面
本機のおもな操作は、電源を入れると表示される「ホーム画面」と、アプリを一覧表示した「アプリドロワー画面」から行います。


ホーム画面の見かた

| 名称 | 説明 | |
|---|---|---|
| 下にフリック/スワイプすると、通知バーを表示します。2本指で下にフリック/スワイプすると、コントロールセンターを表示します。 | ||
| アプリのショートカットやフォルダ、ウィジェットを自由に配置できます。 | ||
| 表示しているホーム画面の位置を表示します。 | ||
| アイコンをタップすると、アプリや機能を起動できます。お好みのアプリのショートカットを最大4つまで設定できます。フォルダを作成することもできます。 |
ホーム画面シートを切り替える
ホーム画面シートが複数あるときは、ホーム画面を左右にフリック/スワイプすると、ホーム画面シートを切り替えることができます。

ナビゲーションボタン
画面下部のアイコンが表示される領域を「ナビゲーションボタン」と呼びます。アイコンをタップして操作できます。
- ナビゲーションモードを仮想ボタンに設定しているときに利用できます。ナビゲーションモードの変更について詳しくは、「便利ツール」を参照してください。

| 名称 | 説明 | |
|---|---|---|
| 前の画面に戻ります。 | ||
| ホーム画面を表示します。 | ||
| 最近使用したアプリを一覧表示し、起動や一覧からの削除ができます。 |
縦画面と横画面
本機を横向きに回転させると、表示画面も横表示に切り替わります。
- 表示中の画面によっては、本機の向きを変えても横表示されない場合があります。

画面分割モード
本機の表示画面を分割し、2つのアプリを表示、操作できます。
あらかじめ、操作したいアプリを起動しておいてください。ここでは、![]() (設定)とほかのアプリを表示、操作する方法を例に説明します。
(設定)とほかのアプリを表示、操作する方法を例に説明します。
- アプリによっては、画面分割モードを利用できない場合があります。

最近使用したアプリの履歴が表示されます。
 操作したいアプリの
操作したいアプリの

 画面分割
画面分割

画面分割モードに切り替わり、選択したアプリが画面上部に表示されます。
 画面分割モードの画面下に表示された画面から、次に操作したいアプリをタップ
画面分割モードの画面下に表示された画面から、次に操作したいアプリをタップ

画面分割モードの画面下にタップしたアプリが表示されます。
 画面分割モード表示時の操作
画面分割モード表示時の操作
アプリを切り替える
 ナビゲーションボタンで
ナビゲーションボタンで
 操作したいアプリをタップ
操作したいアプリをタップ
- あらかじめ、操作したいアプリを起動しておいてください。
- ナビゲーションボタンの
 を繰り返しタップしたり、
を繰り返しタップしたり、 をタップして操作したいアプリを選択することもできます。
をタップして操作したいアプリを選択することもできます。
画面分割モードの表示幅を変更する
 二つの領域の間にある垂直線(
二つの領域の間にある垂直線( )を上下にドラッグ
)を上下にドラッグ
画面分割モードを終了する
 ナビゲーションボタンで
ナビゲーションボタンで をロングタッチ
をロングタッチ
スクリーンショットを撮る
3本の指で画面を下にドラッグすると、表示されている画面のスクリーンショットを撮ることができます。

- 撮ったスクリーンショットは、
 (写真)などから確認することができます。
(写真)などから確認することができます。 - 電源ボタン/スクリーンロックボタンと音量ボタンの下を同時に押しても、スクリーンショットを撮ることができます。
 好みの長さのスクリーンショットを撮る
好みの長さのスクリーンショットを撮る
スクローリングスクリーンショットを撮る
 3本の指で画面を下にドラッグ
3本の指で画面を下にドラッグ 画面左に表示されるスクリーンショットのサムネイルを上にドラッグ
画面左に表示されるスクリーンショットのサムネイルを上にドラッグ 画面を上にフリック/スワイプして撮りたいスクリーンショットの長さを変更
画面を上にフリック/スワイプして撮りたいスクリーンショットの長さを変更 完了
完了
縦に長い画面のスクリーンショットが保存されます。
部分スクリーンショットを撮る
 3本の指で画面をロングタッチ
3本の指で画面をロングタッチ 選択範囲の上下を好みの位置までドラッグ
選択範囲の上下を好みの位置までドラッグ 保存
保存
選択した範囲のスクリーンショットが保存されます。
壁紙を変更する
 ホーム画面のアイコンがない場所をロングタッチ
ホーム画面のアイコンがない場所をロングタッチ

- 確認画面が表示されたときは、画面の指示に従って操作してください。
 壁紙
壁紙

 壁紙を選択
壁紙を選択

壁紙が設定されます。
- 選択した壁紙によっては、操作が異なる場合があります。画面の指示に従って操作してください。
ショートカットを追加する
 ホーム画面を上にフリック/スワイプ
ホーム画面を上にフリック/スワイプ

 追加したいアプリをロングタッチし、そのままドラッグ
追加したいアプリをロングタッチし、そのままドラッグ

 ホーム画面の追加したい場所で指を離す
ホーム画面の追加したい場所で指を離す

ショートカットが追加されます。
ウィジェットを追加する
追加できるウィジェットは次のとおりです。
| 項目 | 説明 | |
|---|---|---|
| クイック キャプチャー | Keep メモを作成できます。 | |
| 検索/Google | ウェブサイトや本機内を検索できます。 | |
| スケジュール/月 | カレンダーを表示します。 | |
| 世界時計 | 世界時計を表示します。タップすると |
|
| 時計 | 時計を表示します。タップすると |
|
| ドライブ | Google ドライブを利用できます。 | |
| マイフィード | 現在地の天気予報のほか、ロケーション履歴に基づいた情報を表示します。 | |
| メモリスト | Keep メモの表示/作成ができます。 | |
| At A Glance | 日時やカレンダーの情報などを表示します。 | |
| Chromeで検索 | Chrome™で検索ができます。 | |
| Chromeのブックマーク | Chromeのブックマークを表示します。 | |
| Gmail | 選択したラベルのメールを確認できます。 | |
| Google ニュース | Googleニュースを表示できます。 | |
| Yahoo!検索 | Yahoo!検索ができます。 | |
| Y!mobile メール | Y!mobile メールを利用できます。未読数が表示されます。 | |
| YouTube Music |
 ホーム画面のアイコンがない場所をロングタッチ
ホーム画面のアイコンがない場所をロングタッチ ウィジェット
ウィジェット

ウィジェット一覧画面が表示されます。
 追加したいウィジェットをロングタッチ
追加したいウィジェットをロングタッチ
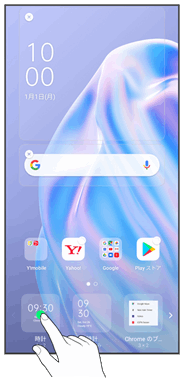
 追加したい場所にドラッグ
追加したい場所にドラッグ

ウィジェットが追加されます。
- 確認画面が表示されたときは、画面の指示に従って操作してください。
 ホーム画面のアレンジ時の操作
ホーム画面のアレンジ時の操作
ウィジェットやアイコンを移動する
 ホーム画面で対象のアイテムをロングタッチ
ホーム画面で対象のアイテムをロングタッチ 移動したい場所にドラッグ
移動したい場所にドラッグ
ウィジェットやアイコンを削除する
 ホーム画面で対象のアイテムをロングタッチ
ホーム画面で対象のアイテムをロングタッチ 削除
削除
フォルダを追加する
 ホーム画面でフォルダに入れたいアイコンをロングタッチ
ホーム画面でフォルダに入れたいアイコンをロングタッチ

 同じフォルダへ入れたいアイコンの上にドラッグ
同じフォルダへ入れたいアイコンの上にドラッグ

フォルダが追加されます。
 フォルダ名を変更する
フォルダ名を変更する
 ホーム画面で対象のフォルダをタップ
ホーム画面で対象のフォルダをタップ フォルダ名をタップ
フォルダ名をタップ フォルダ名を入力
フォルダ名を入力