文字を入力する
- キーボードについて
- 12キー画面の見かた
- QWERTY画面の見かた
- ツールバーについて
- 文字種(文字入力モード)を切り替える
- ひらがなを入力する(12キー)
- フリック入力について
- 文字を切り取り/コピーして貼り付ける
- 文字入力の設定を行う
キーボードについて
文字を入力するときは、ディスプレイに表示されるソフトウェアキーボードを使用します。
ソフトウェアキーボードには1つのキーに複数の文字が割り当てられている「12キー」と、1つのキーに1つの文字が割り当てられている「QWERTY」、「GODAN」と「五十音」があります。手書きで文字を入力できる「手書き」も利用できます。
- 利用するキーボードを設定するには、キーボード表示中に
 をタップし、言語
をタップし、言語 日本語
日本語 12キー/QWERTY/手書き/GODAN/五十音
12キー/QWERTY/手書き/GODAN/五十音 完了と操作します。複数のキーボードを設定している場合は、文字入力画面で
完了と操作します。複数のキーボードを設定している場合は、文字入力画面で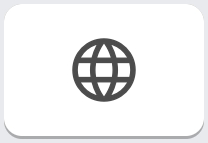 をタップすることで、キーボードを切り替えられます。
をタップすることで、キーボードを切り替えられます。 - キーボードを非表示にするには、
 をタップします。
をタップします。
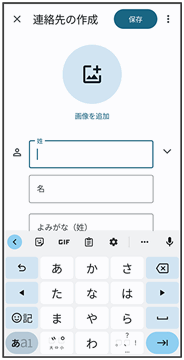
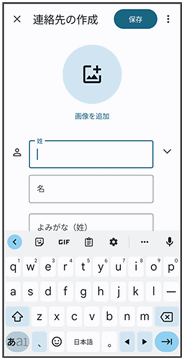
12キー画面の見かた
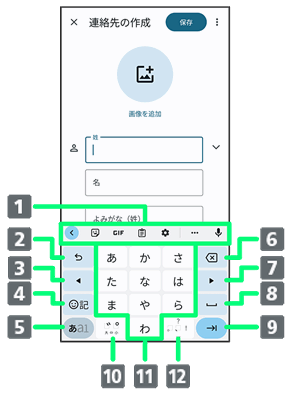
- 機能のアイコンが表示されます(ツールバー)。
- 文字入力キーに割り当てられている1つ前の文字に戻ります。文字を確定後は、確定前の状態に戻ります。
- カーソルを左に移動します。文字入力中は変換の区切りを変更します。
- 絵文字/ステッカー/顔文字/記号のリストを表示します。
- 文字入力モードを切り替えます(ひらがな/半角英字/数字)。ロングタッチすると入力オプションが表示されます。
- カーソルの前の文字を削除します。
- カーソルを右に移動します。文字入力中は変換の区切りを変更します。
- スペース入力、または文字の変換を行います。
- 改行入力、または入力中の文字を確定します。ロングタッチすると入力オプションが表示されます。
- 入力中の文字に対し、「゛」(濁点)/「゜」(半濁点)の入力、および大文字/小文字の切り替えを行います。
- キーに割り当てられている文字を入力します。
- 「、」(読点)、「。」(句点)などを入力します。
QWERTY画面の見かた
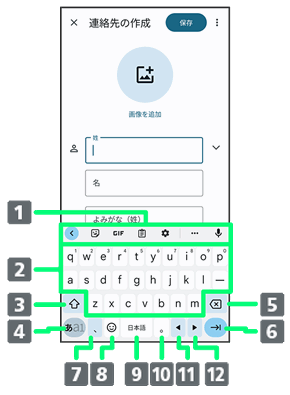
- 機能のアイコンが表示されます(ツールバー)。
- キーに割り当てられている文字を入力します。
- 大文字/小文字を切り替えます。
- 入力文字モードを切り替えます(ひらがな/半角英字/数字)。ロングタッチすると入力オプションが表示されます。
- カーソルの前の文字を削除します。
- 改行入力、または入力中の文字を確定します。ロングタッチすると入力オプションが表示されます。
- 「、」(読点)を入力します。ロングタッチすると入力オプションが表示されます。
- 絵文字/ステッカー/顔文字/記号のリストを表示します。
- スペース入力、または文字の変換を行います。
- 「。」(句点)を入力します。
- カーソルを左に移動します。文字入力中は変換の区切りを変更します。
- カーソルを右に移動します。文字入力中は変換の区切りを変更します。
ツールバーについて
ツールバーに表示されるアイコンには、次のような機能があります。
| アイコン | 説明 | |
|---|---|---|
| ツールバーを表示/非表示します。 | ||
| 絵文字/ステッカー/顔文字/記号のリストを表示します。 | ||
| GIFのリストを表示します。 | ||
| クリップボードを使用できます。 | ||
| 設定メニューを表示します。 | ||
| その他のアイコンを表示します。ツールバーに表示されるアイテムを入れ替えることもできます。 | ||
| キーボードのテーマを変更できます。 | ||
| 片手モードに切り替えます。 | ||
| テキスト編集画面を表示します。 | ||
| ほかのユーザーとGboardを共有することができます。 | ||
| 入力中にGoogle™ 翻訳を使用できます。 | ||
| フローティングキーボードに切り替えます。 | ||
| 音声入力モードに切り替えます。 |
文字種(文字入力モード)を切り替える
 文字入力画面で
文字入力画面で
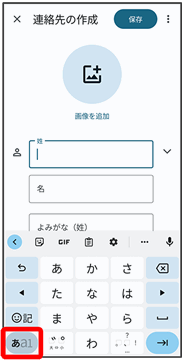
文字入力モードが切り替わります。
 をタップするたびに、「半角英字入力」→「半角数字入力」→「ひらがな漢字入力」の順に切り替わります。
をタップするたびに、「半角英字入力」→「半角数字入力」→「ひらがな漢字入力」の順に切り替わります。
ひらがなを入力する(12キー)
「けいたい」と入力する方法を例に説明します。
 文字入力モードがひらがな漢字入力モードになっていることを確認
文字入力モードがひらがな漢字入力モードになっていることを確認
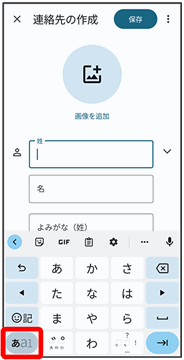

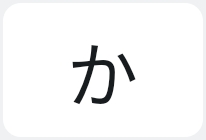 (4回)
(4回)
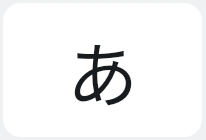 (2回)
(2回)
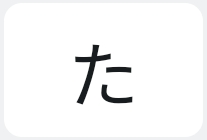 (1回)
(1回)
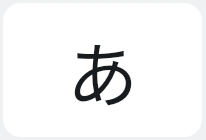 (2回)
(2回)
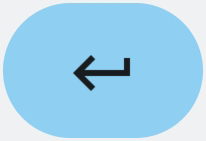
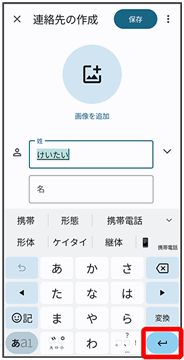
文字が入力されます。
フリック入力について
12キーで入力するとき、キーを上下左右にフリックすることで、キーを繰り返しタップすることなく、入力したい文字を入力できます。キーに触れると、フリック入力で入力できる候補が表示されます。入力したい文字が表示されている方向にフリックすると、文字が入力されます。
「か」行を入力する方法を例に説明します。

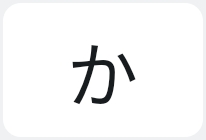 を上下左右にフリック
を上下左右にフリック
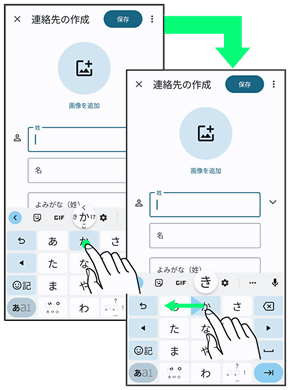
フリックした方向の文字が入力されます。
文字を切り取り/コピーして貼り付ける
12キーを使用しているときを例に説明します。
 入力済みの文字をロングタッチ
入力済みの文字をロングタッチ
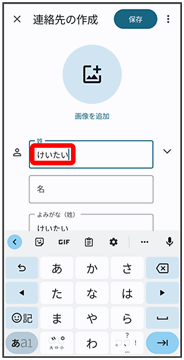

 /
/ をドラッグして文字列を選択
をドラッグして文字列を選択
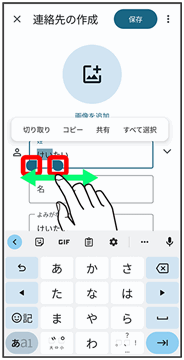
選択した文字列がハイライト表示されます。
- 全選択する場合は、すべて選択をタップします。
 切り取り/コピー
切り取り/コピー
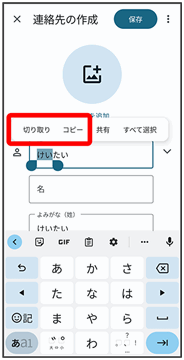
 貼り付ける位置でタップ
貼り付ける位置でタップ
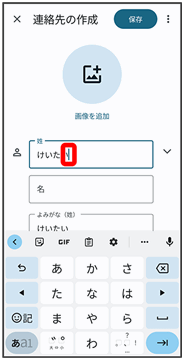
 貼り付け
貼り付け
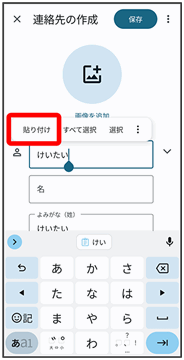
切り取り/コピーした文字列が貼り付けられます。
文字入力の設定を行う
文字入力に関する動作を設定できます。
| 項目 | 説明 | |
|---|---|---|
| 言語 | キーボードの言語やレイアウトを設定できます。 | |
| 設定 | キーやレイアウトなどの設定ができます。 | |
| テーマ | キーボードのテーマを変更できます。 | |
| テキストの修正 | 入力候補や言語修正に関した設定ができます。 | |
| グライド入力 | グライド入力の設定ができます。 | |
| 音声入力 | 音声入力の設定ができます。 | |
| クリップボード | クリップボードの設定ができます。 | |
| 単語リスト | 単語リストを管理することができます。 | |
| 絵文字、ステッカー、GIF | 絵文字や予測検索などの設定ができます。 | |
| Gboardを共有 | ほかのユーザーとGboardを共有することができます。 | |
| 詳細設定 | 使用統計情報の送信やアプリアイコンの表示を設定できます。 | |
| 評価のお願い | Gboardに満足しているかどうかのアンケートに答えることができます。 |
 文字入力画面で
文字入力画面で
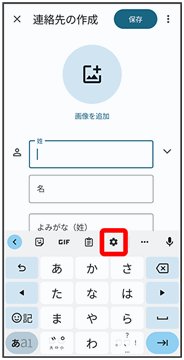
 各項目をタップして設定
各項目をタップして設定
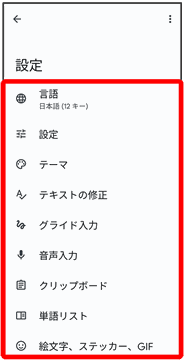
文字入力の設定が完了します。