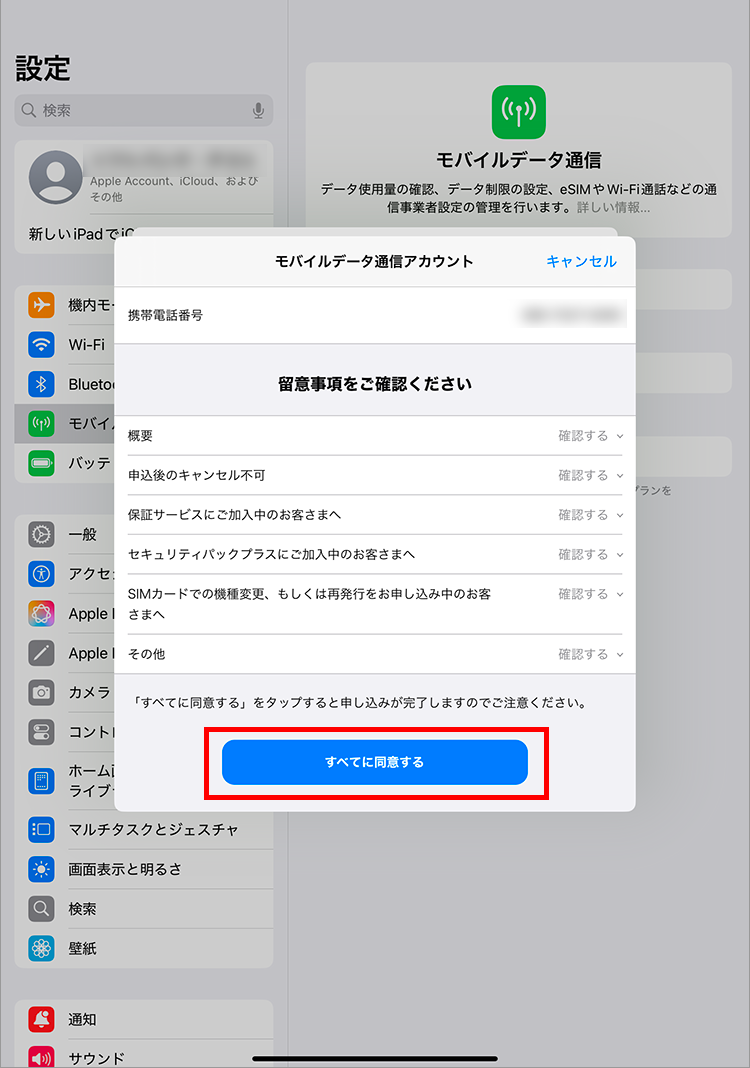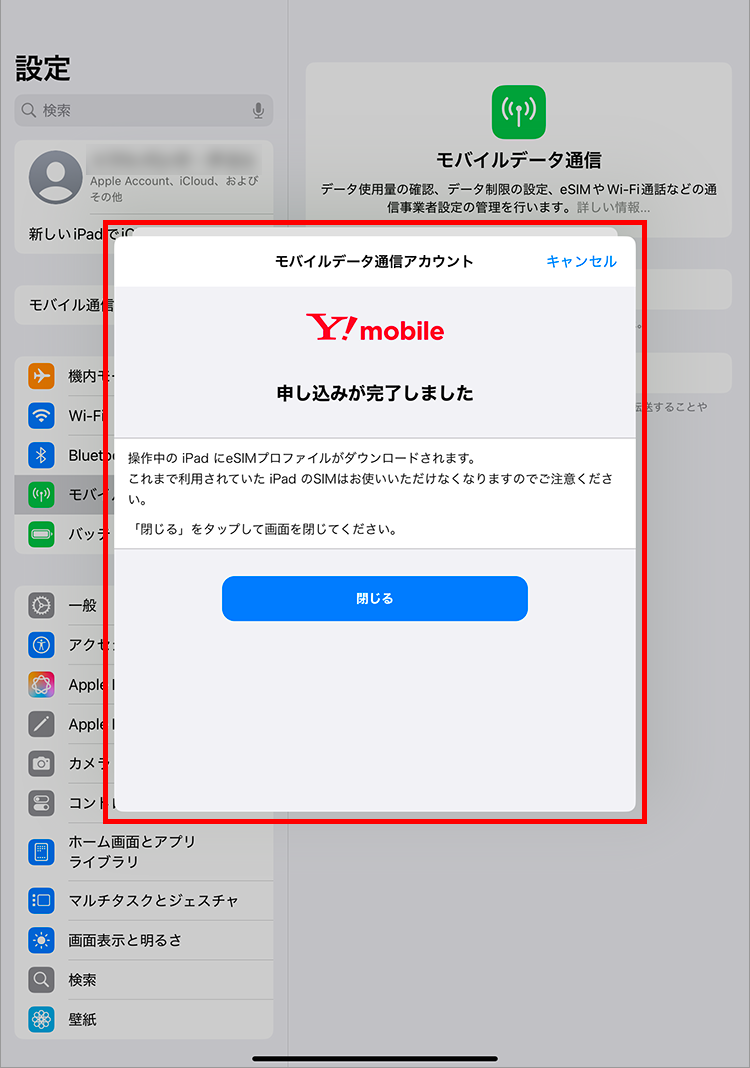2024年12月17日
ソフトバンク株式会社は、“ワイモバイル”でご使用中のiPadのeSIMまたはSIMカードの情報を転送して、新たにご使用されるiPadのeSIMとして利用できるeSIMクイック転送の提供を本日から開始しましたのでお知らせします。
(iPhone向けのeSIM クイック転送は2023年9月19日から提供を開始しています。)
eSIM クイック転送は、お客さまのiPad上での設定および手続きだけで完結できる便利な機能です。
なお、eSIM クイック転送をご利用いただくためには、ご使用中のiPadと新たにご使用されるiPadの両方を、iPadOS 17.2以降へアップデートしていただく必要があります。iPadOS 17.2に対応している一部機種は、eSIM クイック転送をご利用いただけません。詳細は下記をご確認ください。
対象となる手続き
・ご使用中のiPadから、新たにご使用されるiPadへeSIMを転送
・ご使用中のiPadのSIMカードを、新たにご使用されるiPadのeSIMに変更
・ご使用中のiPadのSIMカードをeSIMに変更
iPadOS 17.2 対応機種※
12.9インチiPad Pro(第3世代)以降
11インチiPad Pro(第1世代)以降
iPad Air(第3世代)以降
iPad(第7世代)以降
iPad mini(第5世代)以降
※2024年12月17日時点
eSIM クイック転送に非対応のiPadOS 17.2 対応機種※
12.9インチiPad Pro(第2世代)
10.5インチiPad Pro
iPad(第6世代)
※2024年12月17日時点
ワイモバイルのeSIM クイック転送の手順はこちらをご確認ください。
iOS 17以上のiPhoneやiPadOS 17.2以降のiPadでは、再発行の手続き不要で端末の設定アプリからeSIMの再発行が可能です。
eSIM クイック転送を利用したeSIMの設定方法についてご案内いたします。
0:30 ~ 23:30
設定の前にWi-Fi環境をご準備ください。eSIMのダウンロード時にWi-Fi接続が必要となります。
画面はiOS 17を例としております。iOSバージョンや端末の状態によって画面が異なる場合があります。
今までご使用のiPhoneと新しくご使用のiPhoneの両方でiOS 17以降へアップデートしている必要があります。
また、今までご使用のiPhoneにパスコードが設定されていることをご確認ください。
eSIM再発行の完了前に、ご利用中のiPhoneのリセットは行わないでください。リセットすると、eSIM再発行が行えません。
新しいiPhoneにeSIMを転送する場合、新しいiPhoneの初期設定完了後に以下の設定を行ってください。
今までご使用のiPhoneと新しくご使用のiPhoneの両方の端末で同一のApple Account へサインインを行ってください。
1.「設定」をタップしてください
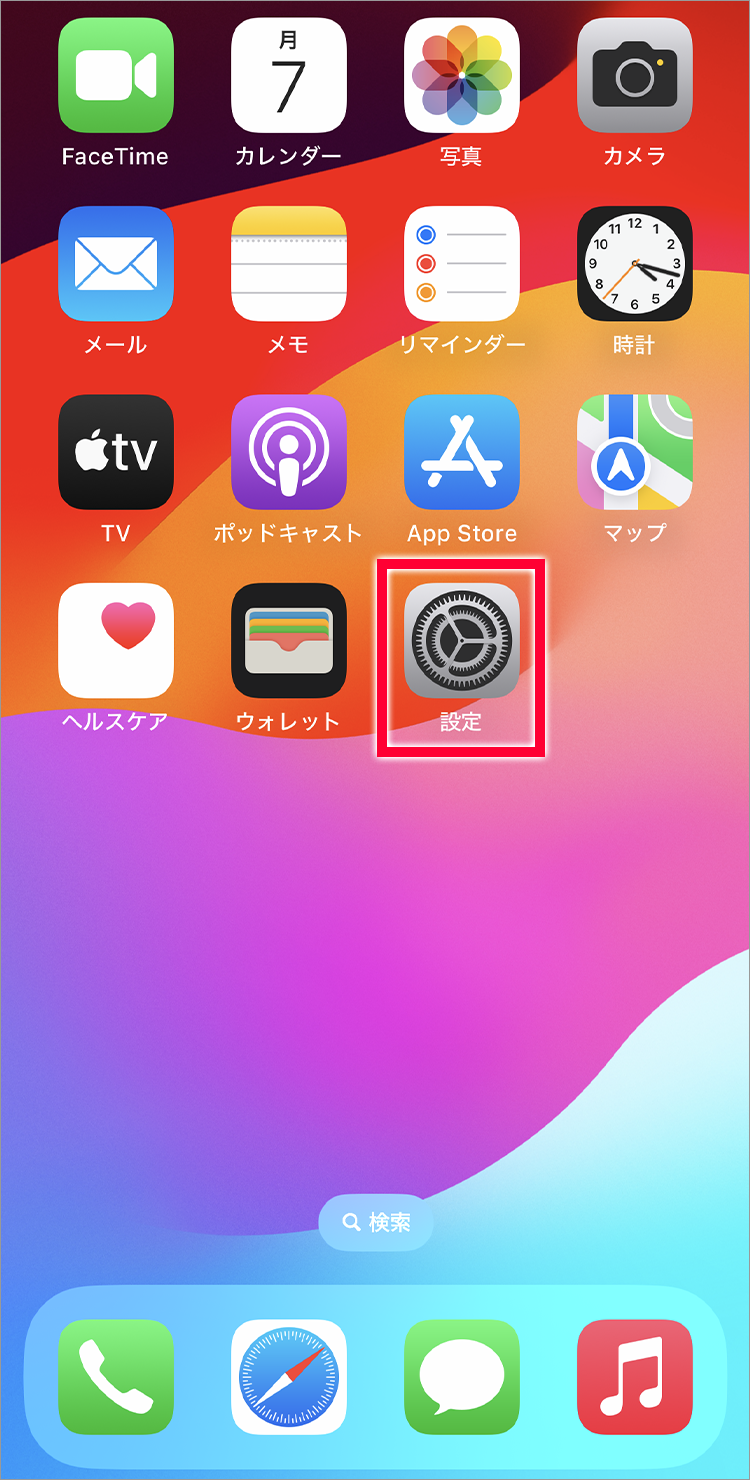
2.「モバイル通信」をタップしてください
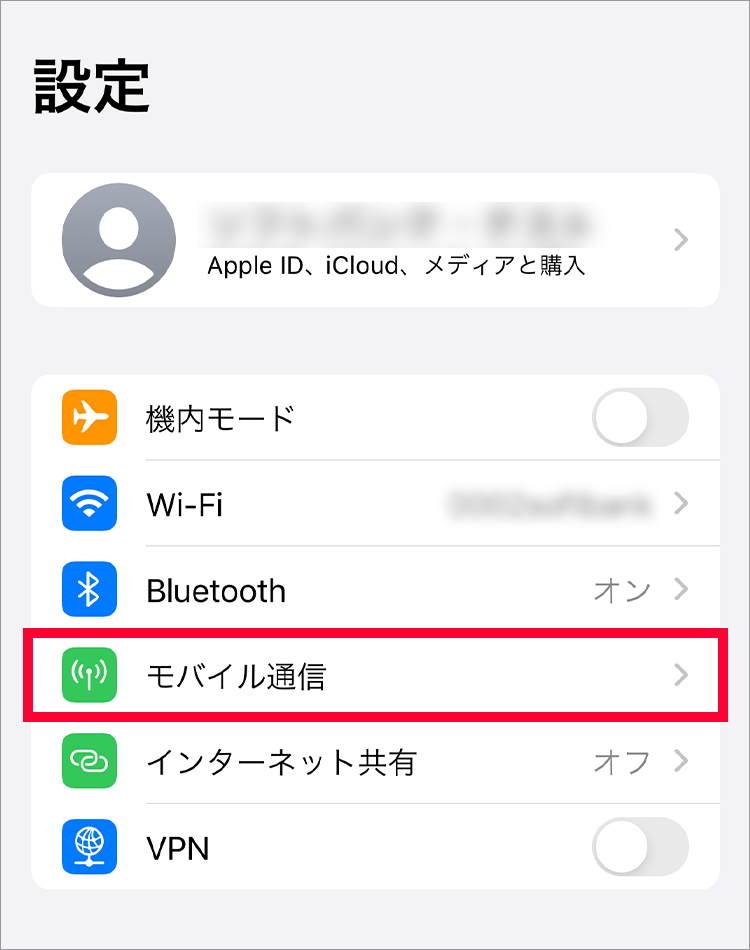
3.「モバイル通信を設定」をタップしてください
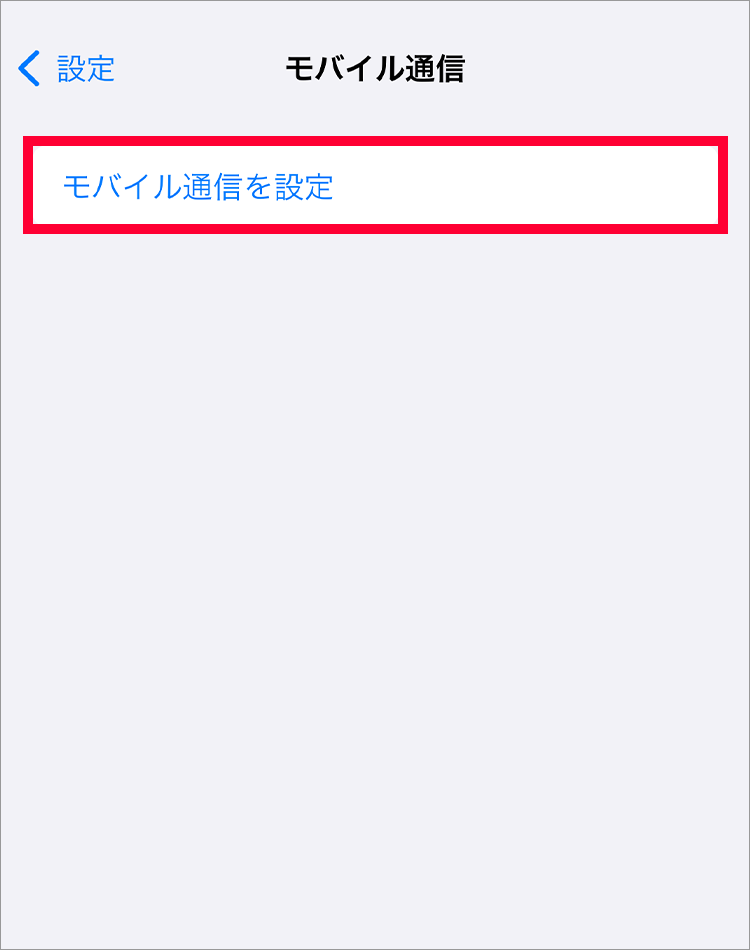
4.「別のiPhoneから転送」をタップしてください
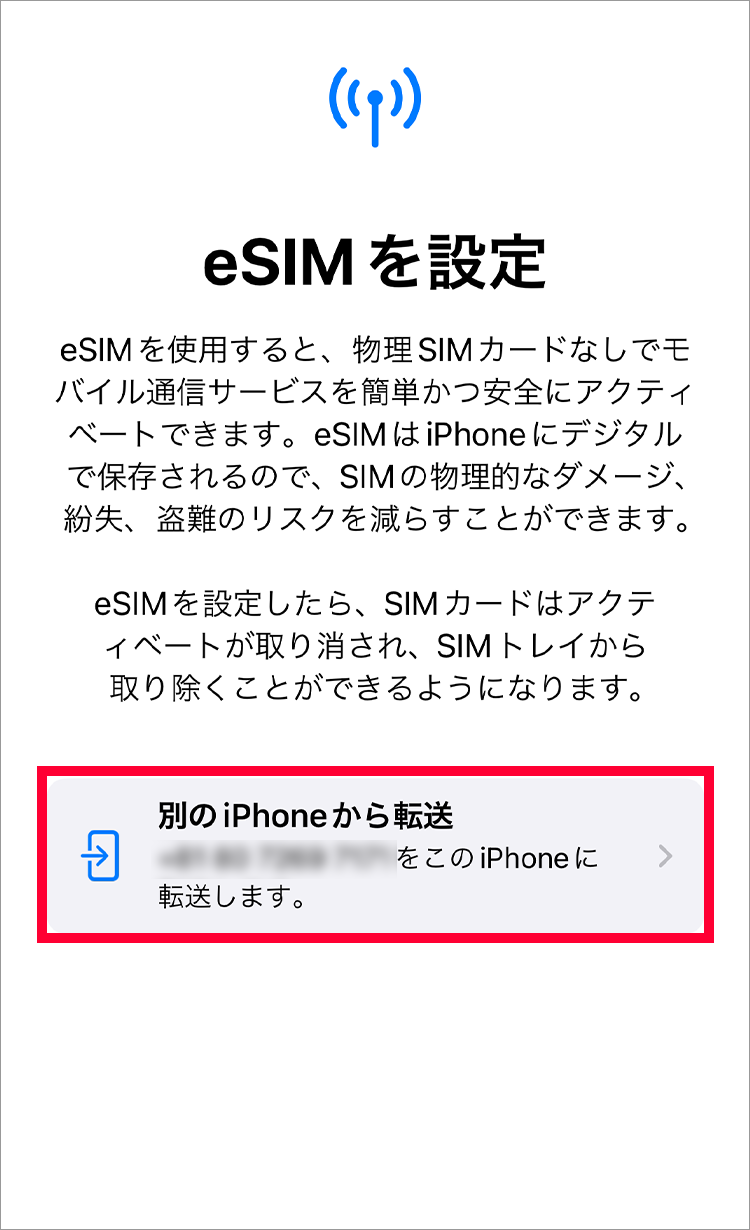
5.「番号を転送」をタップしてください
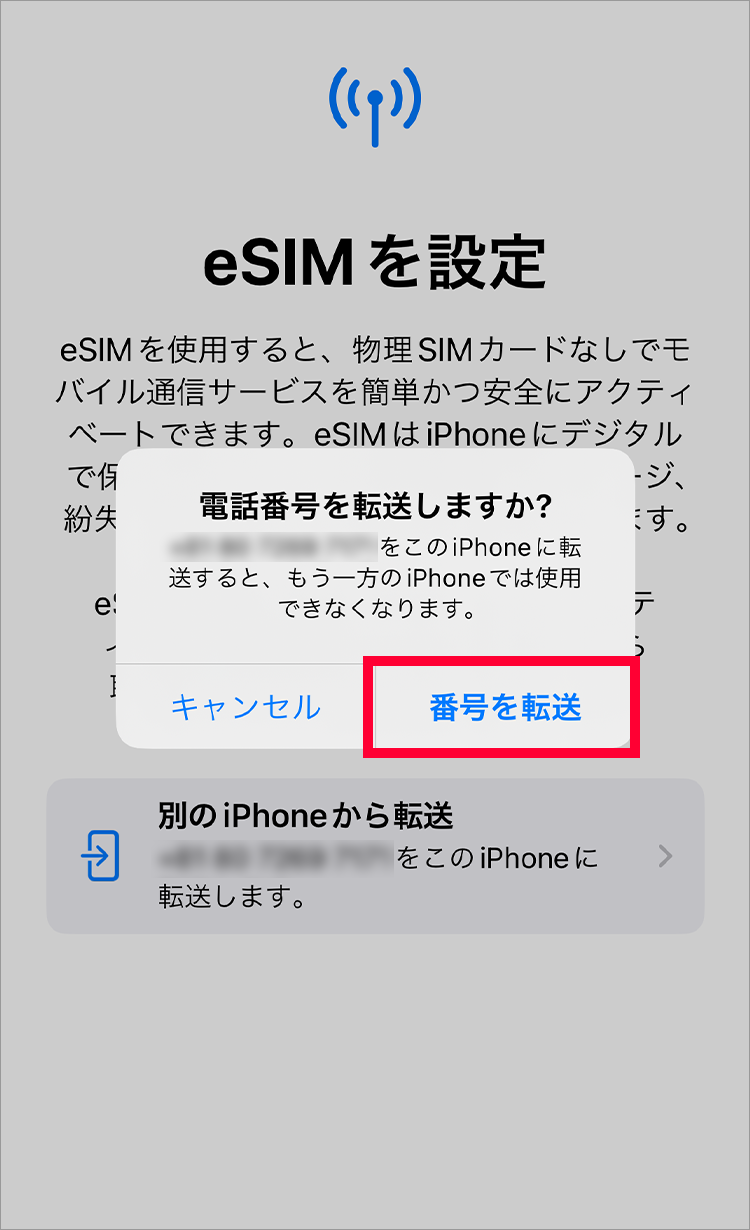
6.「SIMを転送」をタップしてください
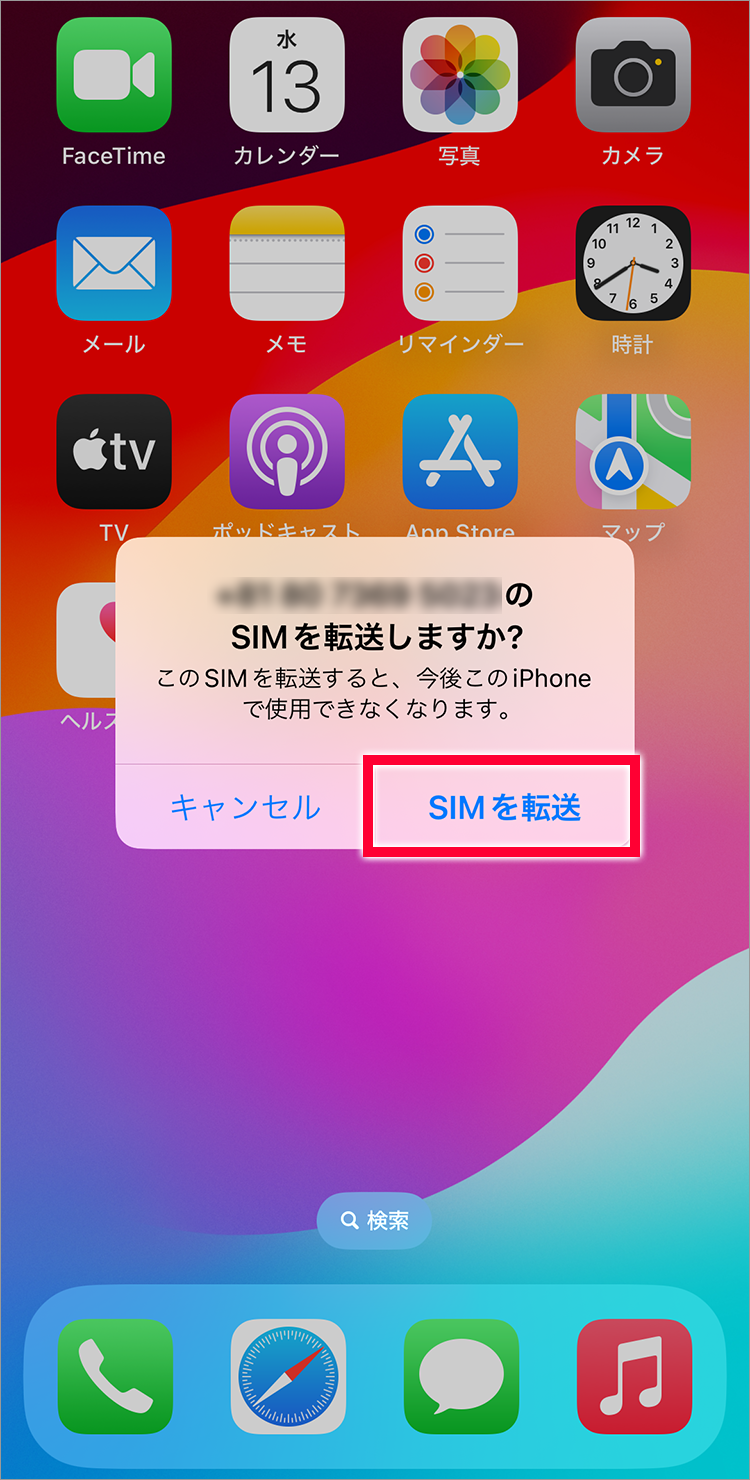
1.「携帯電話番号」、My Y!mobileの「パスワード」を入力して「ログインする」をタップしてください
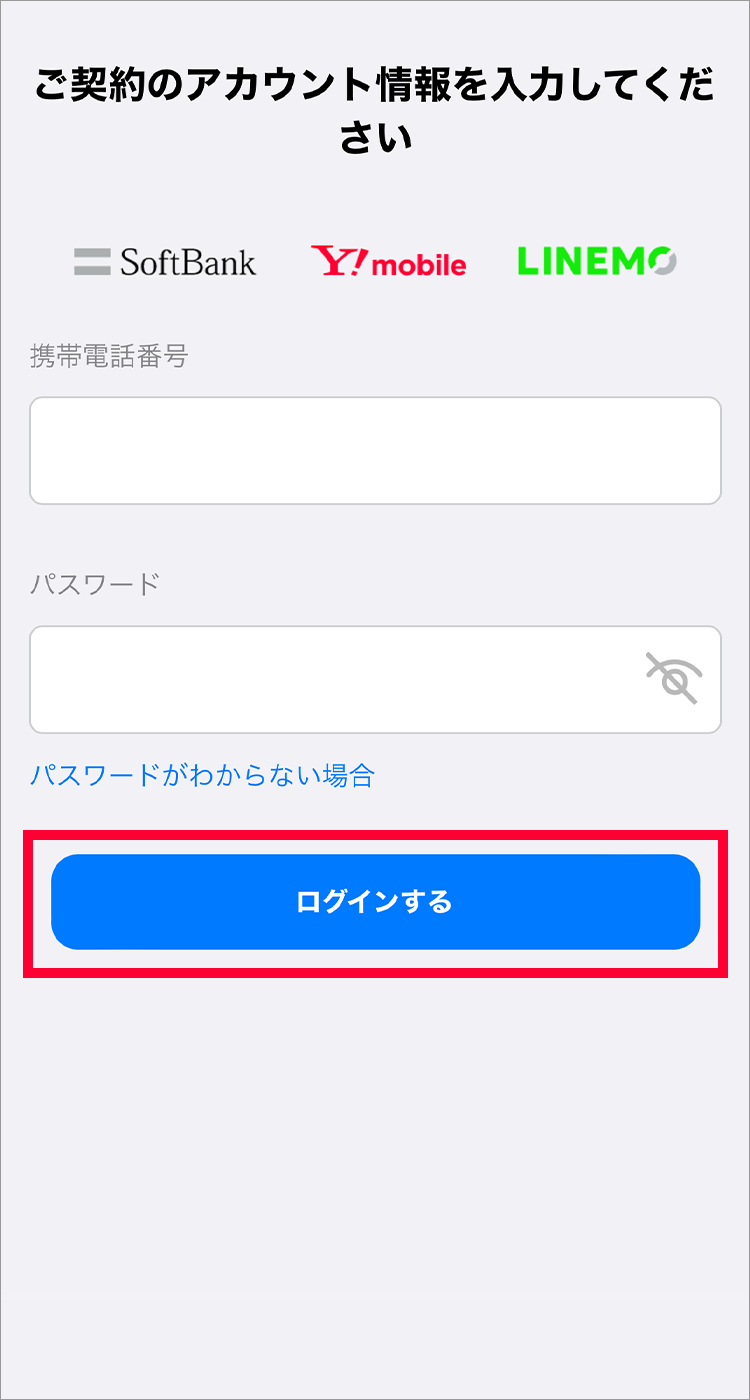
2. 留意事項を確認の上、「すべてに同意する」をタップしてください
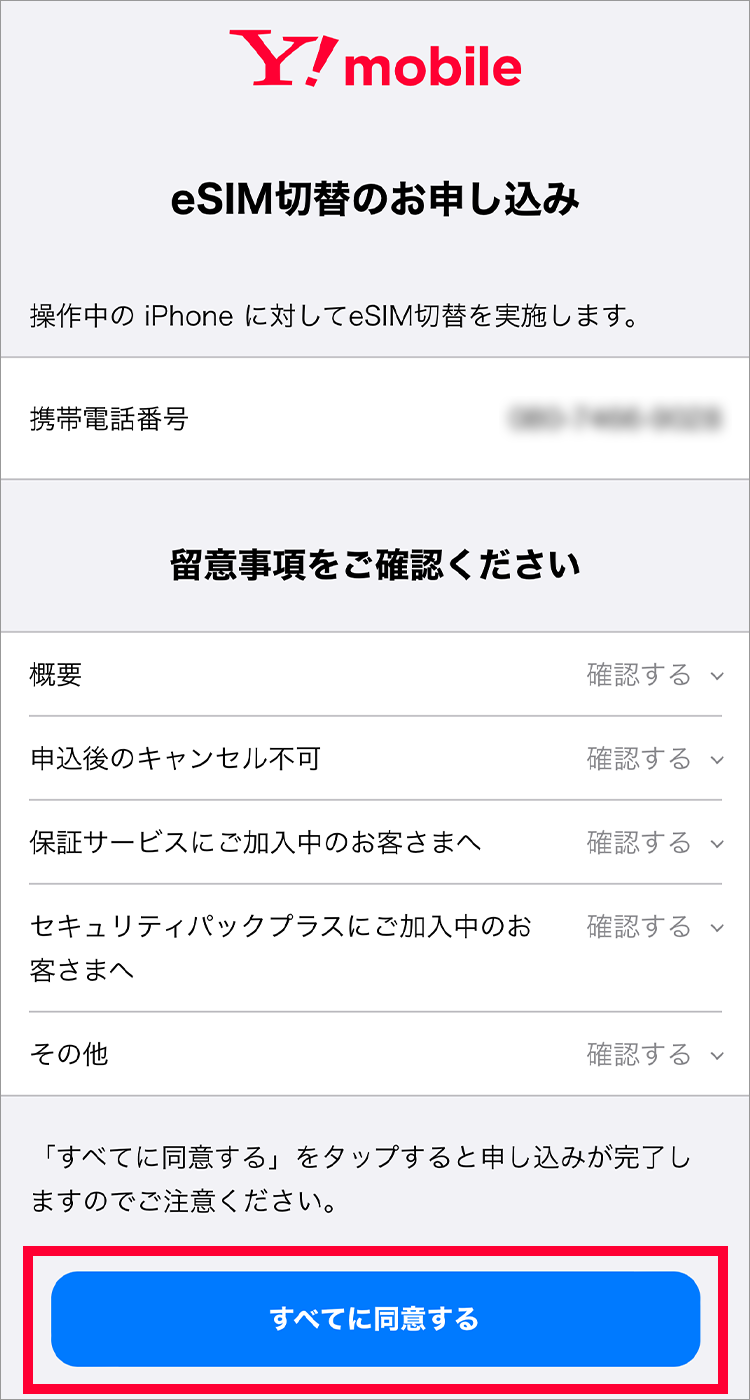
3. 申込が完了すると以下の画面が表示され、回線開通のメールが送付されます
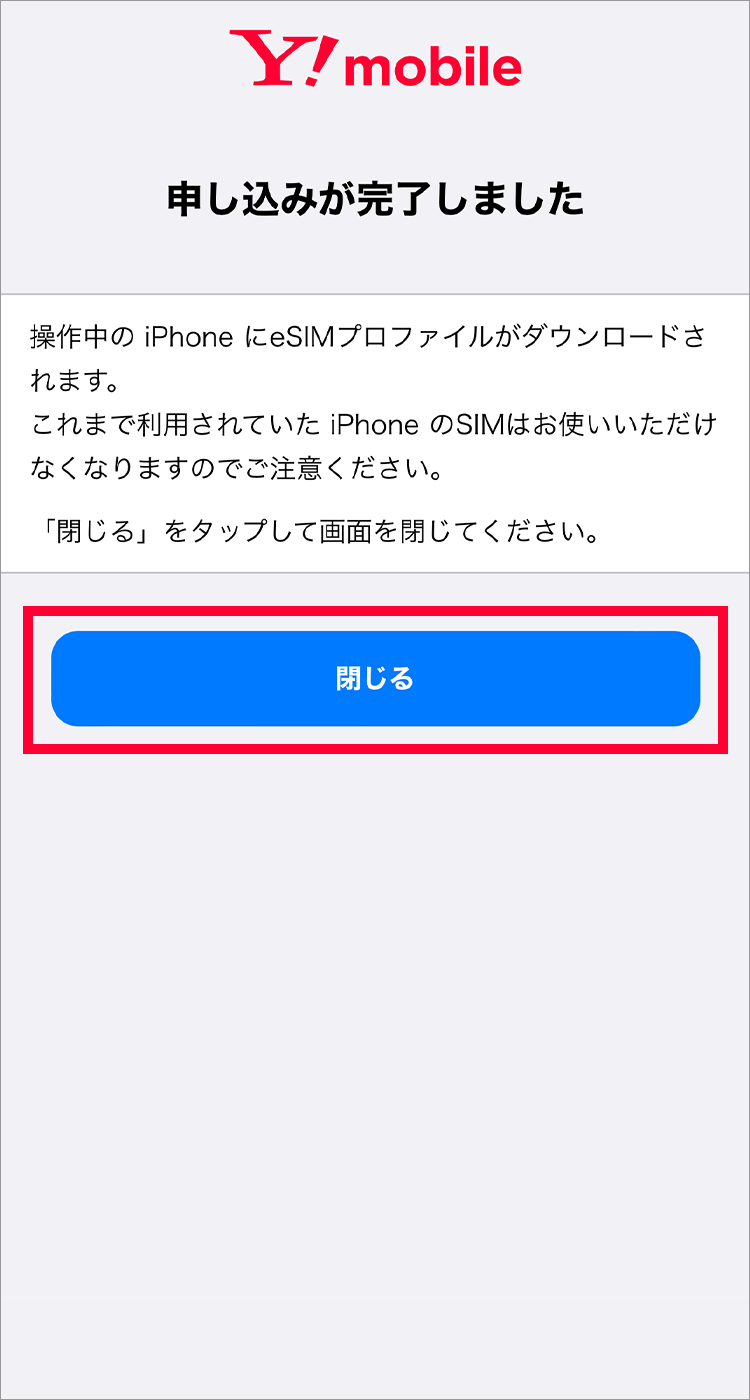
4.「続ける」をタップ
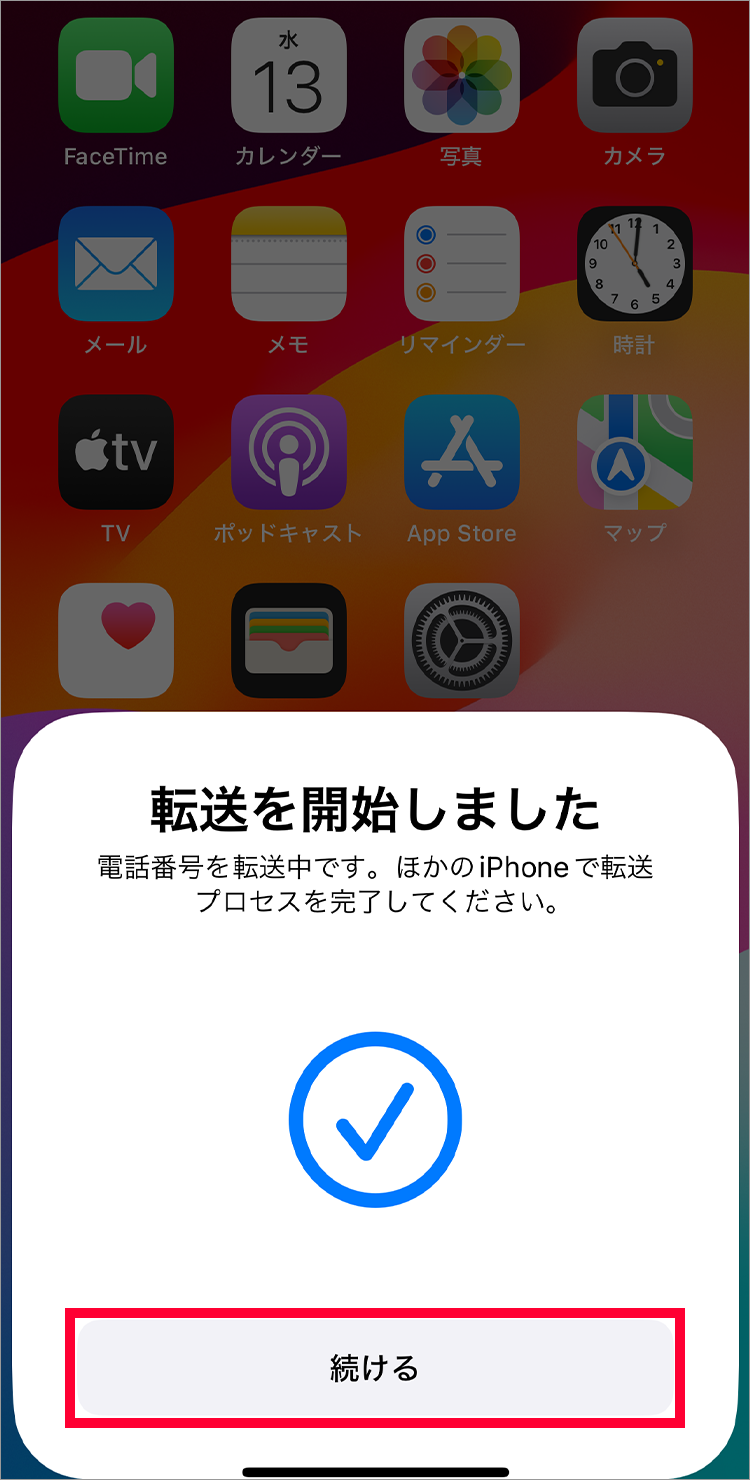
5. この画面が表示されたら「完了」をタップして再起動してください。
以上で設定は完了です
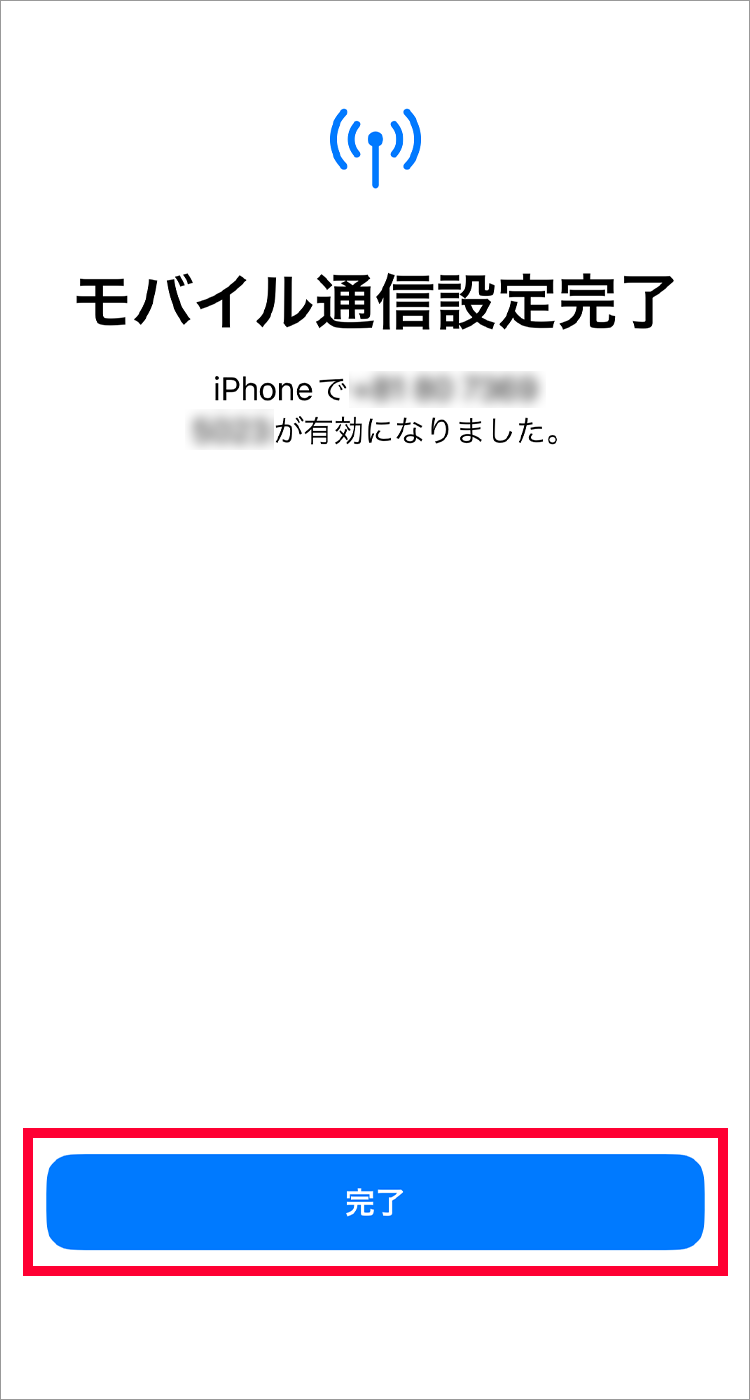
1.「設定」をタップしてください
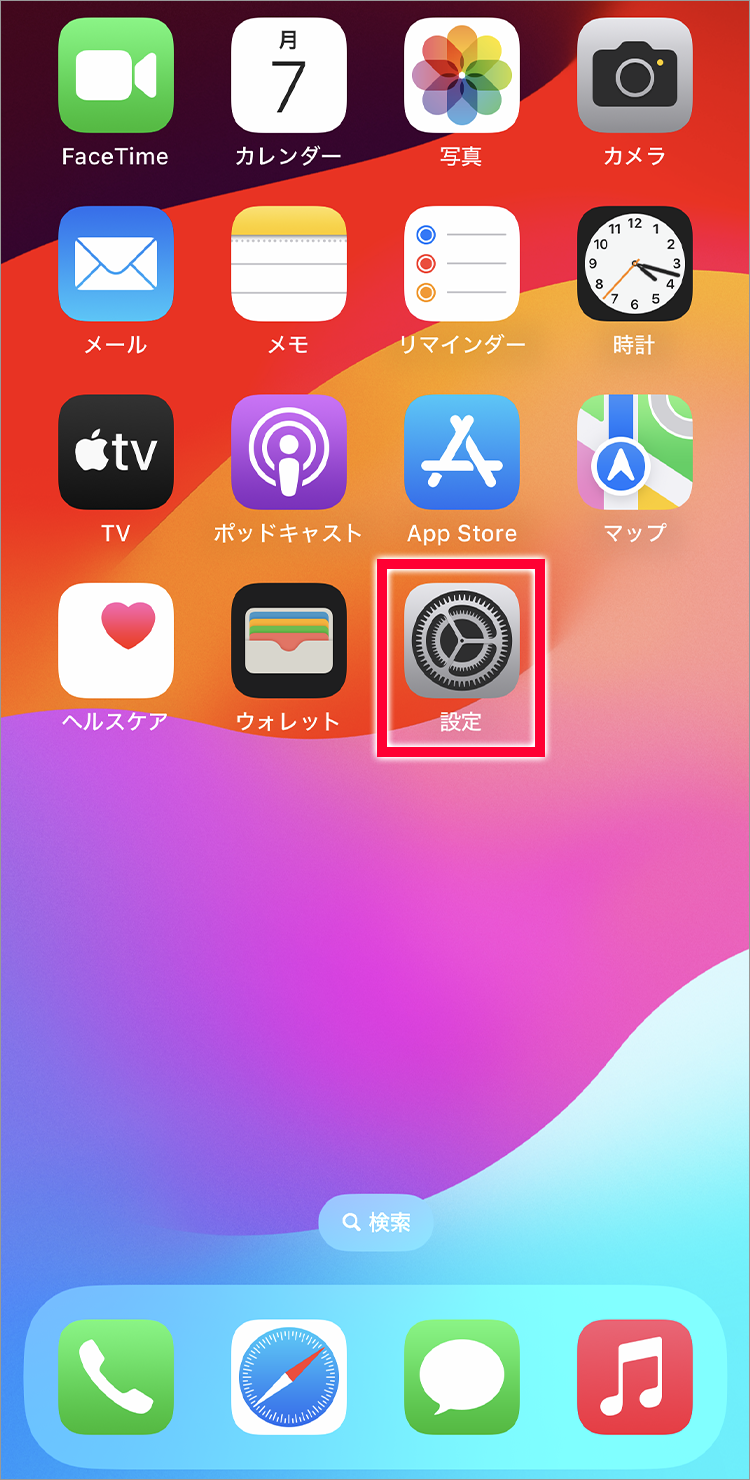
2.「モバイル通信」をタップしてください
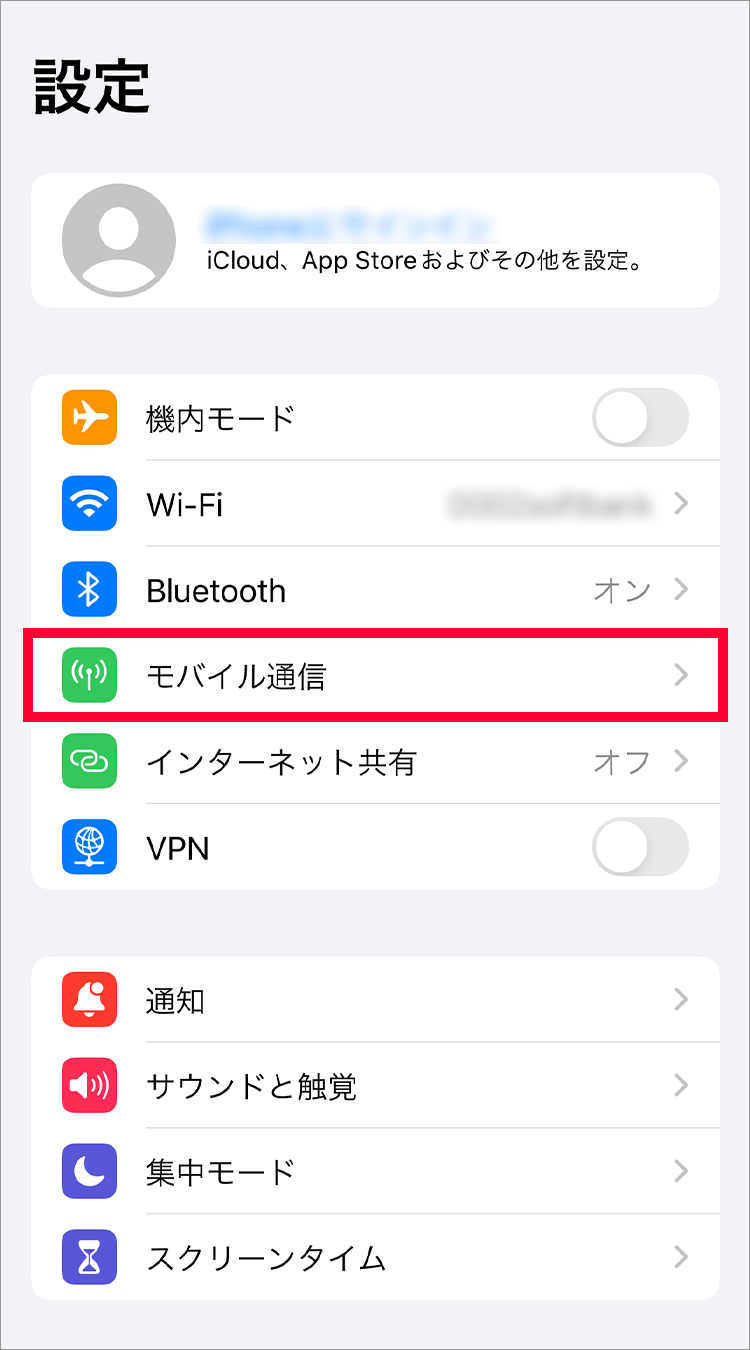
3.「eSIMに変更」をタップしてください
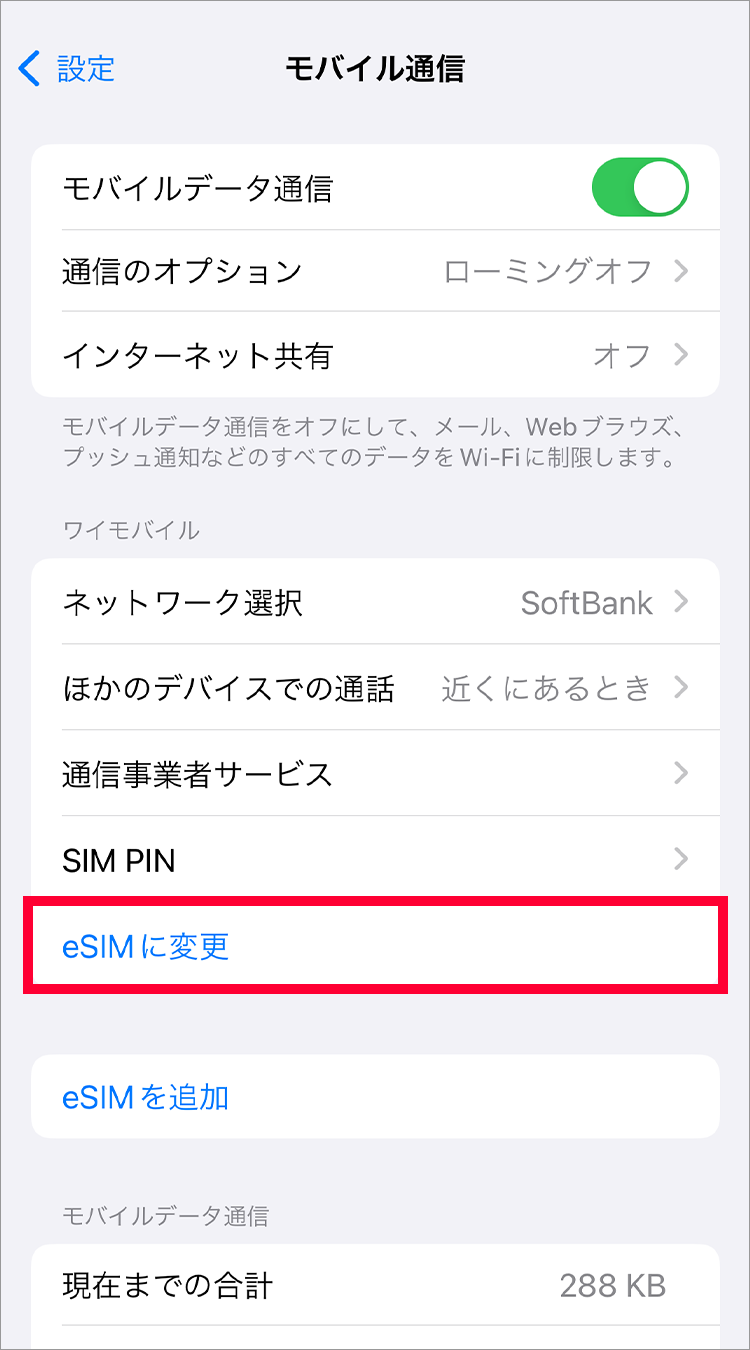
4.「eSIMに変更」をタップしてください
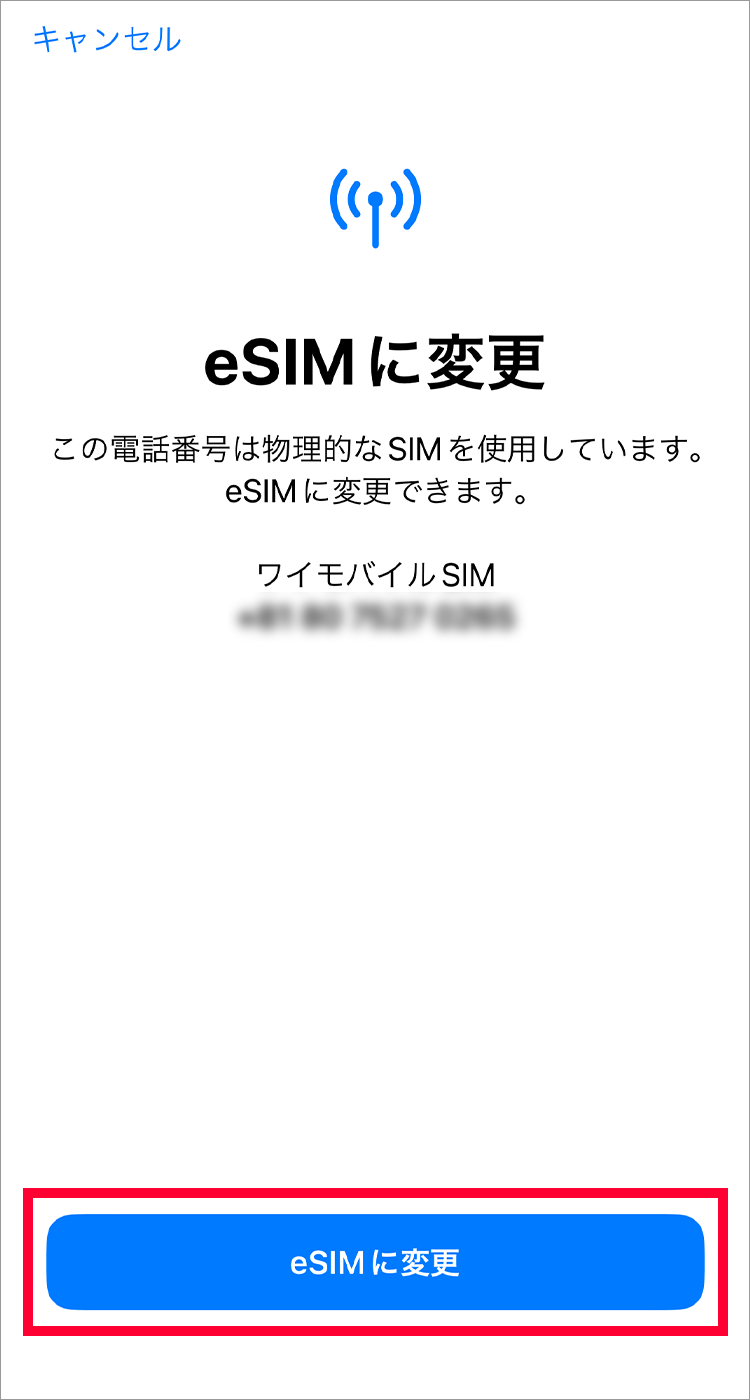
5.「eSIMに変更」をタップしてください
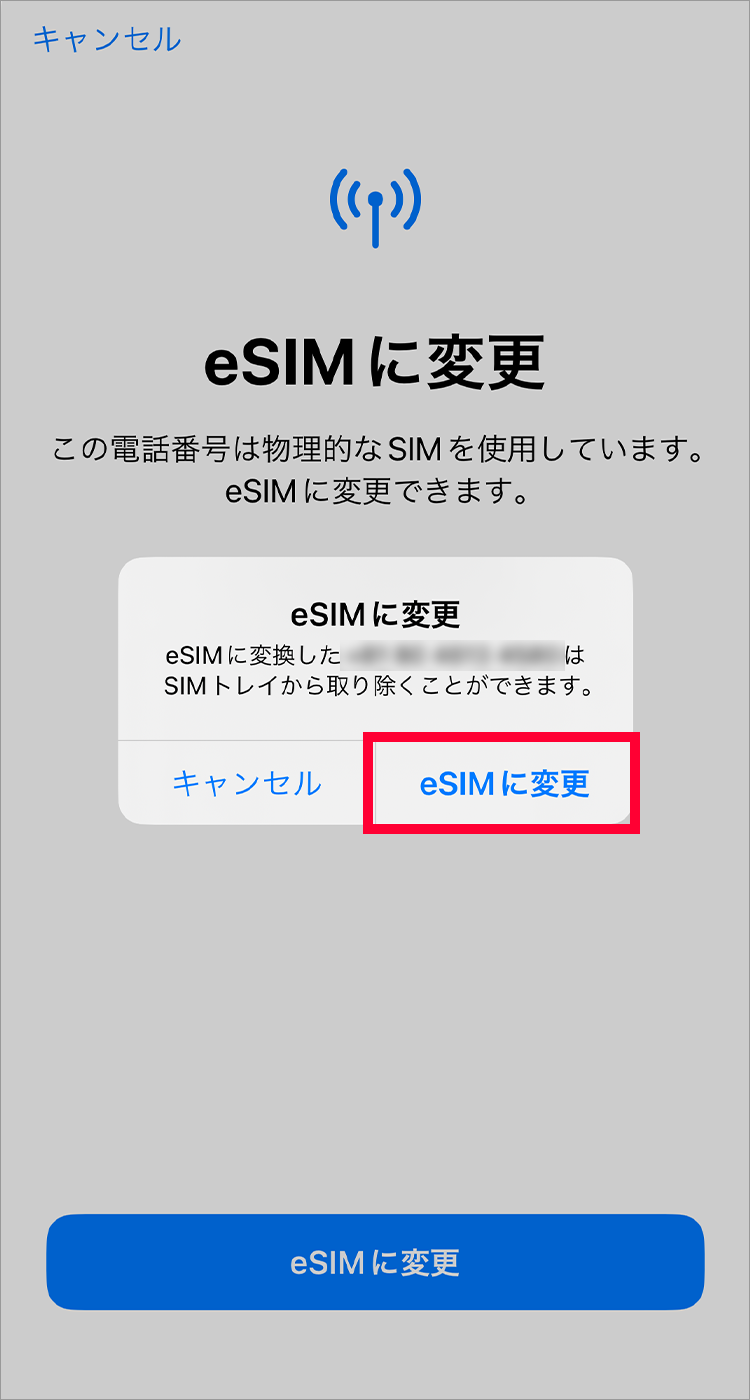
1.「携帯電話番号」、My Y!mobileの「パスワード」を入力して「ログインする」をタップしてください
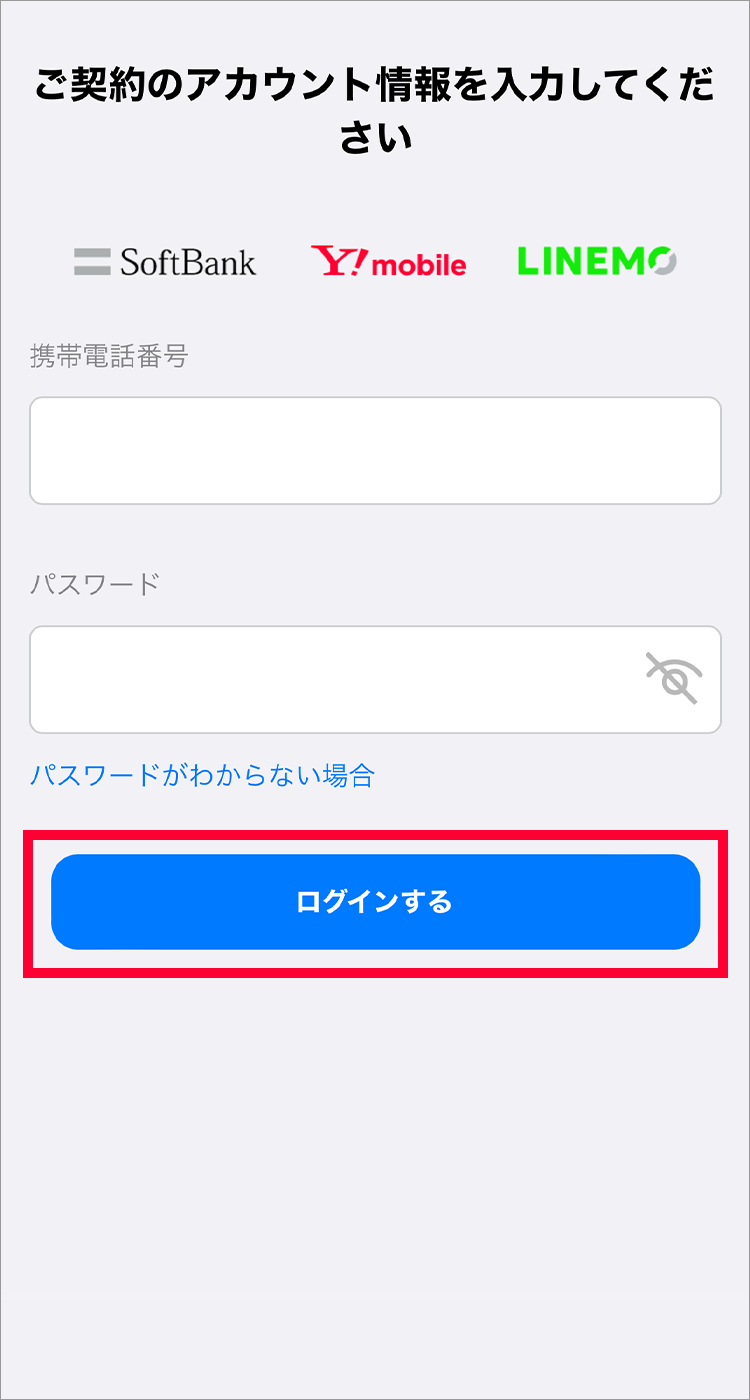
2. 留意事項を確認の上、「すべてに同意する」をタップしてください
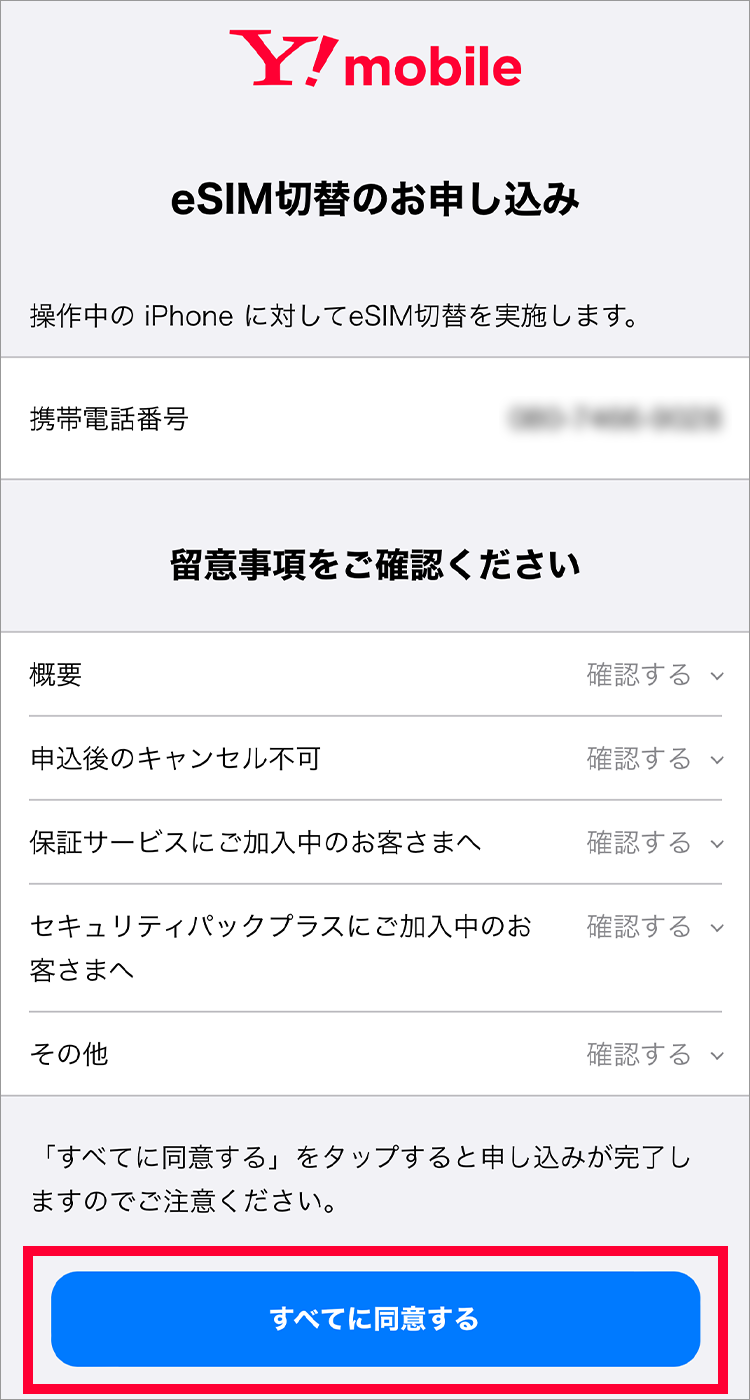
3. 申込が完了すると以下の画面が表示され、回線開通のメールが送付されます
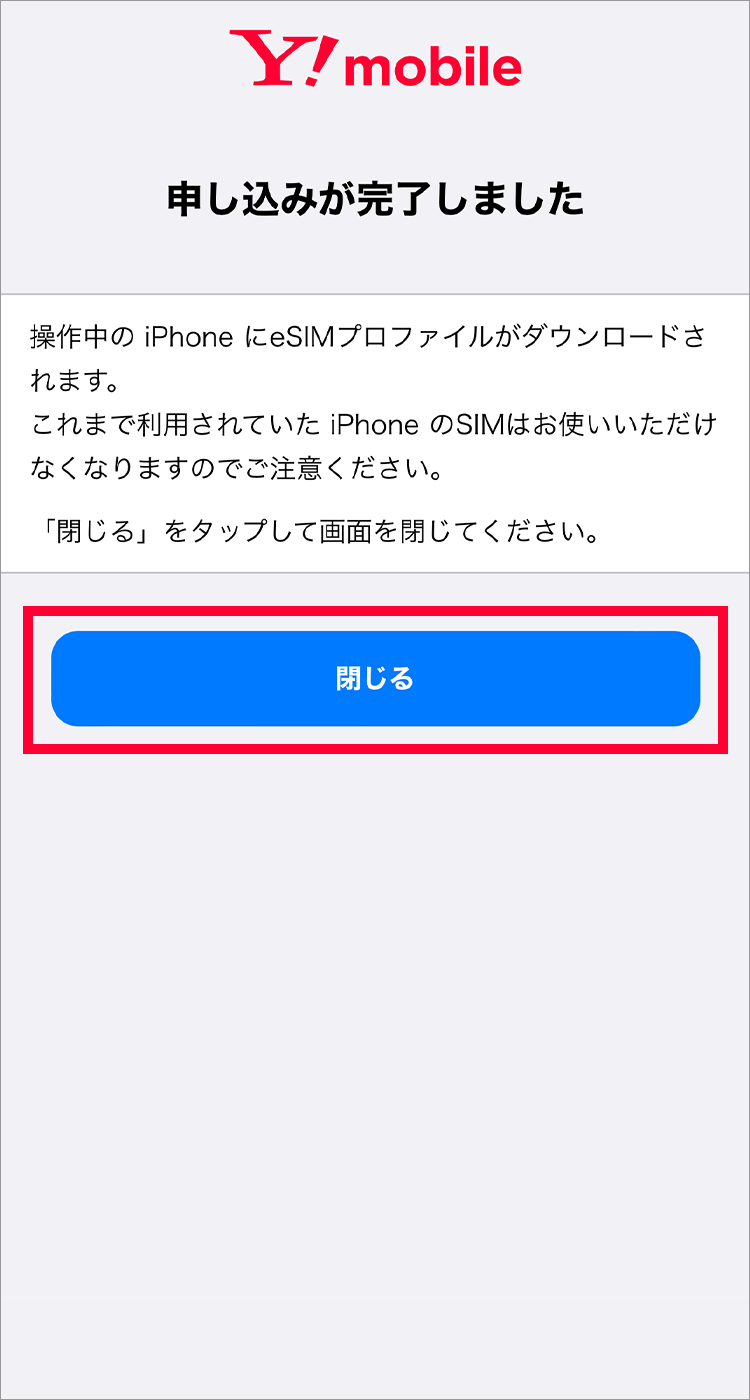
4.
この画面が表示されたら「完了」をタップして再起動してください。完了後はSIMカードを抜いてください。
以上で設定は完了です
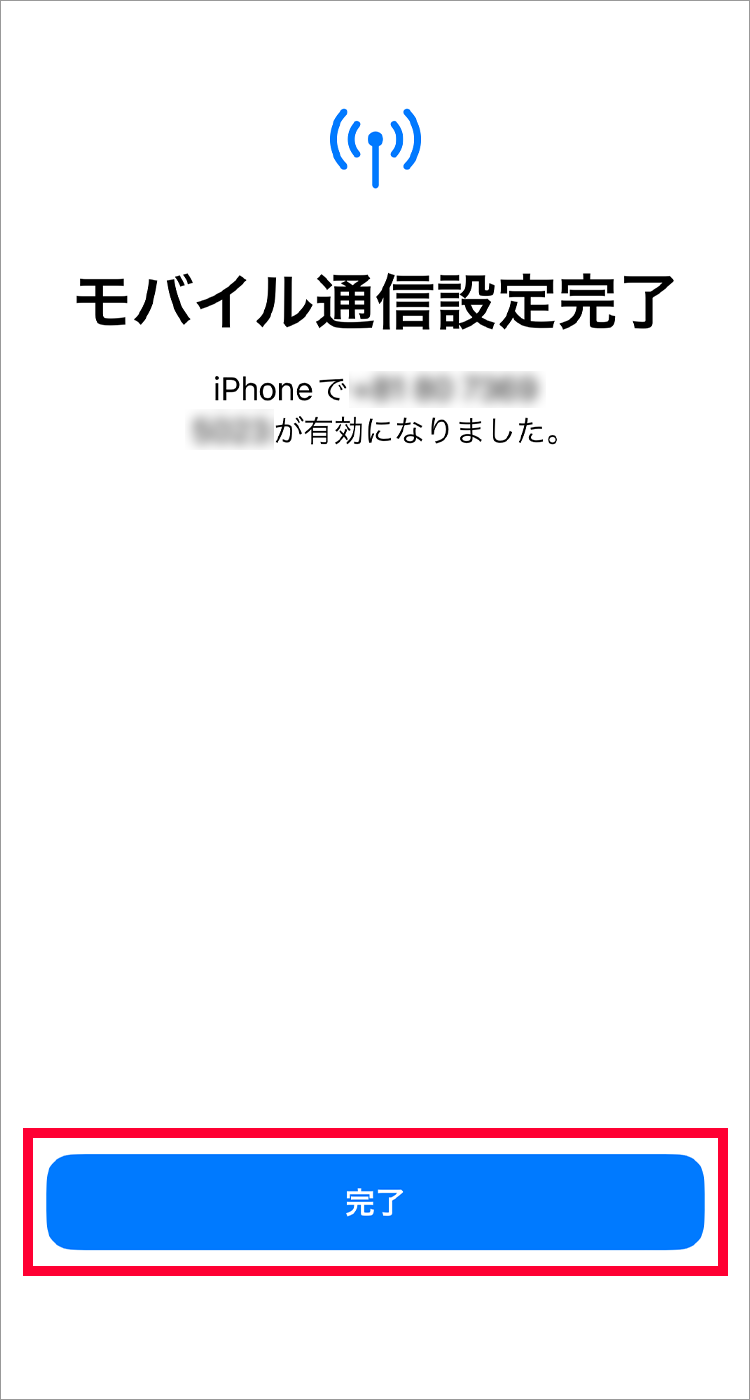
今までご使用のiPhoneと新しくご使用のiPhoneの両方の端末でBluetoothの設定がONになっていることをご確認ください。
1.「設定」をタップしてください
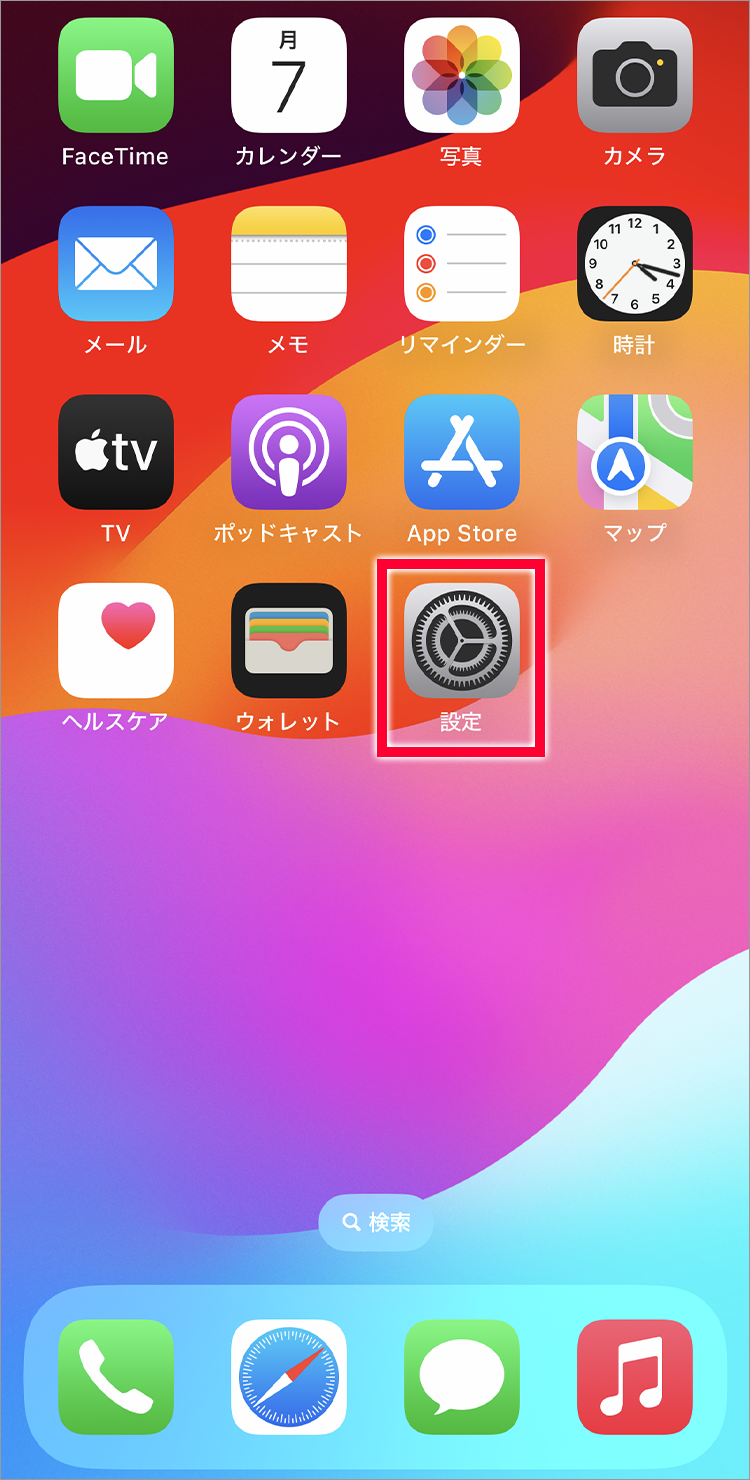
2.「モバイル通信」をタップしてください
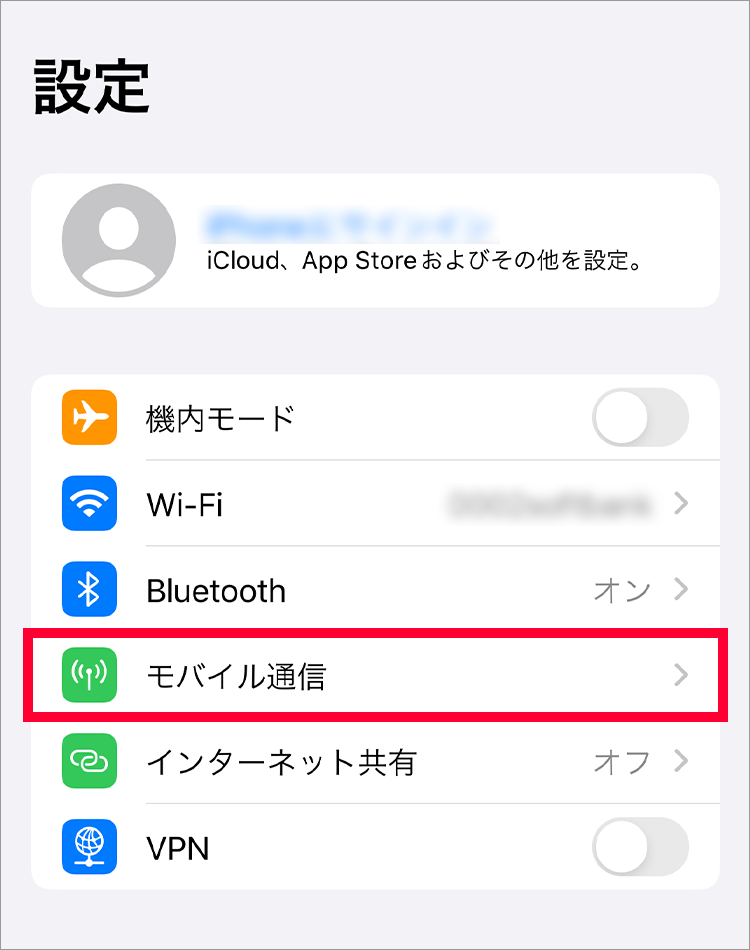
3.「モバイル通信を設定」をタップしてください
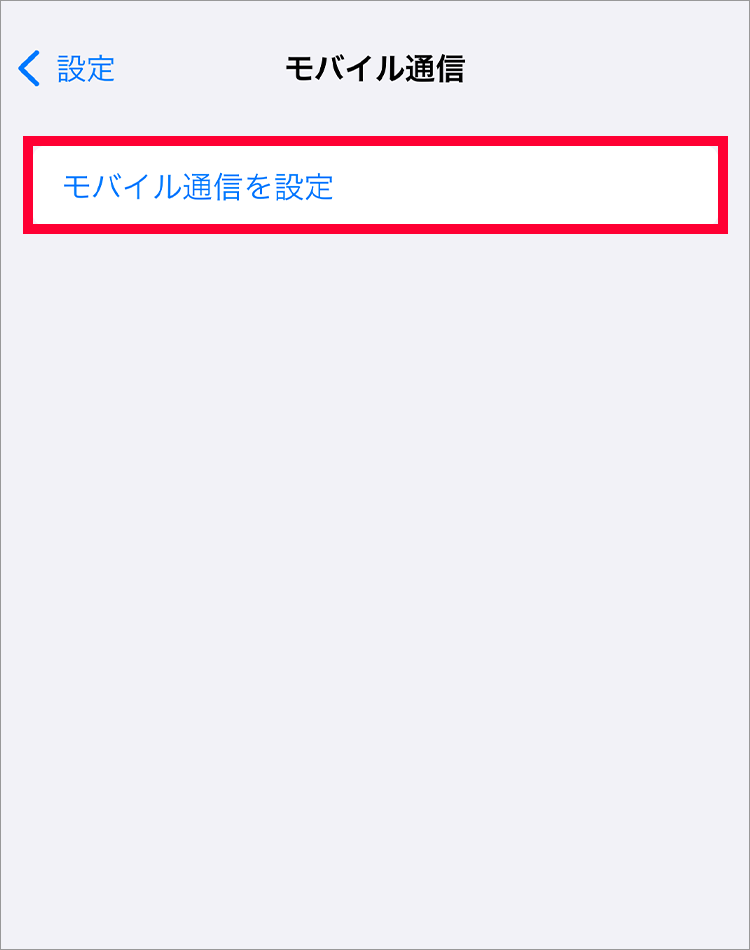
4.「近くのiPhoneから転送」をタップしてください
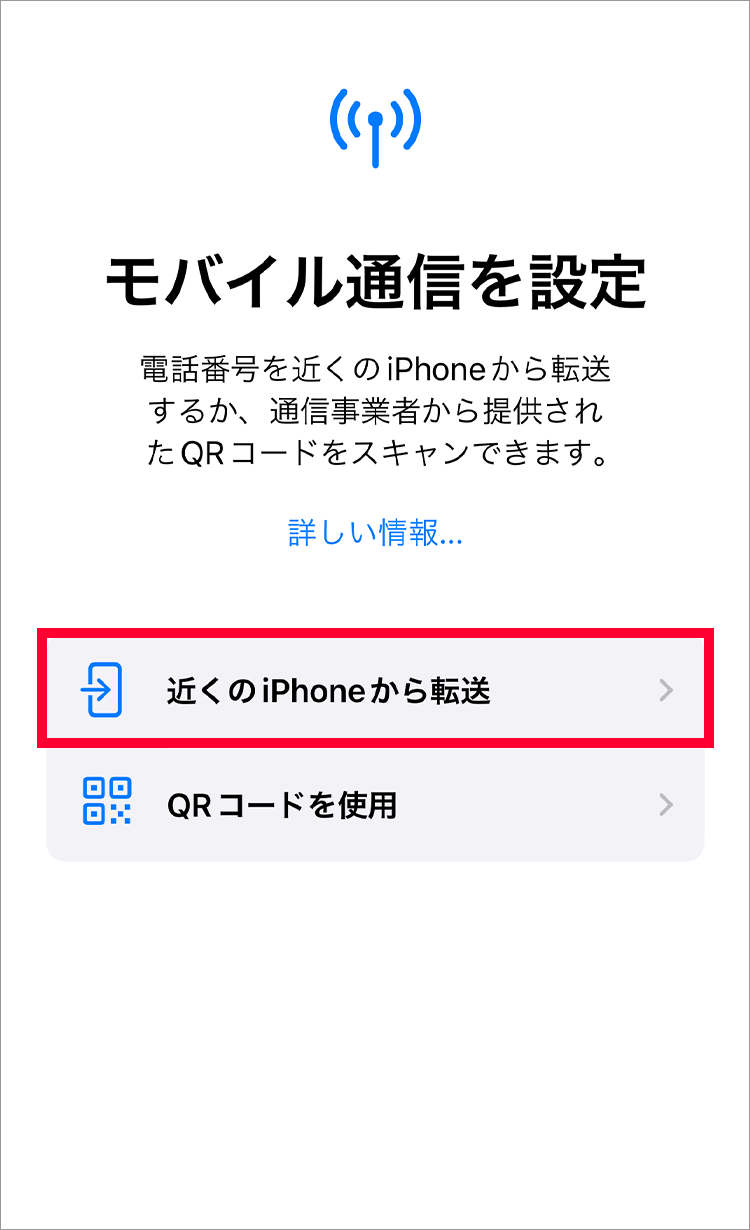
5. 転送中は以下の画面が表示されます

6. 以下の画面が表示されたら「続ける」をタップしてください
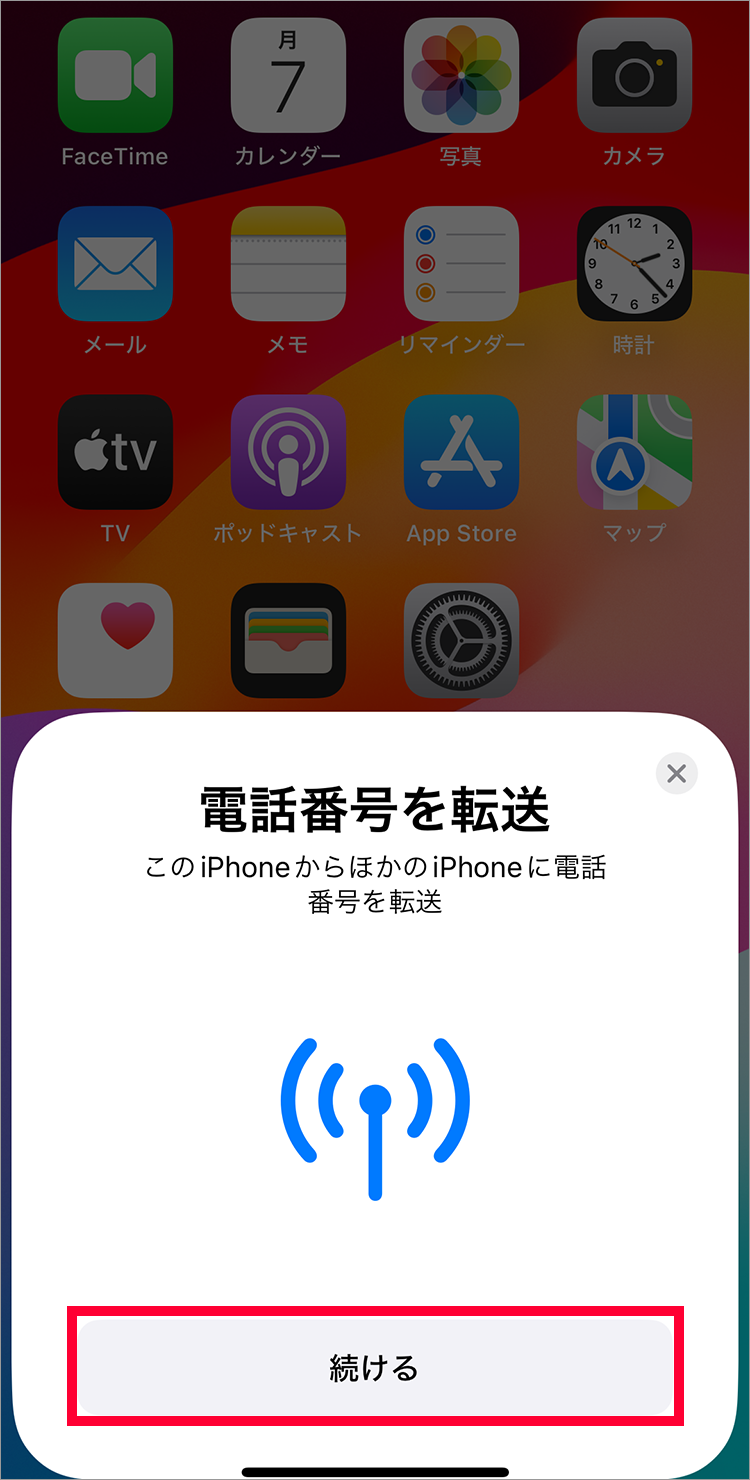
7. 新しくご使用のiPhoneに表示される「検証コード」を入力してください
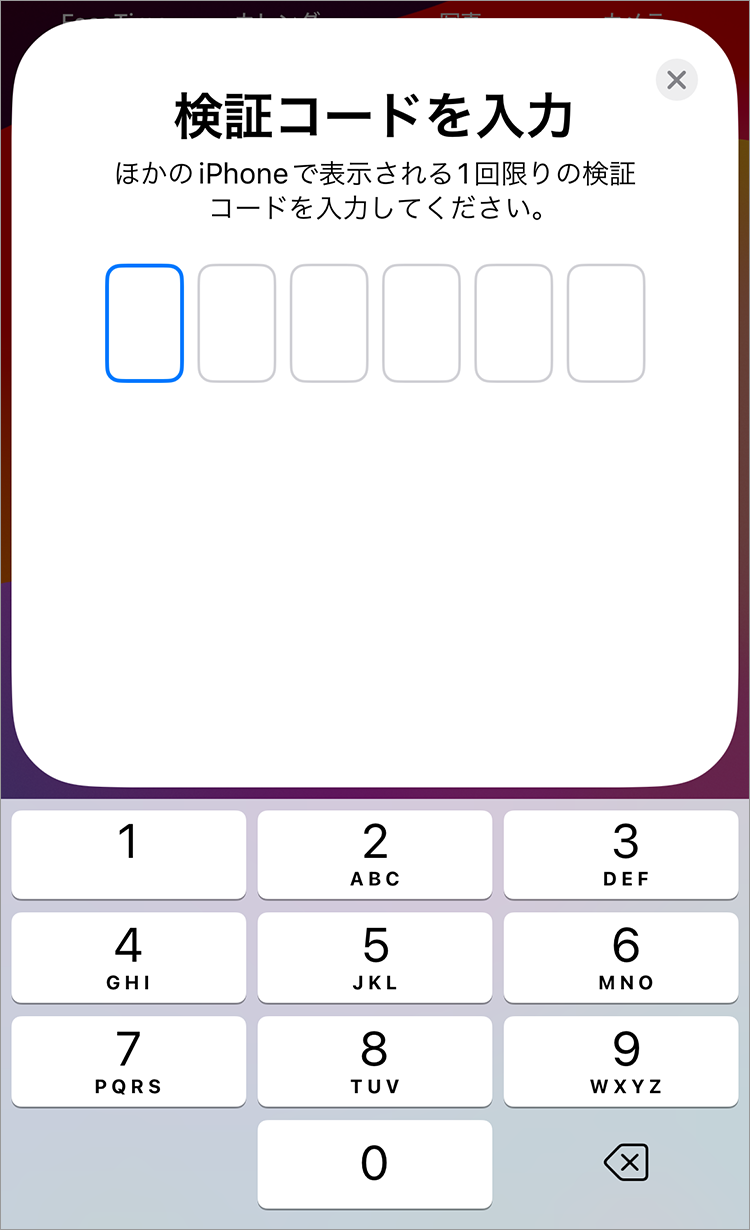
8.「検証コード」が表示されます
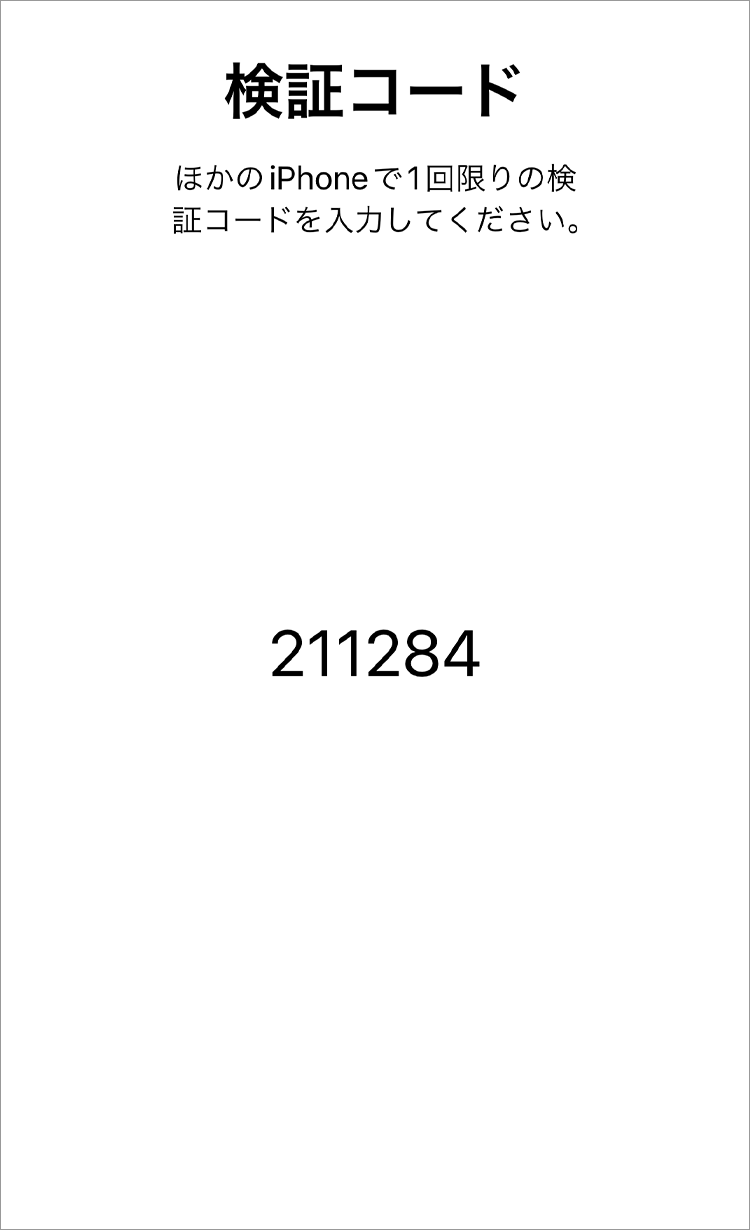
9.「別のiPhoneから転送」をタップしてください
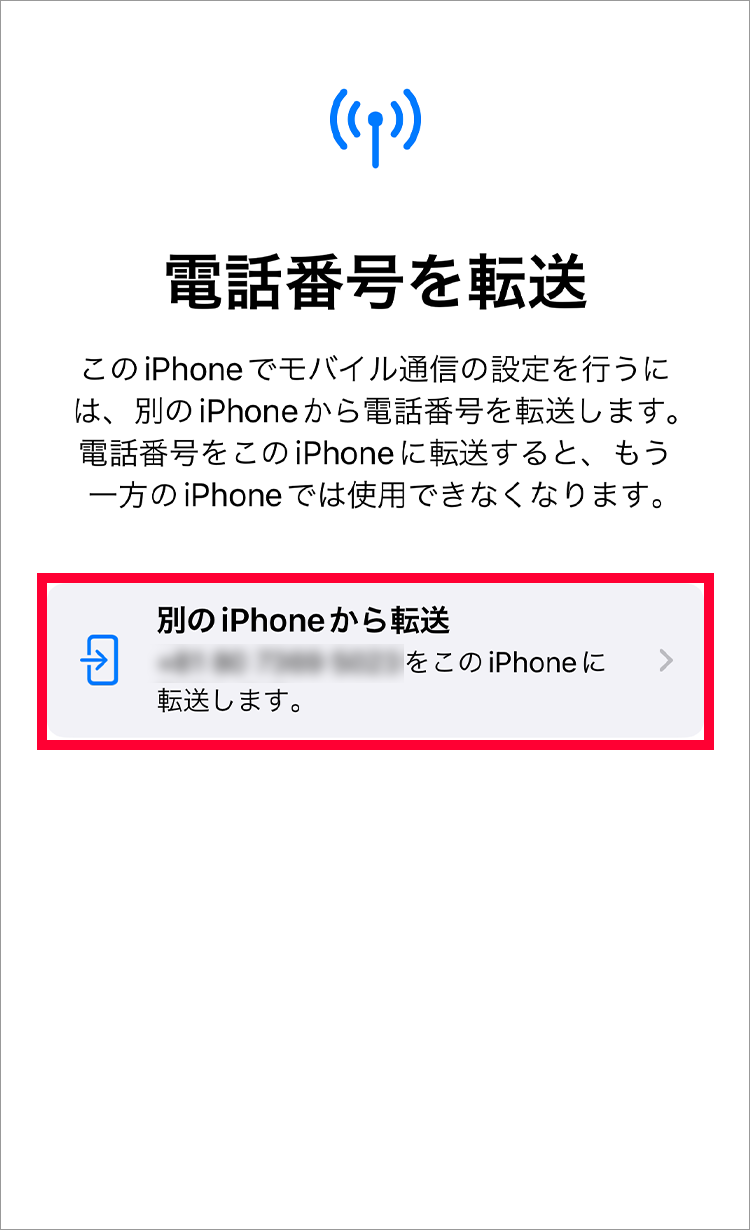
10.「番号を転送」をタップしてください
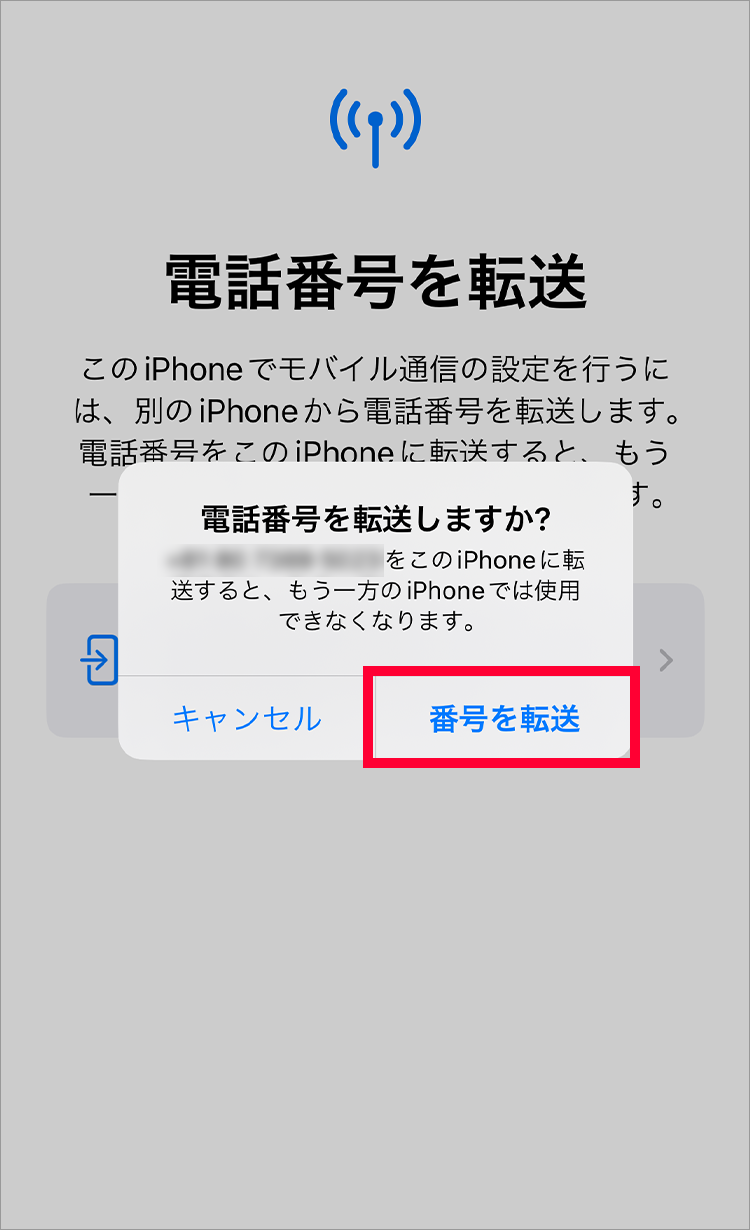
1.「携帯電話番号」、My Y!mobileの「パスワード」を入力して「ログインする」をタップしてください
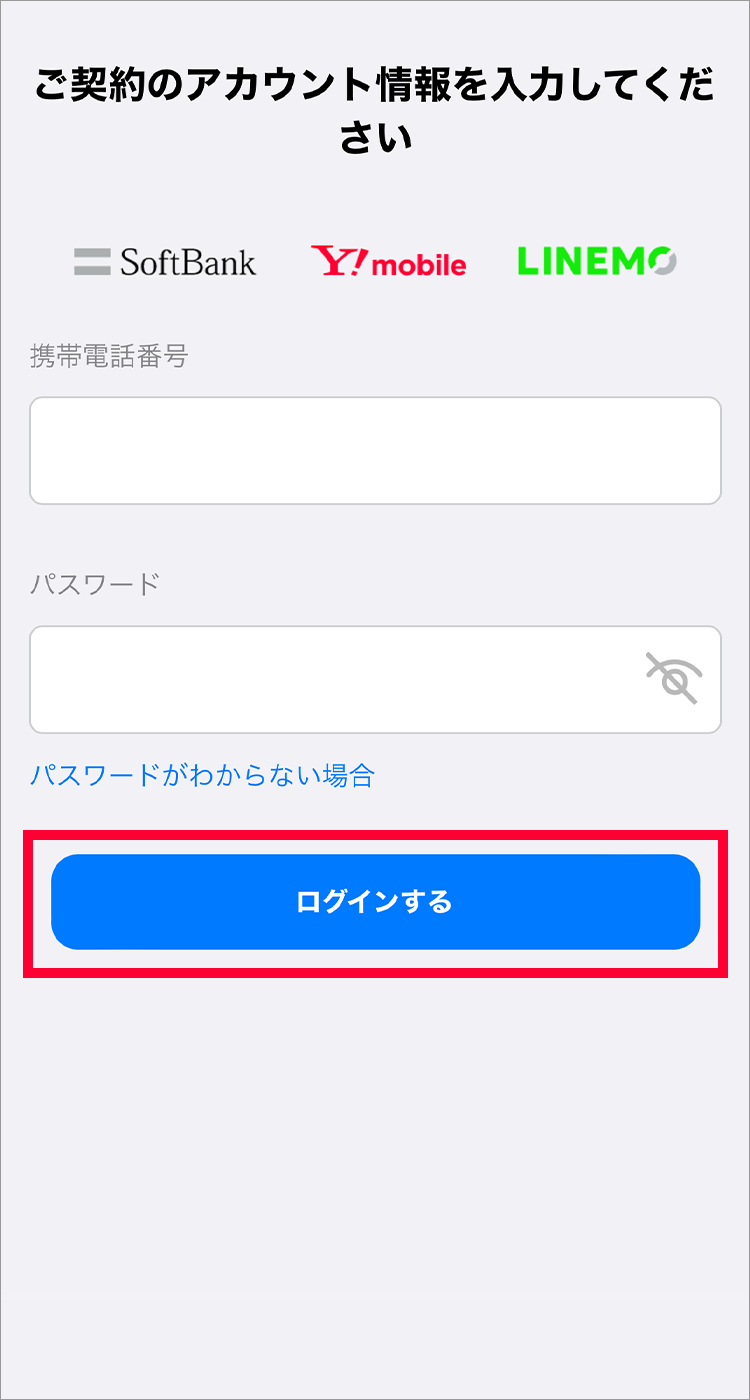
2. 留意事項を確認の上、「すべてに同意する」をタップしてください
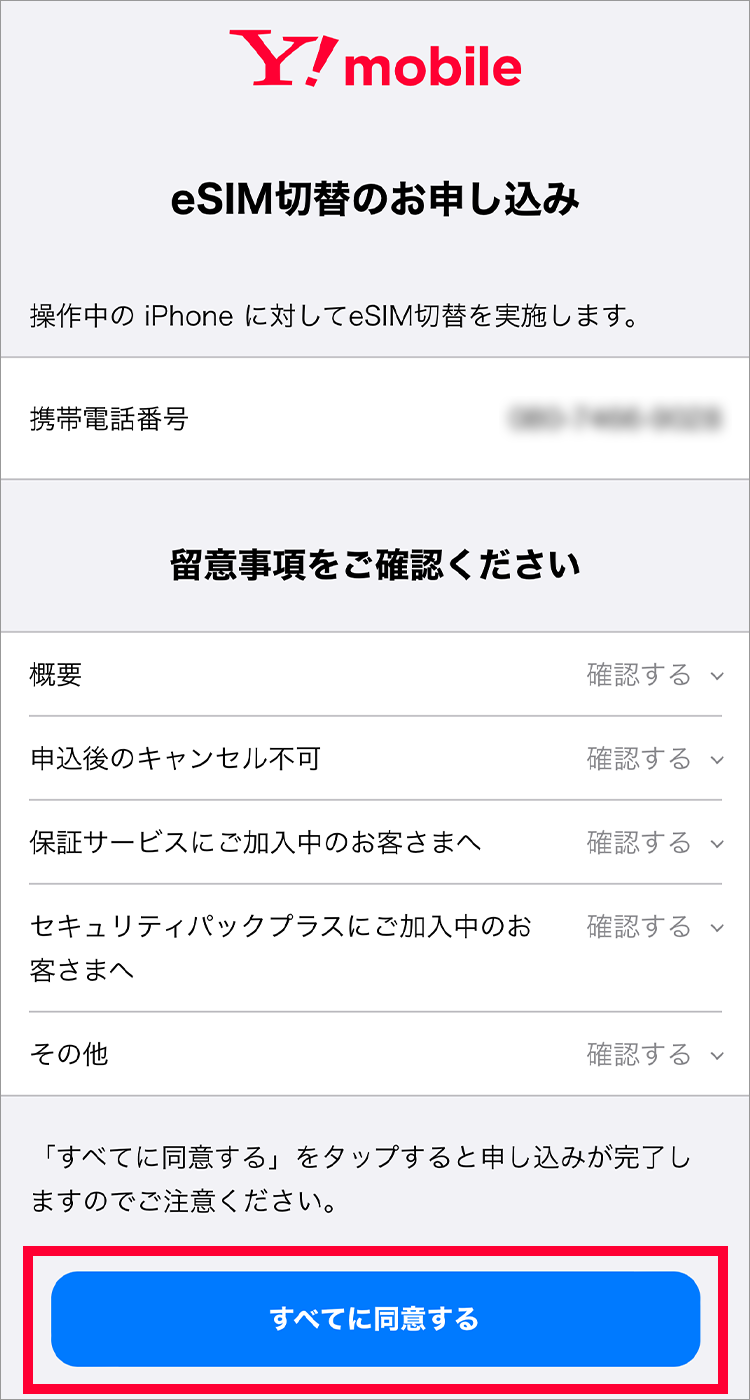
3. 申込が完了すると以下の画面が表示され、回線開通のメールが送付されます
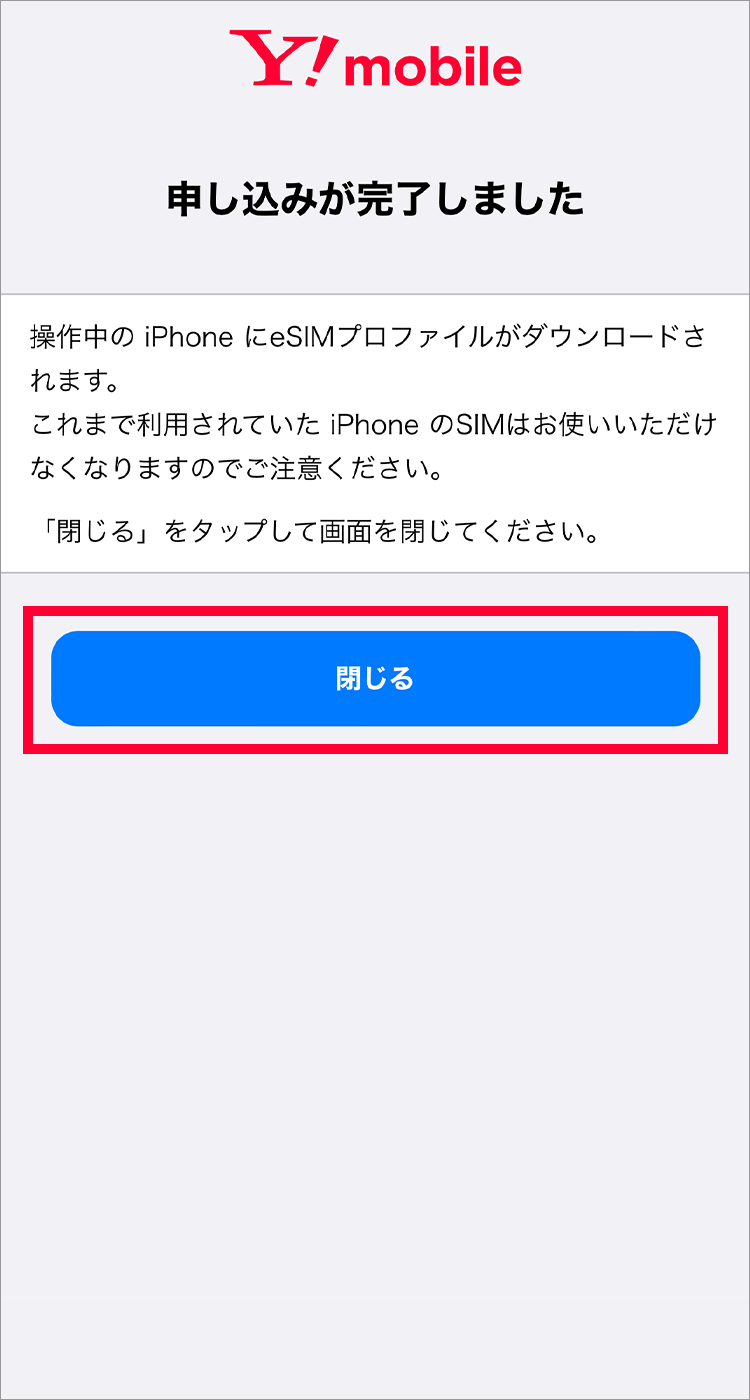
4.「続ける」をタップ
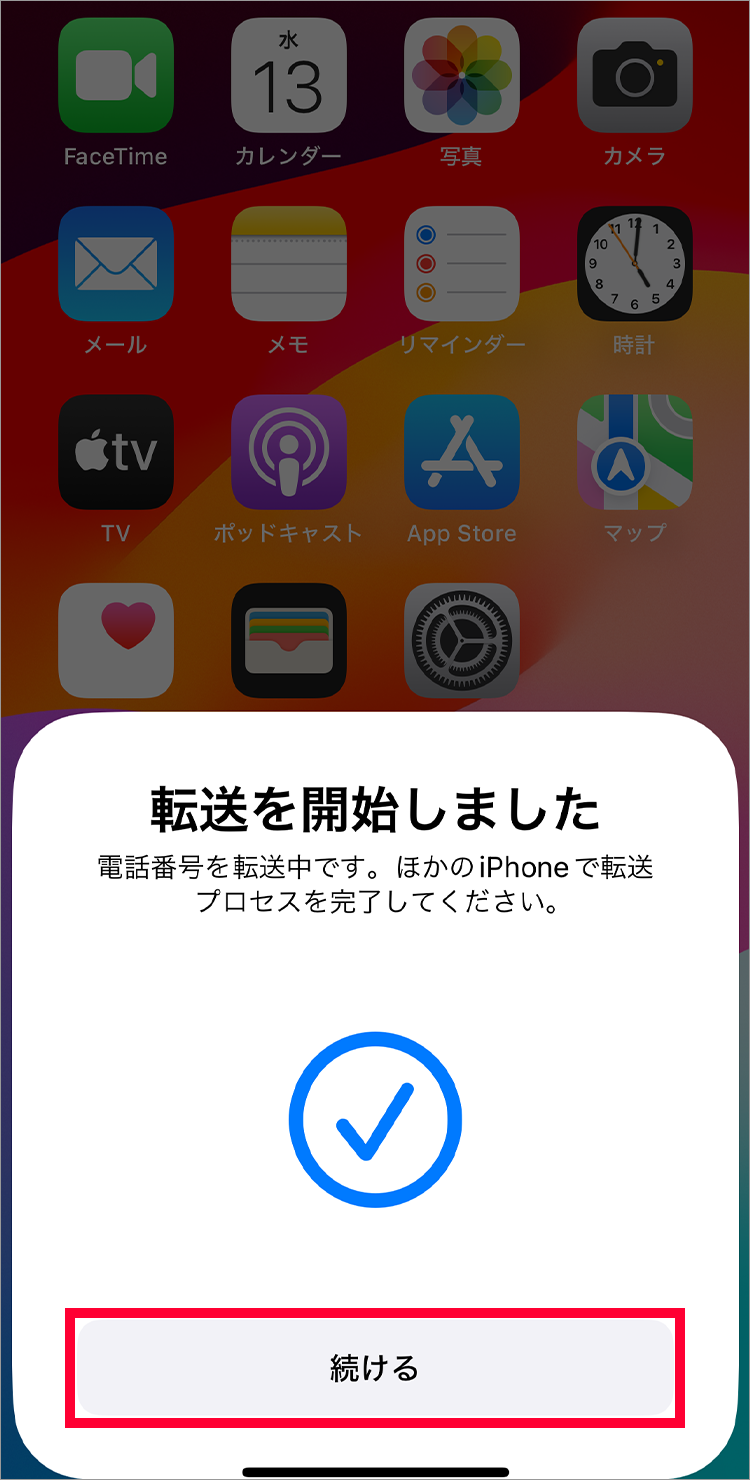
5. この画面が表示されたら「完了」をタップして再起動してください。
以上で設定は完了です
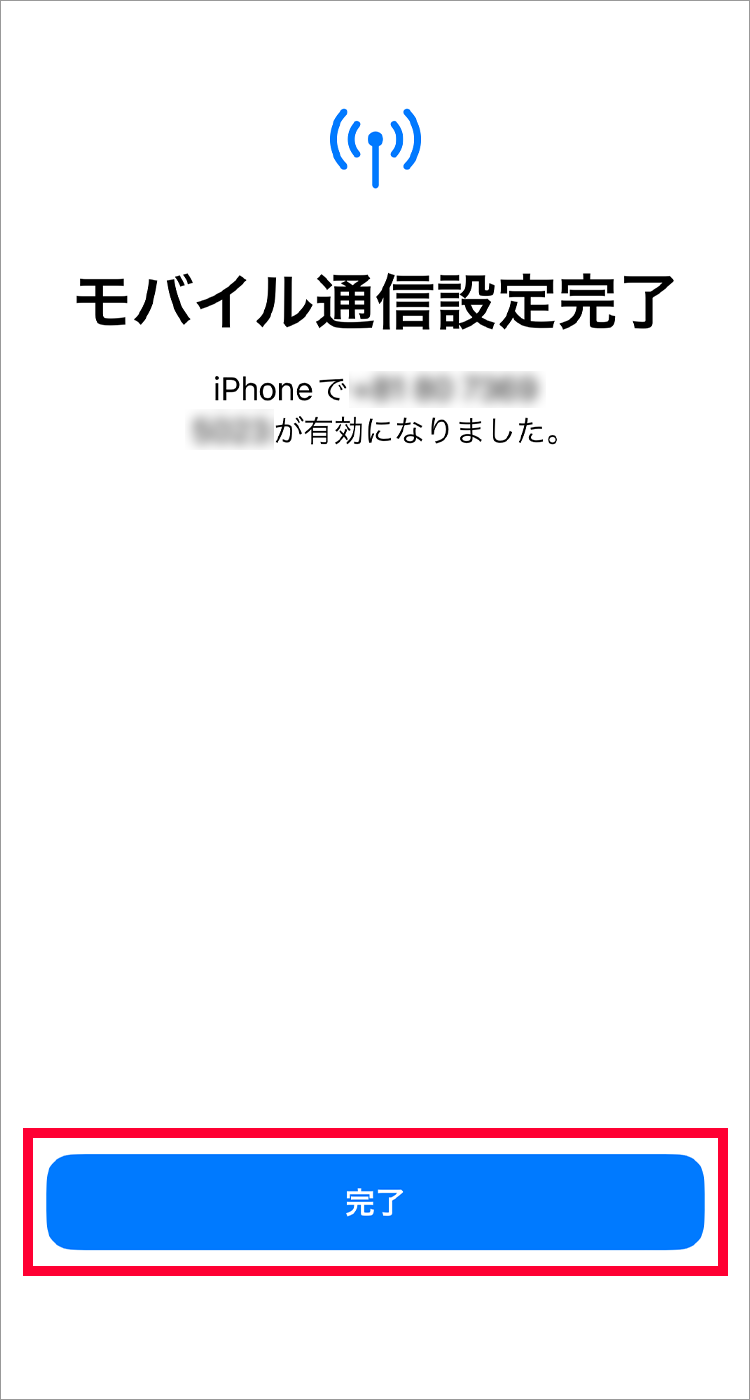
1.「設定」をタップしてください
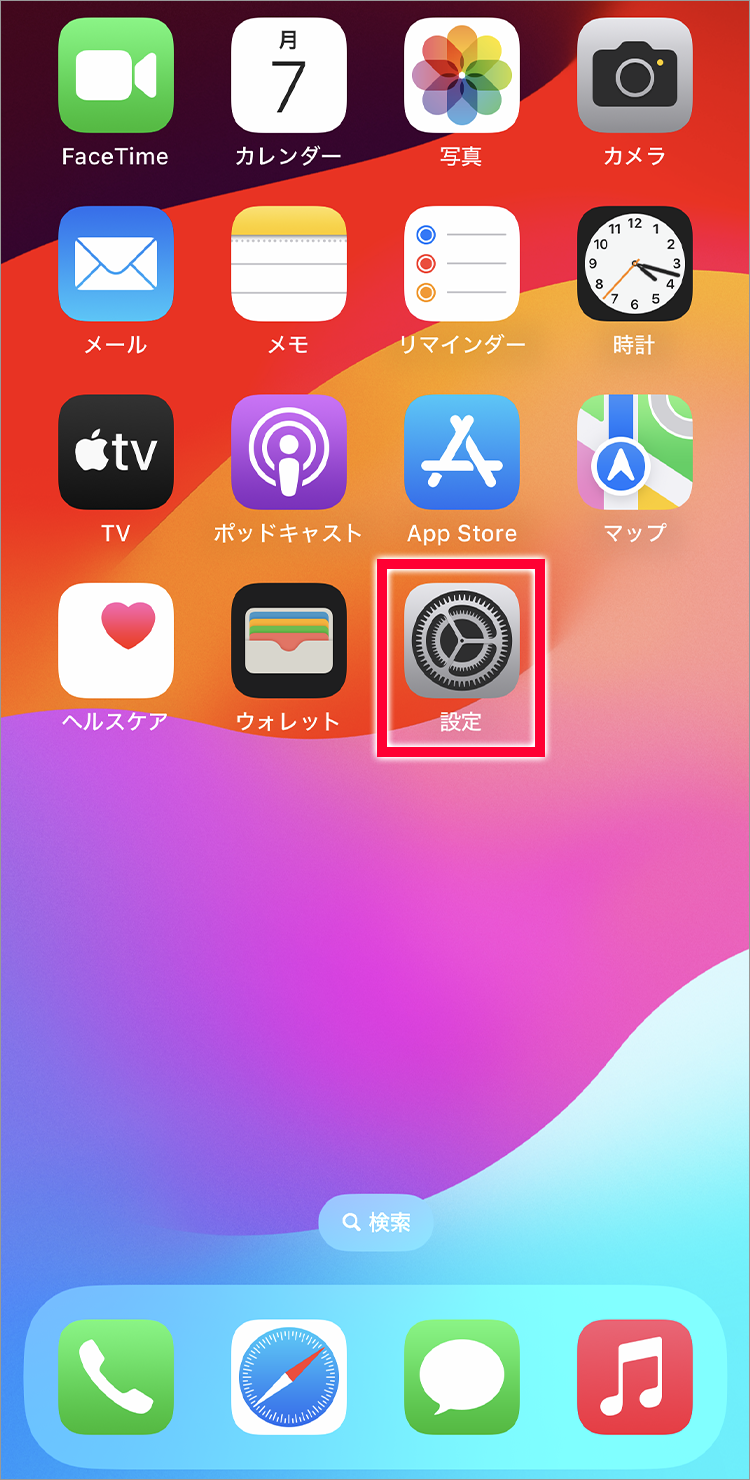
2.「モバイル通信」をタップしてください
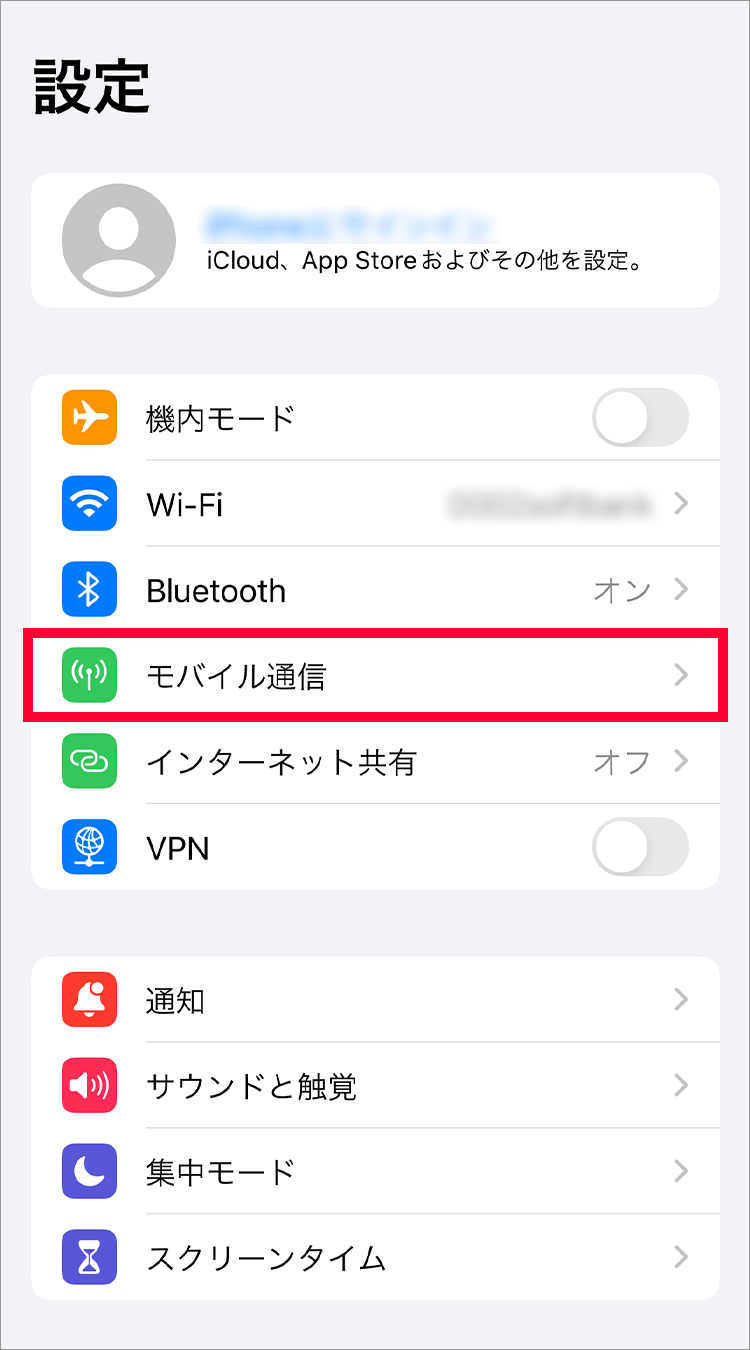
3.「eSIMに変更」をタップしてください
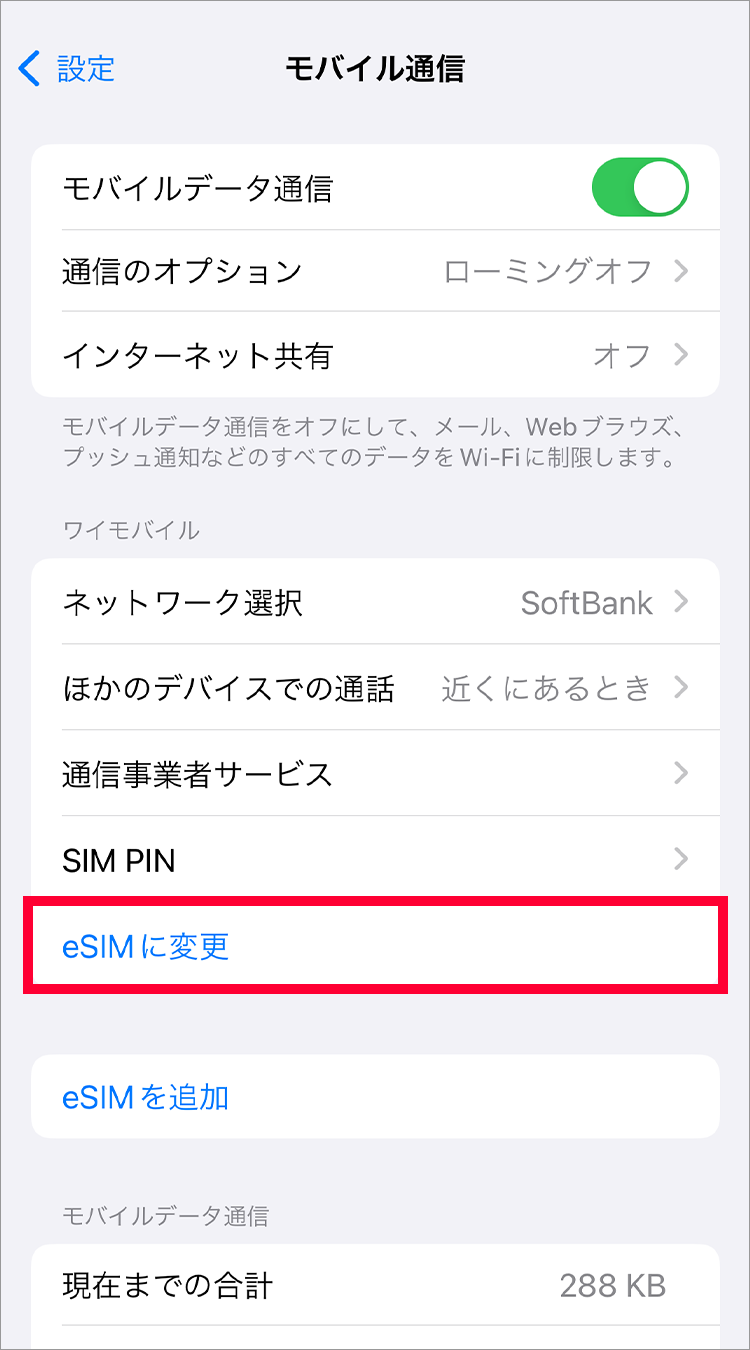
4.「eSIMに変更」をタップしてください
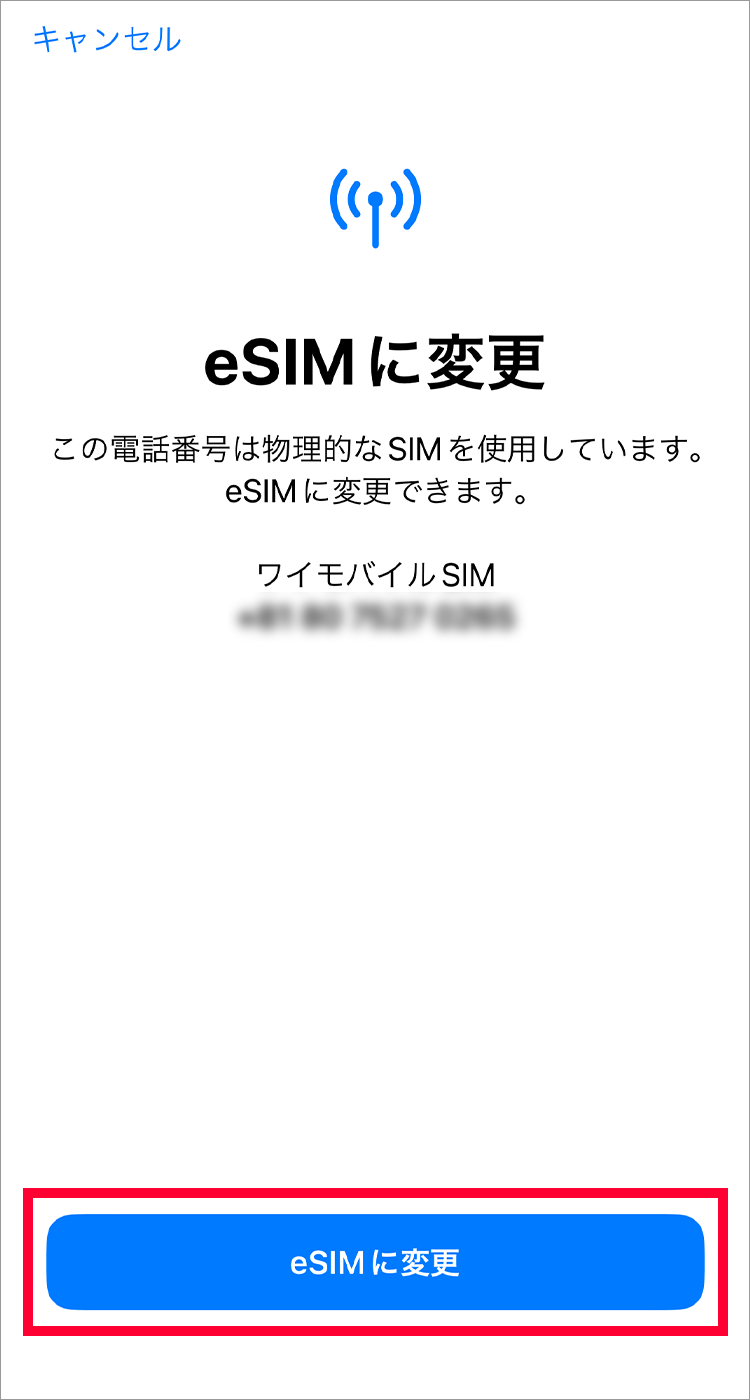
5.「eSIMに変更」をタップしてください
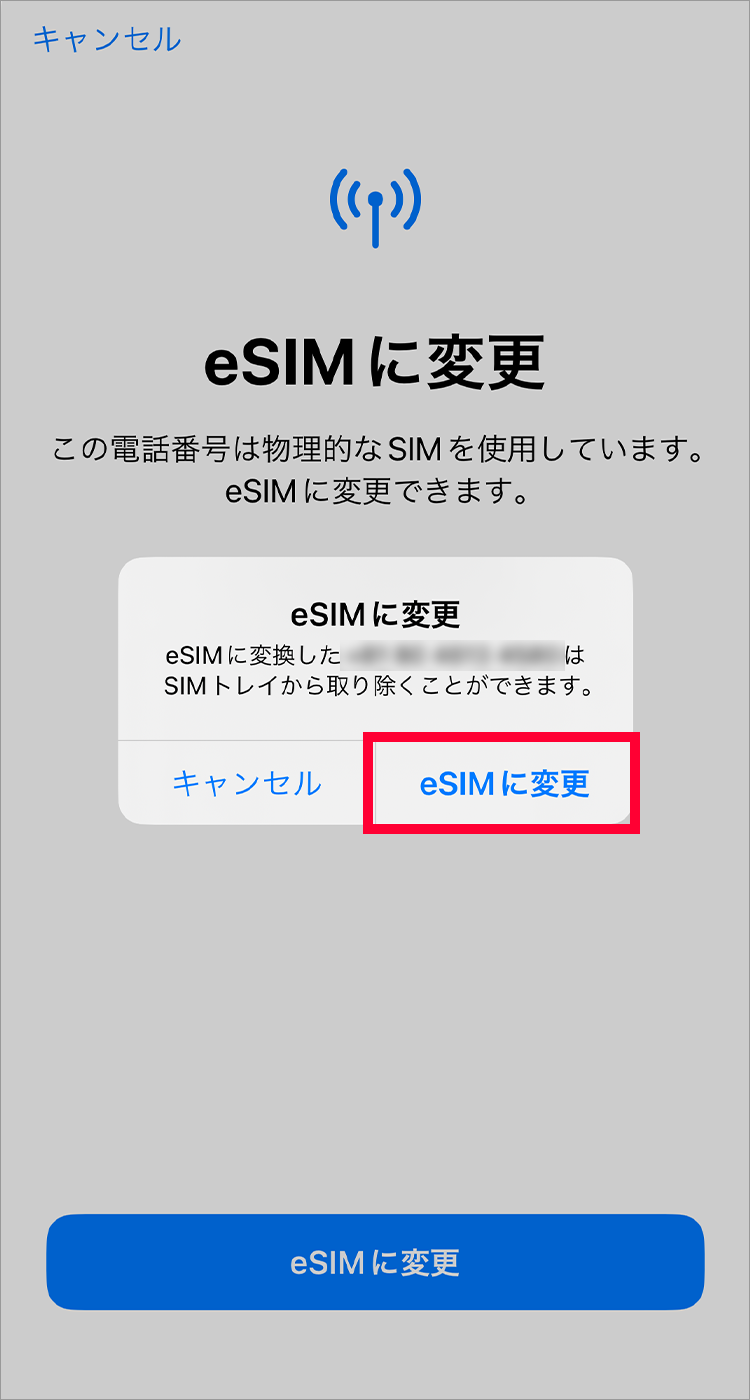
1.「携帯電話番号」、My Y!mobileの「パスワード」を入力して「ログインする」をタップしてください
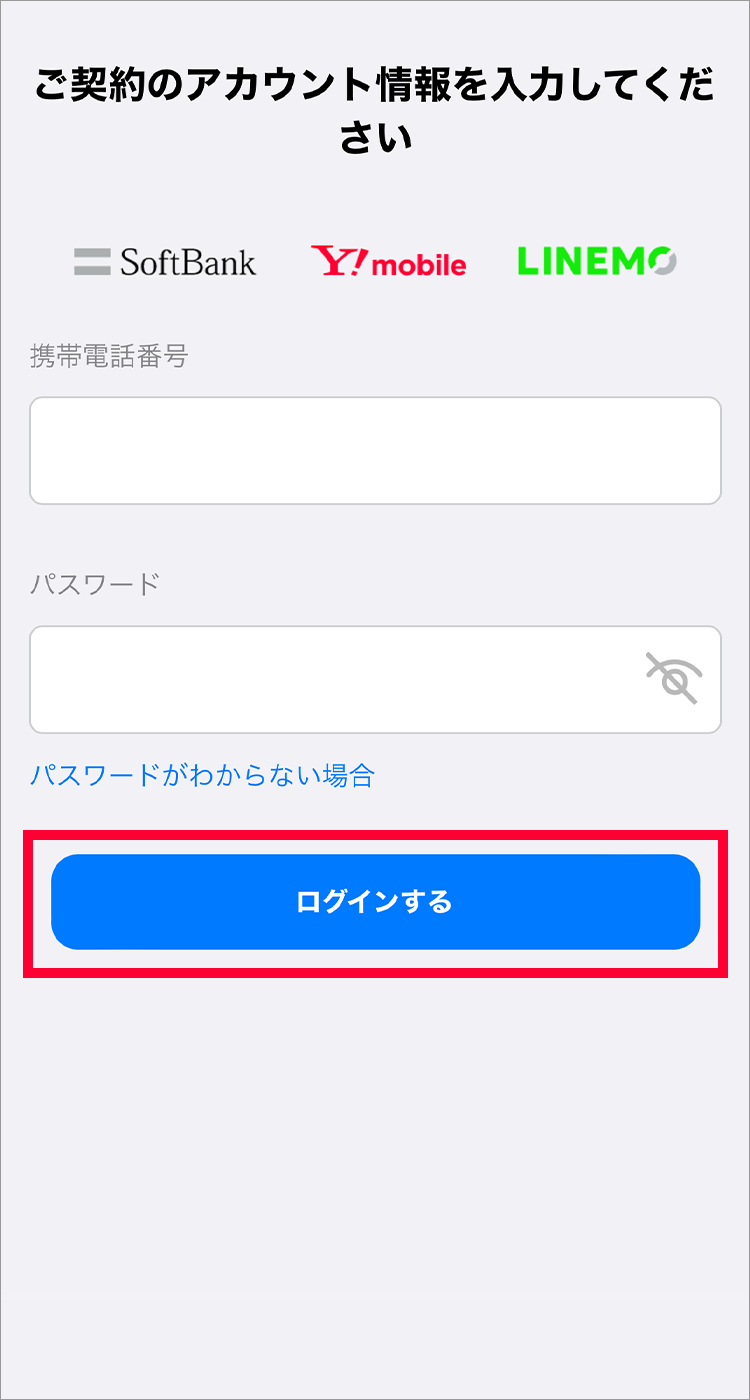
2. 留意事項を確認の上、「すべてに同意する」をタップしてください
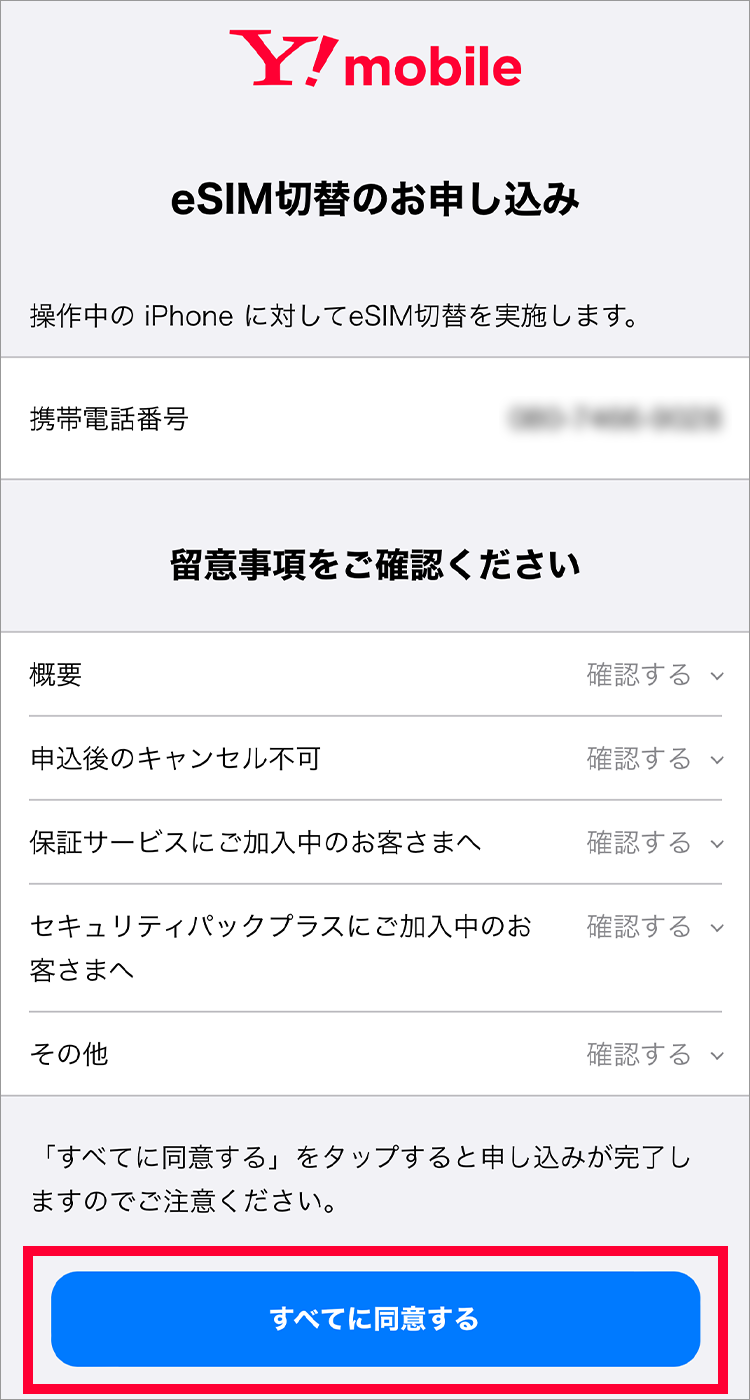
3. 申込が完了すると以下の画面が表示され、回線開通のメールが送付されます
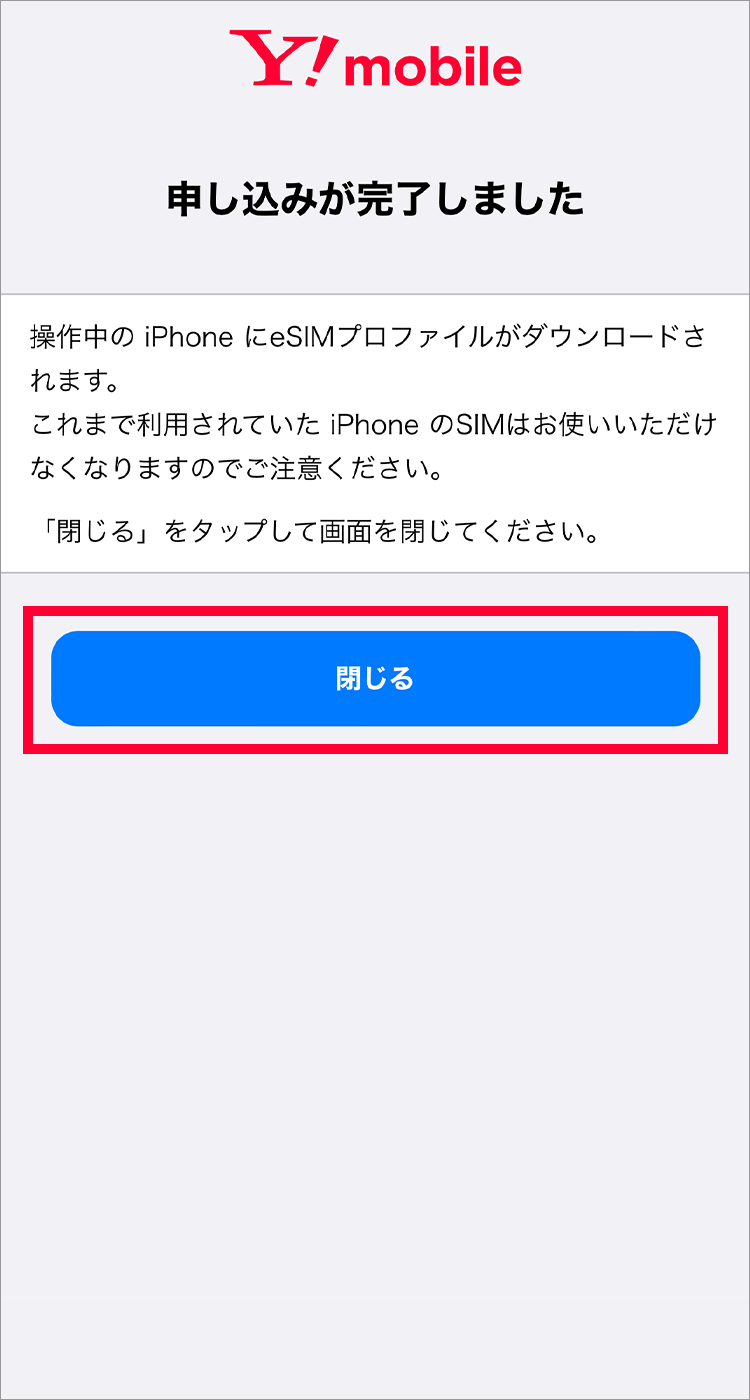
4.
この画面が表示されたら「完了」をタップして再起動してください。完了後はSIMカードを抜いてください。
以上で設定は完了です
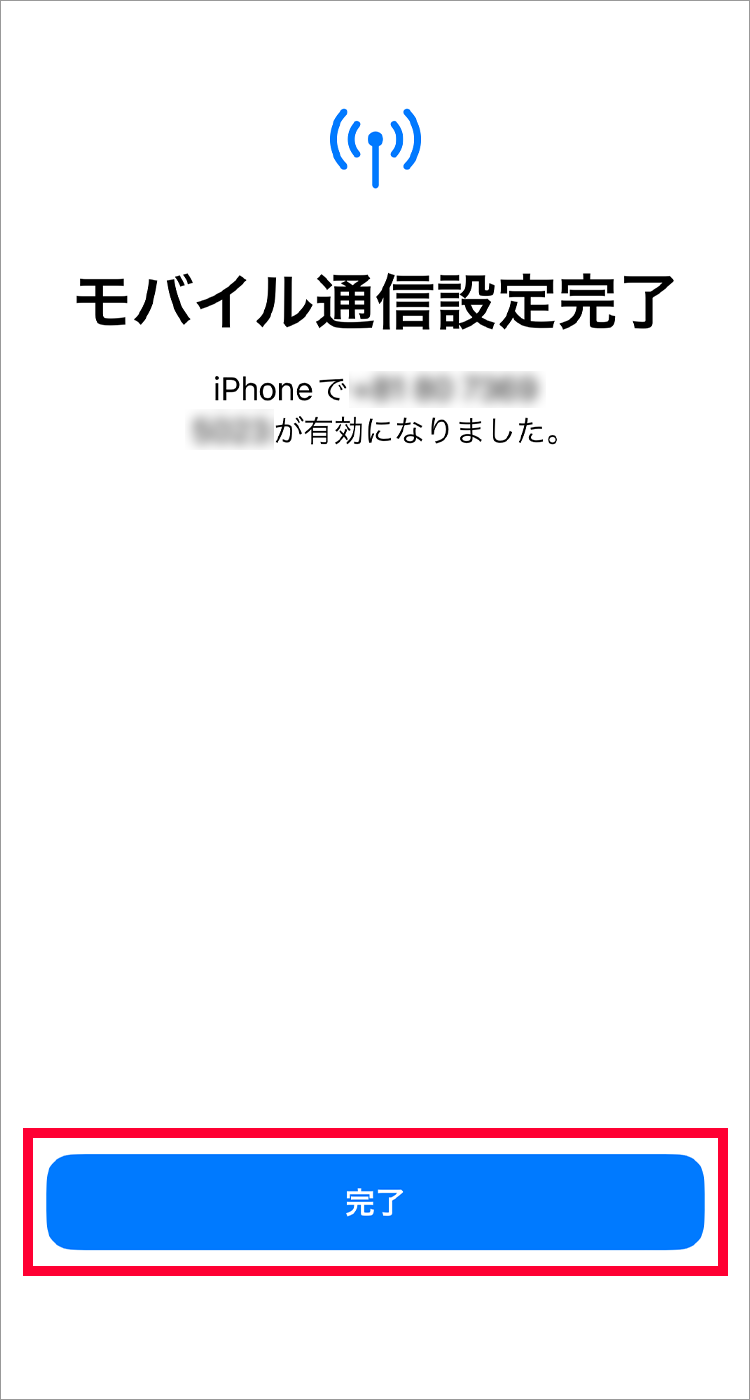
eSIM クイック転送は、iPadOS 17.2以降のiPadでご利用できます。
※ iPadは、12.9インチiPad Pro(第3世代)、11インチiPad Pro(第1世代)、iPad Air(第3世代)、iPad(第7世代)、iPad
mini(第5世代)以降に対応です。
ご利用中の端末、および新しく利用する端末のそれぞれのOSバージョンを「iPadOS 17.2以降」へアップデートしてください。
eSIM クイック設定の前にWi-Fi環境をご用意ください。eSIMのダウンロード時にWi-Fi接続が必要となります。
ご利用中のiPadはパスコードの設定が必要です。
eSIM再発行の完了前に、ご利用中のiPadのリセットは行わないでください。リセットすると、eSIM再発行が行えません。
※ 日本で発売されたiPad以外は動作保証していませんので、ご注意ください。
※ eSIM クイック転送後、元々利用していた端末のSIMは無効となります。
新しいiPadにeSIMを転送する場合、新しいiPadの初期設定完了後に以下の設定を行ってください。
今までご使用のiPadと新しくご使用のiPadの両方の端末で同一のApple Account へサインインを行ってください。
1.「設定」をタップ
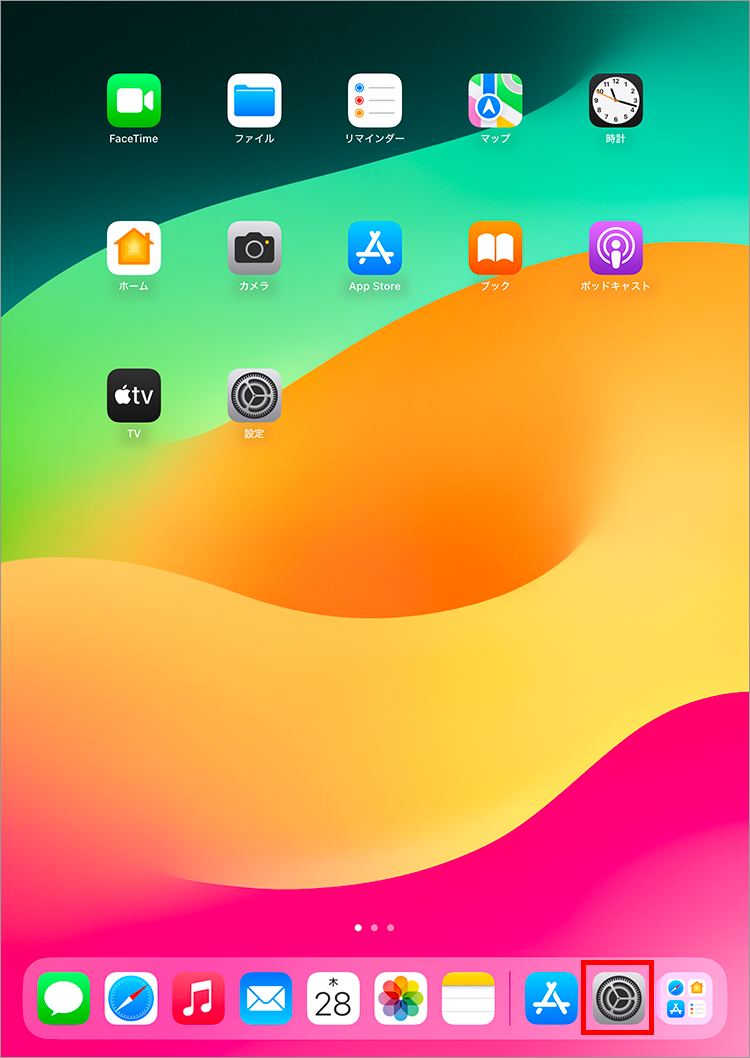
2.「モバイルデータ通信」から「iPad用プランを転送」をタップ
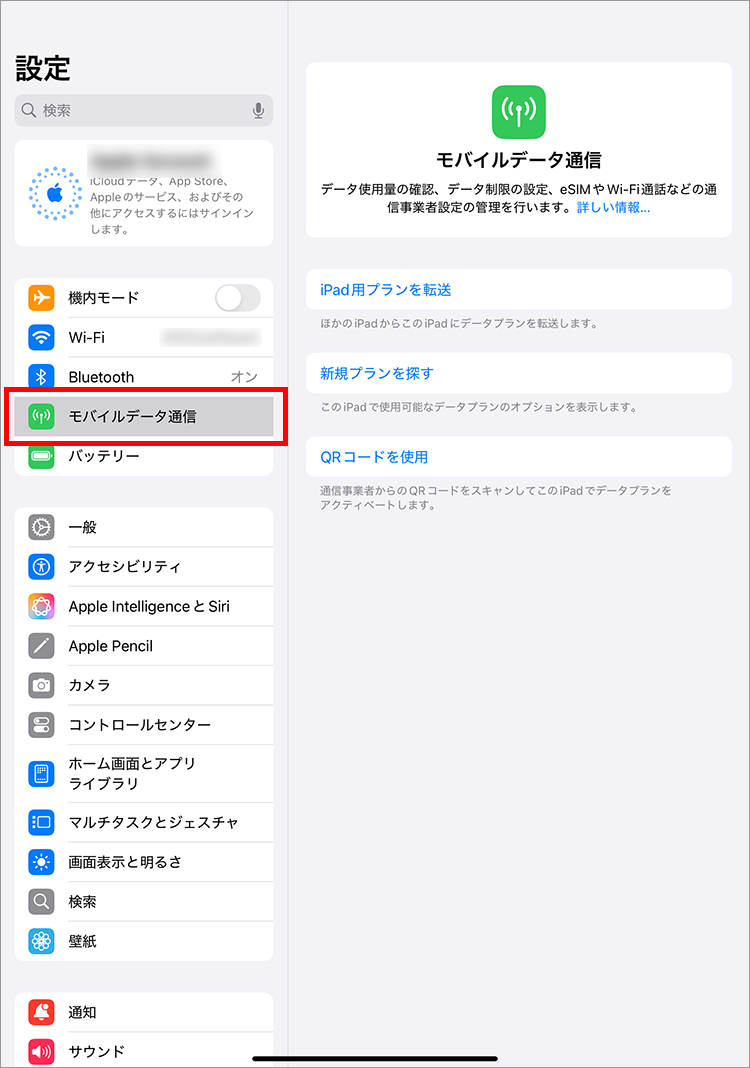
3.転送するSIMを選択して「続ける」をタップ
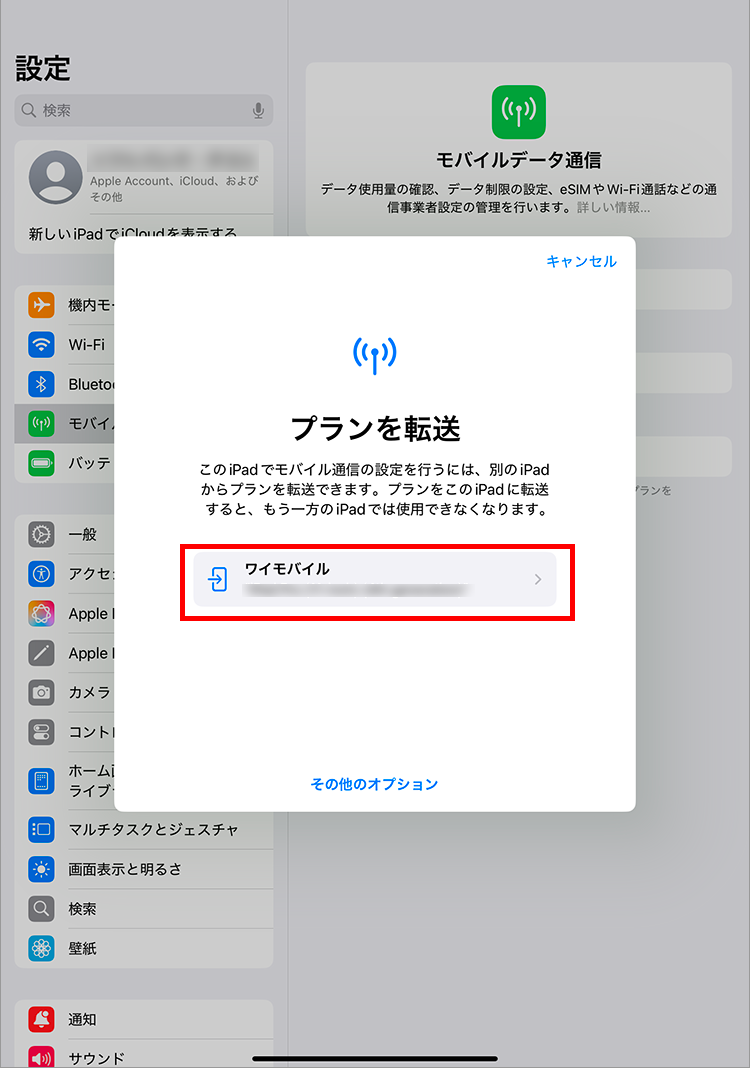
4.「転送」をタップ
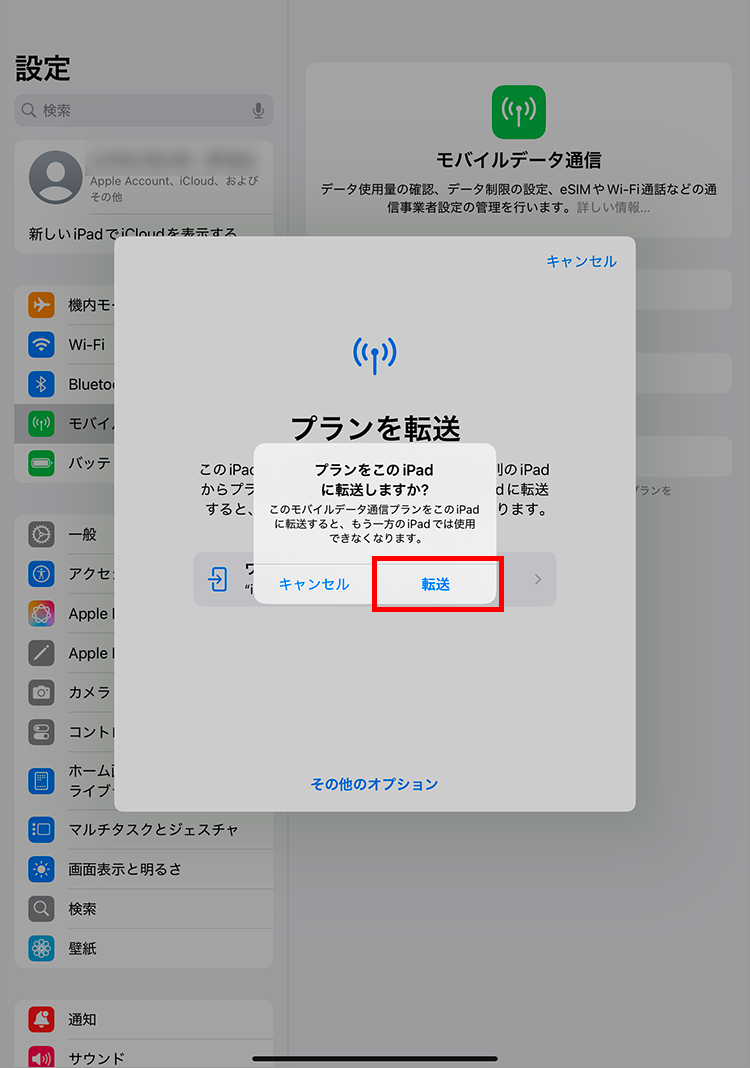
5.以下の画面が表示されたら、次のご使用中のiPadの手順にお進みください。
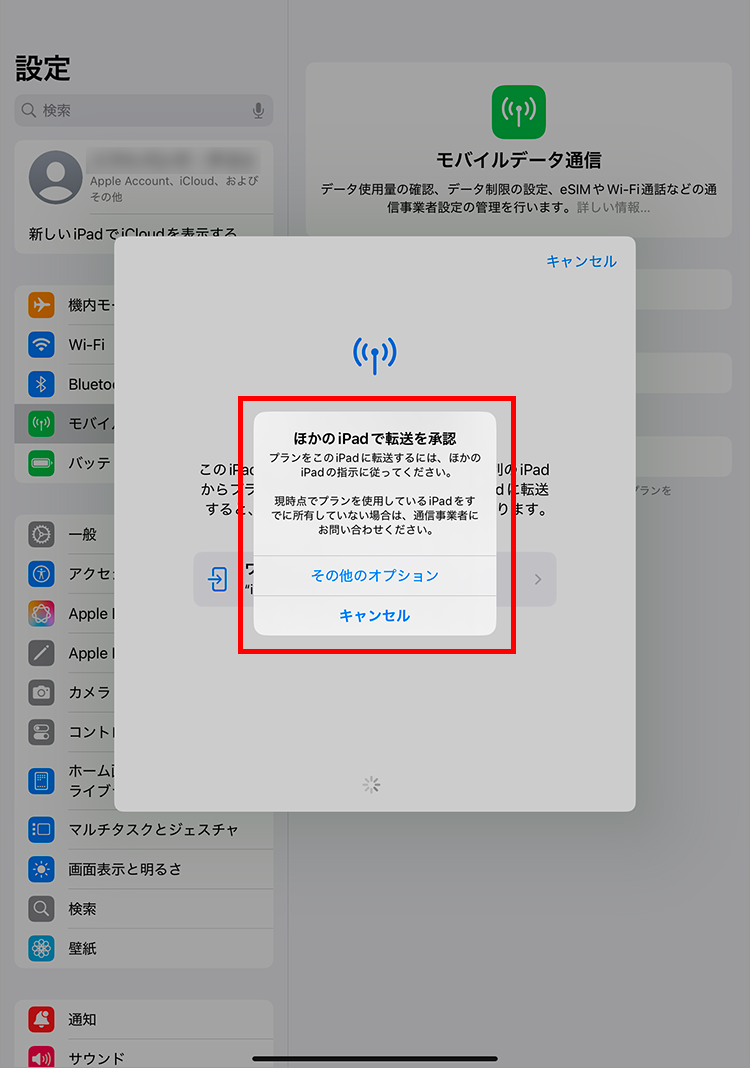
6.「ワイモバイルのSIMを転送しますか?」の通知が表示されたら、「SIMを転送」をタップ
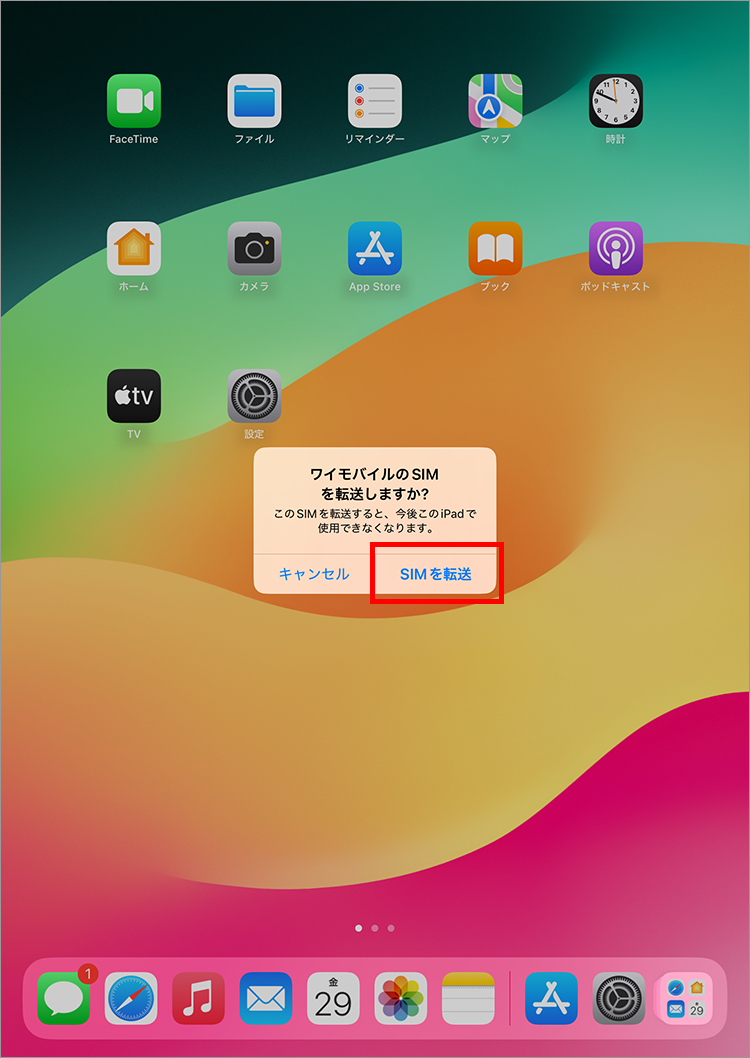
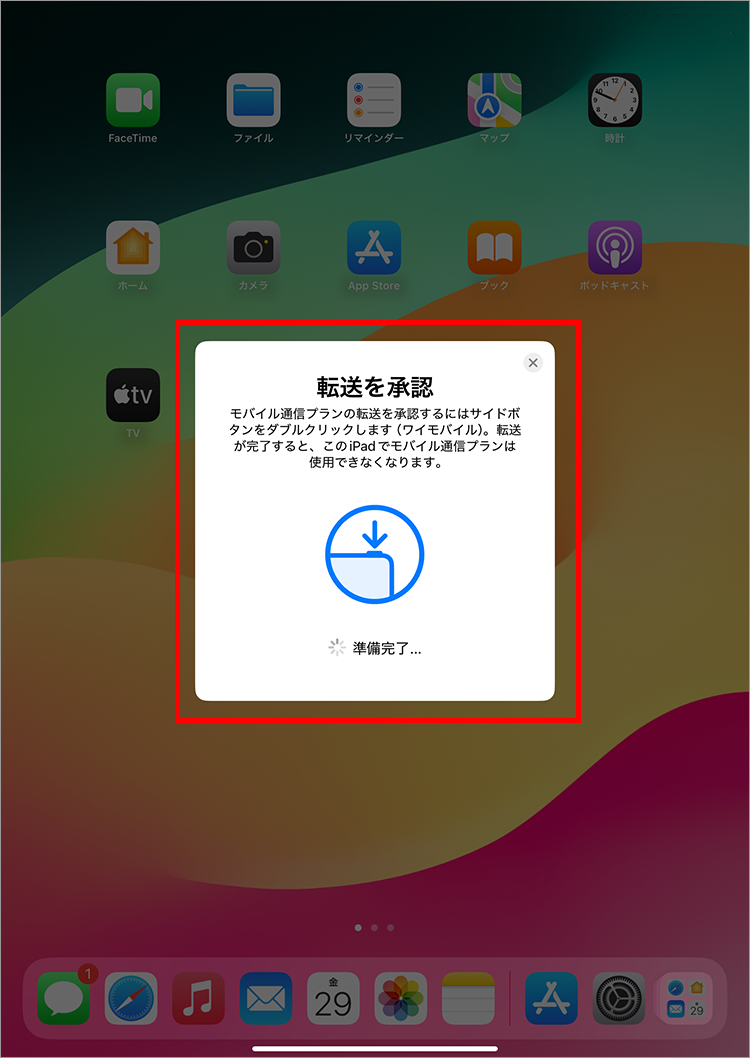
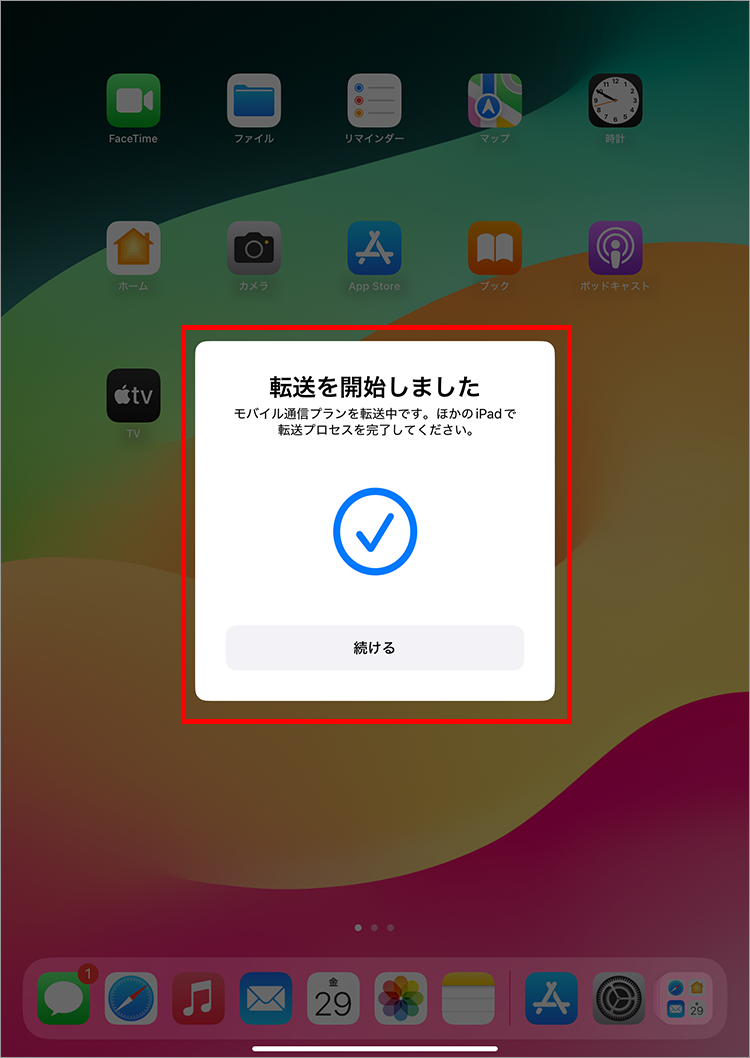
7.契約時に設定した4桁の暗証番号を入力して、「続ける」をタップ
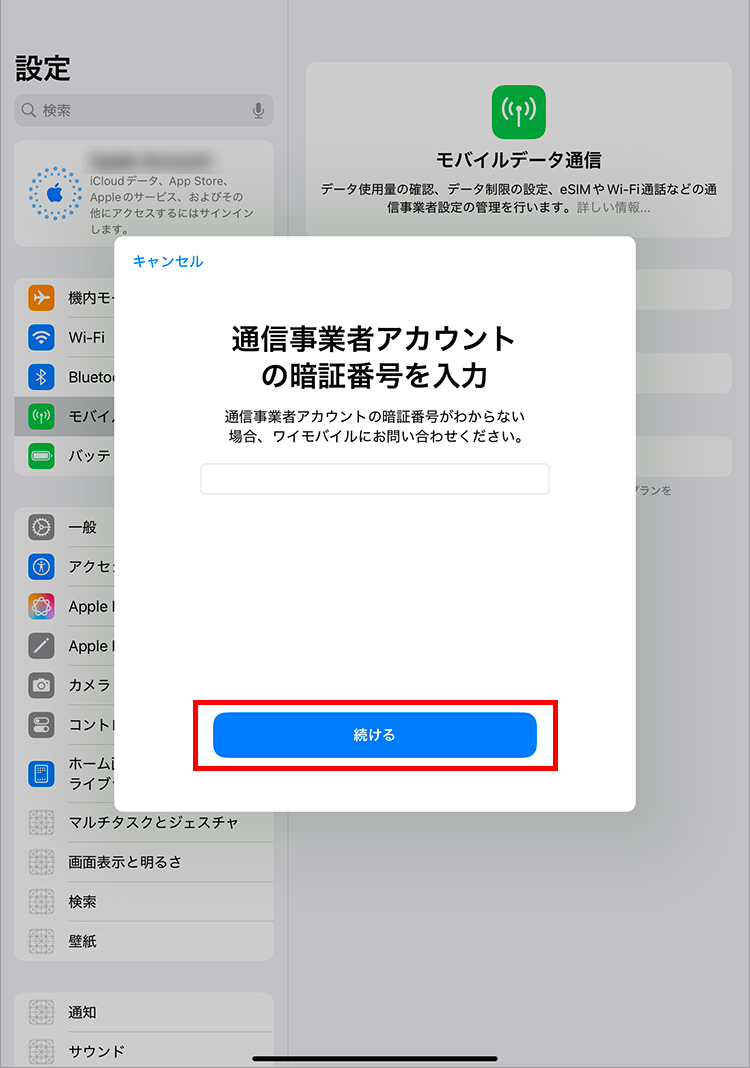
8.利用規約をご確認の上で、「同意する」をタップ
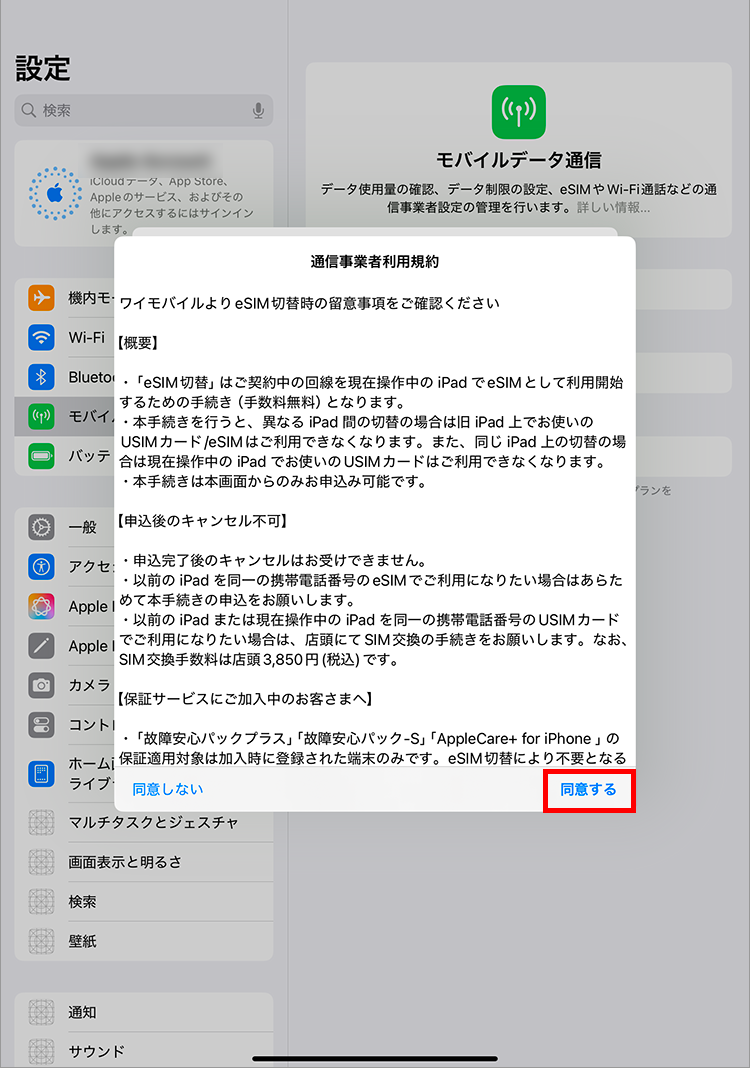
9.申込が完了すると以下の画面が表示されます。
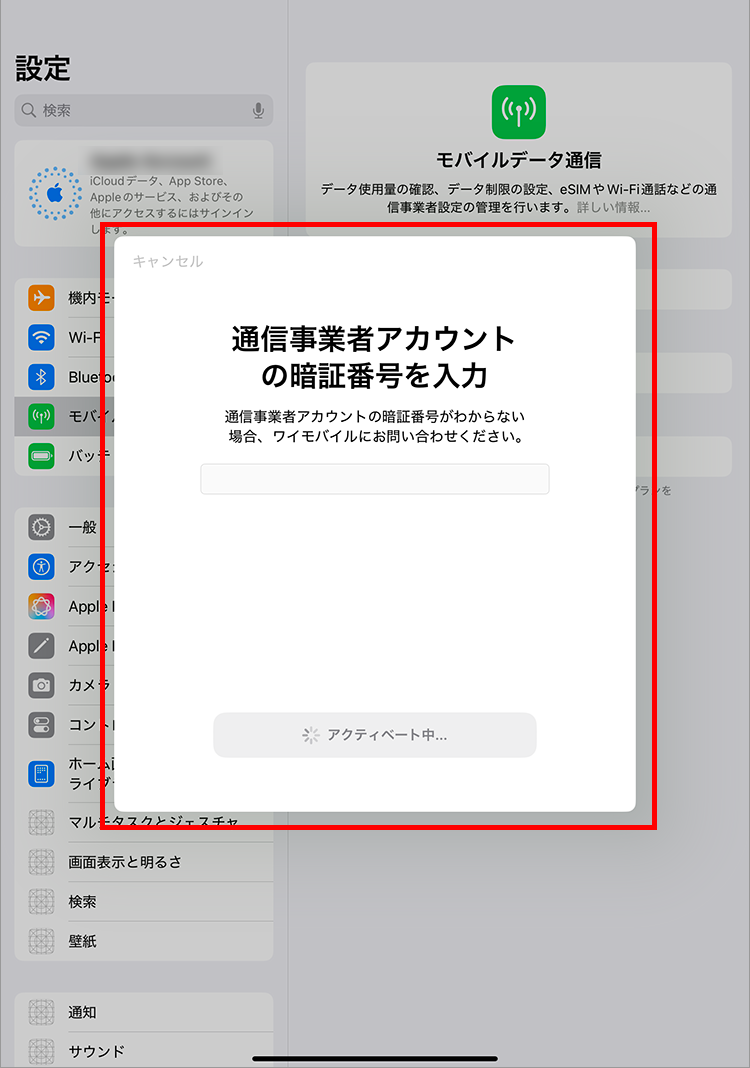
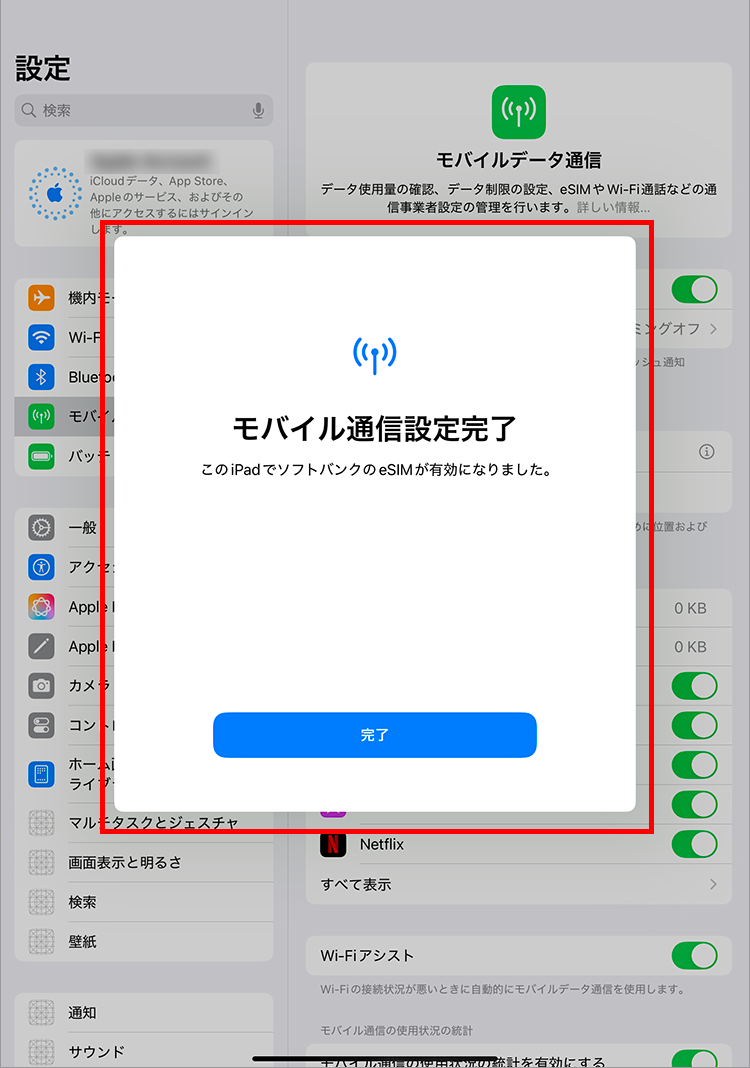
今までご使用のiPadと新しくご使用のiPadの両方の端末でBluetoothの設定がONになっていることをご確認ください。
1.「設定」をタップ
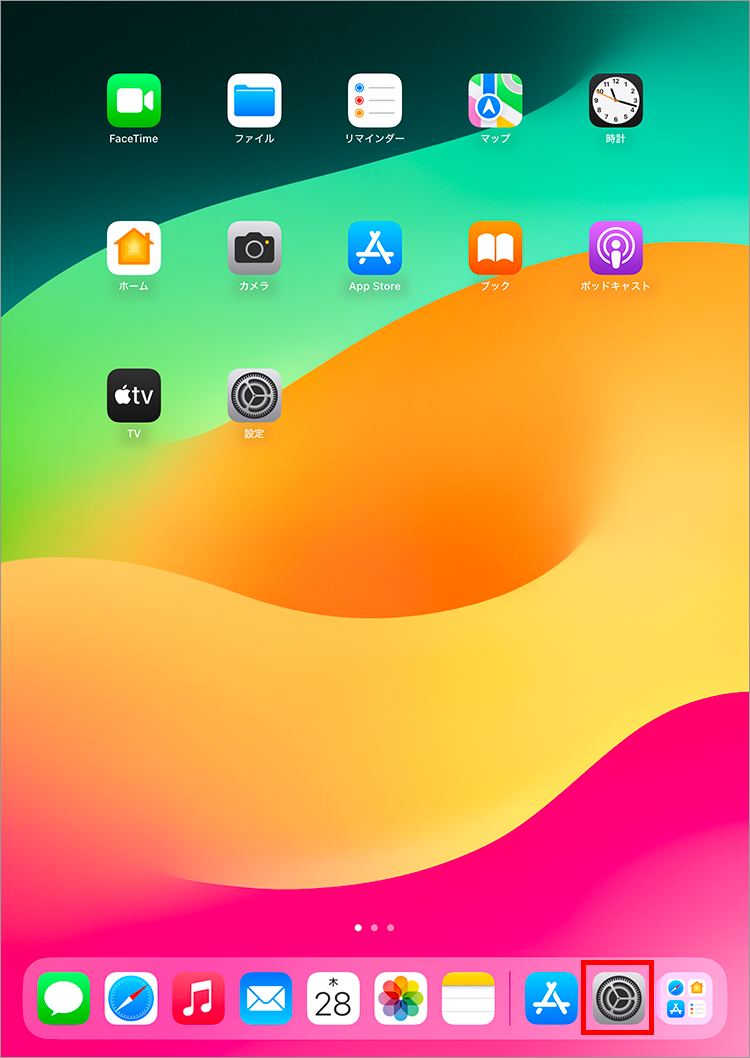
2.「モバイルデータ通信」から「iPad用プランを転送」をタップ
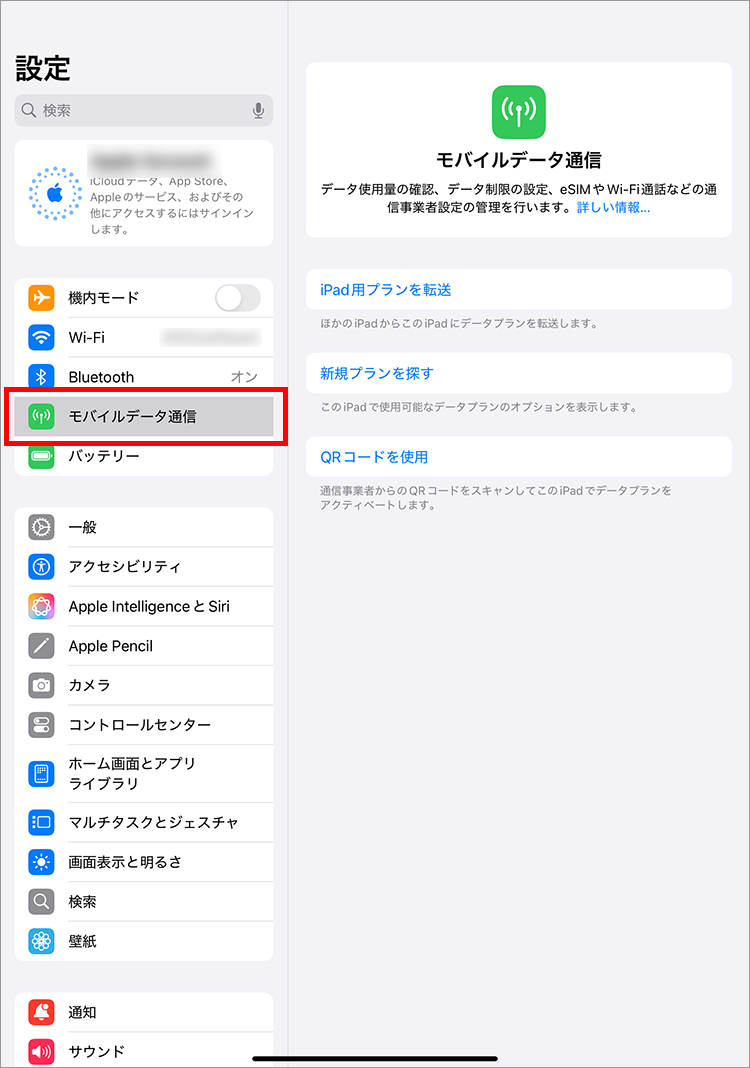
3.「近くのiPadから転送」をタップ
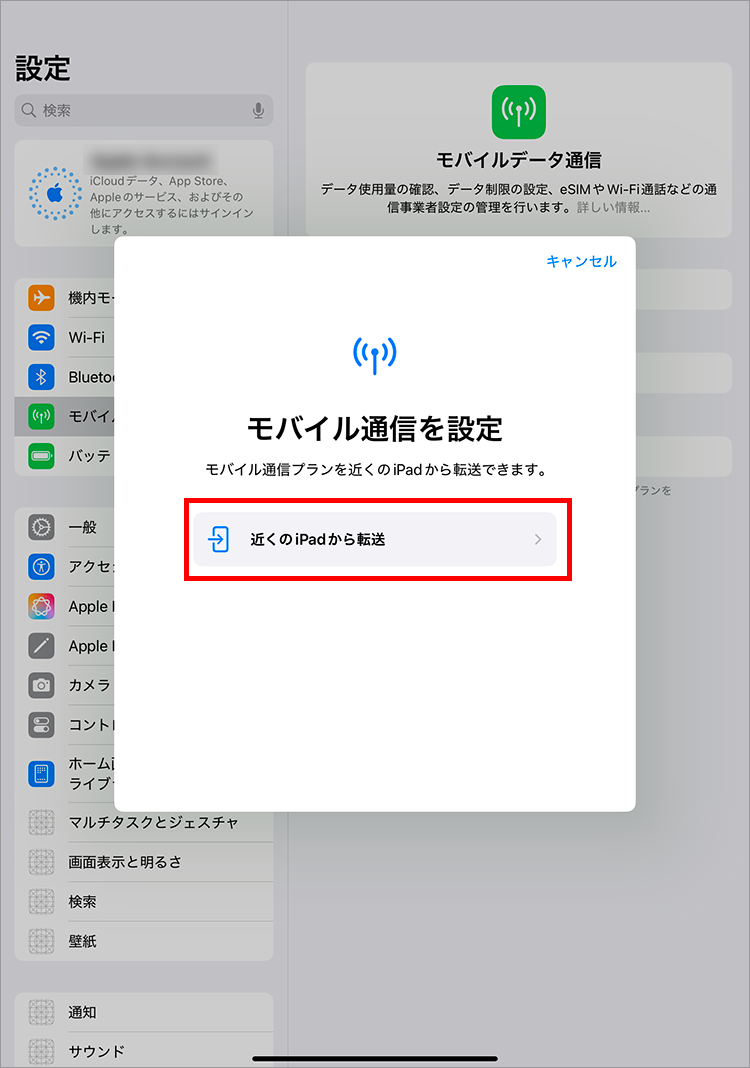
4.以下の画面が表示されたら、ご使用中のiPadの操作に進んでください
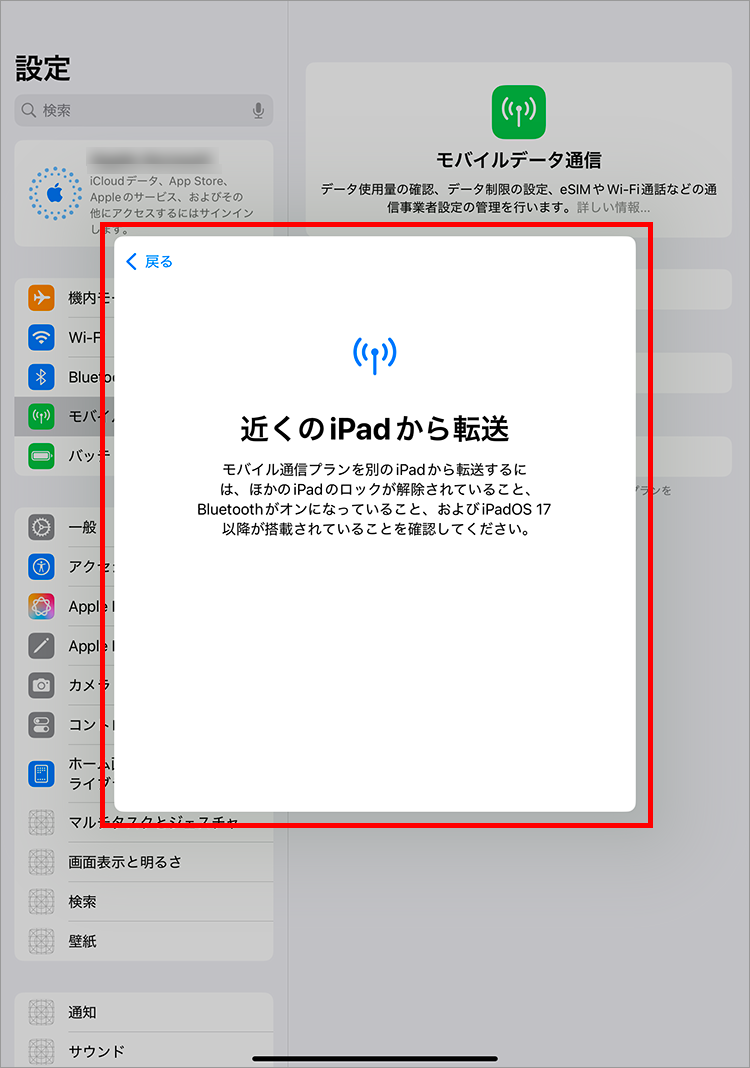
5.「モバイル通信を転送」が表示されたら、「続ける」をタップ
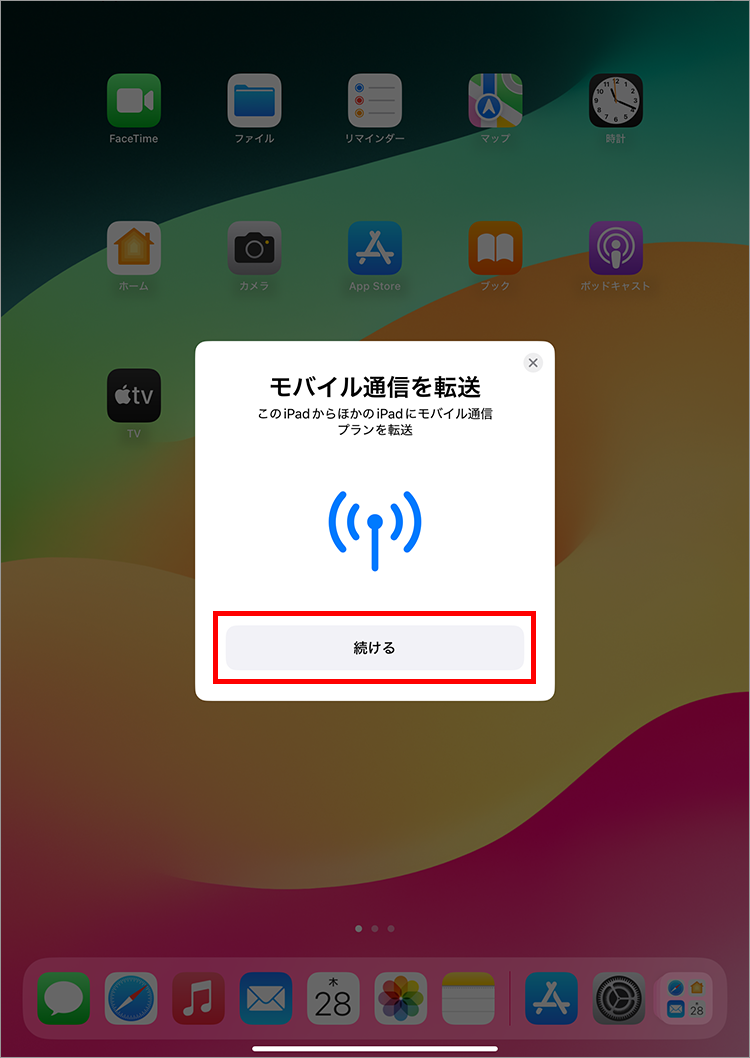
6.検証コードが表示されます。
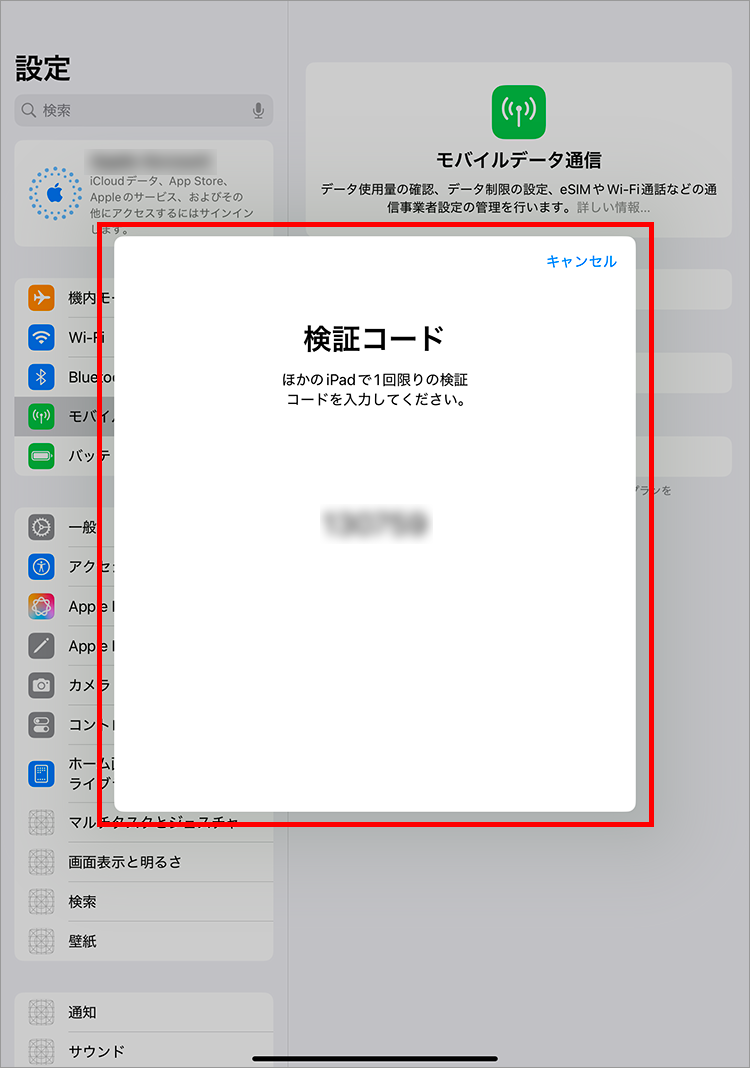
7.新たにご使用されるiPadに表示される検証コードを入力してください。
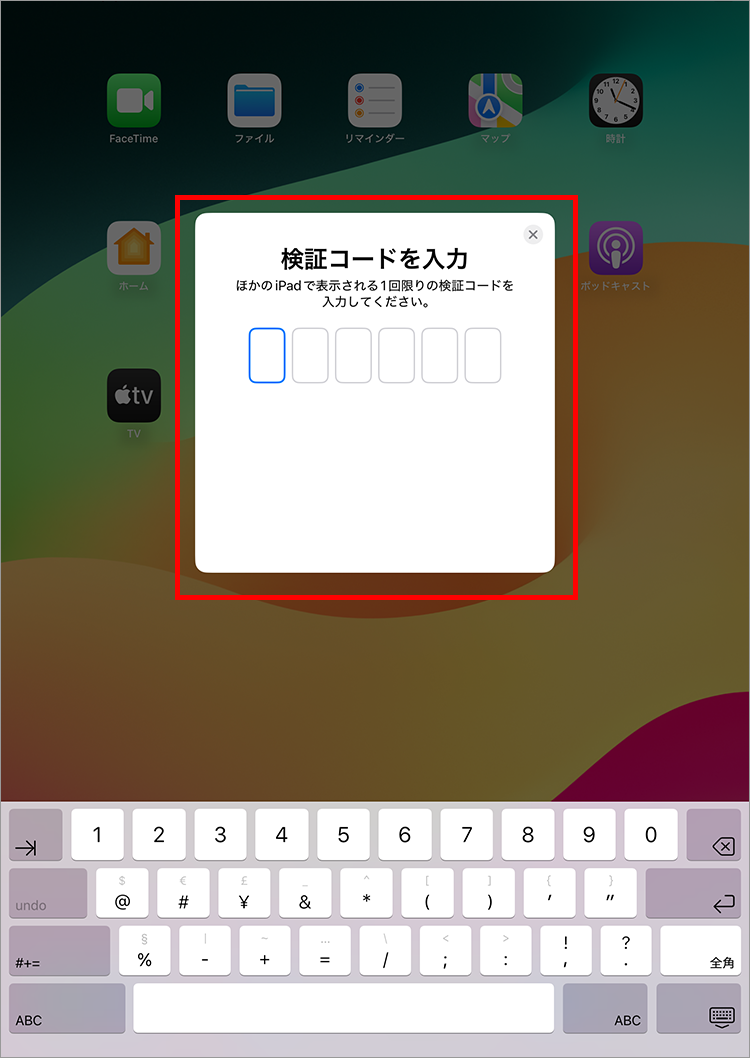
8.別のiPadから転送するeSIMをタップ
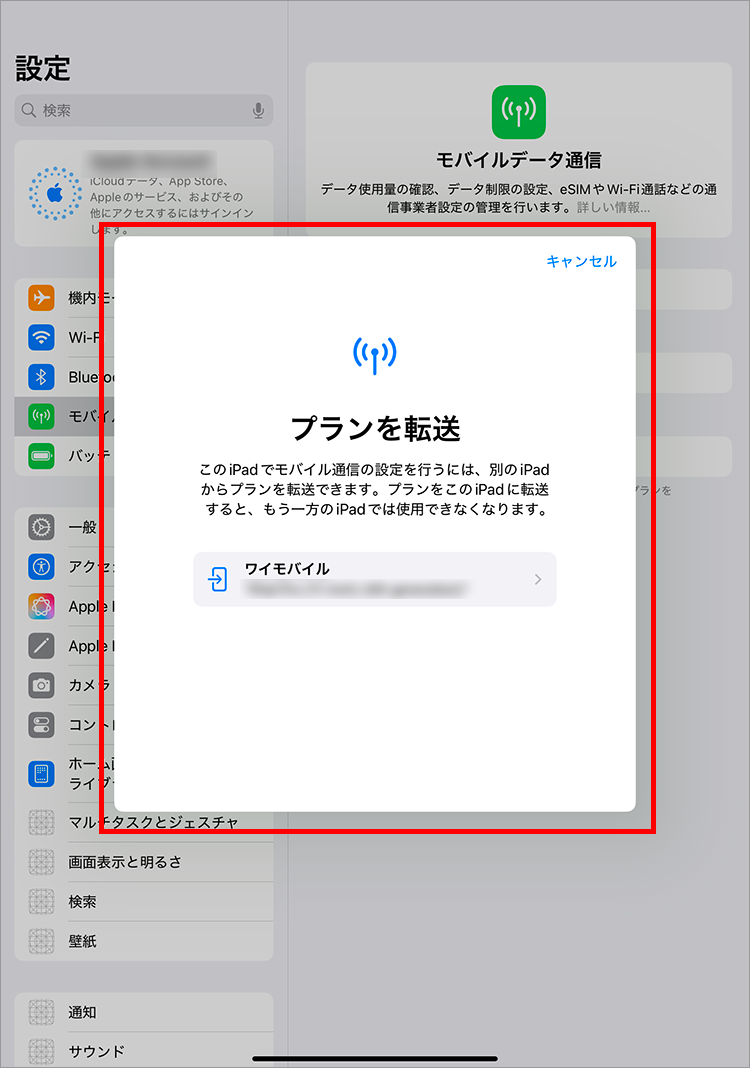
9.「転送」をタップ
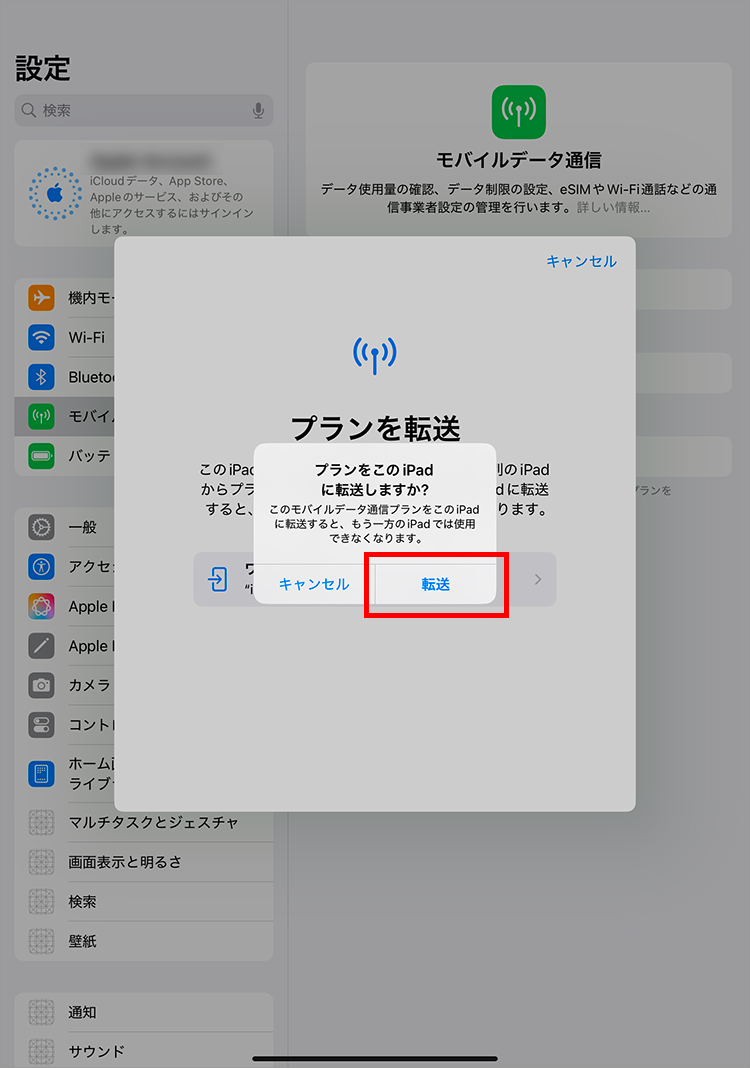
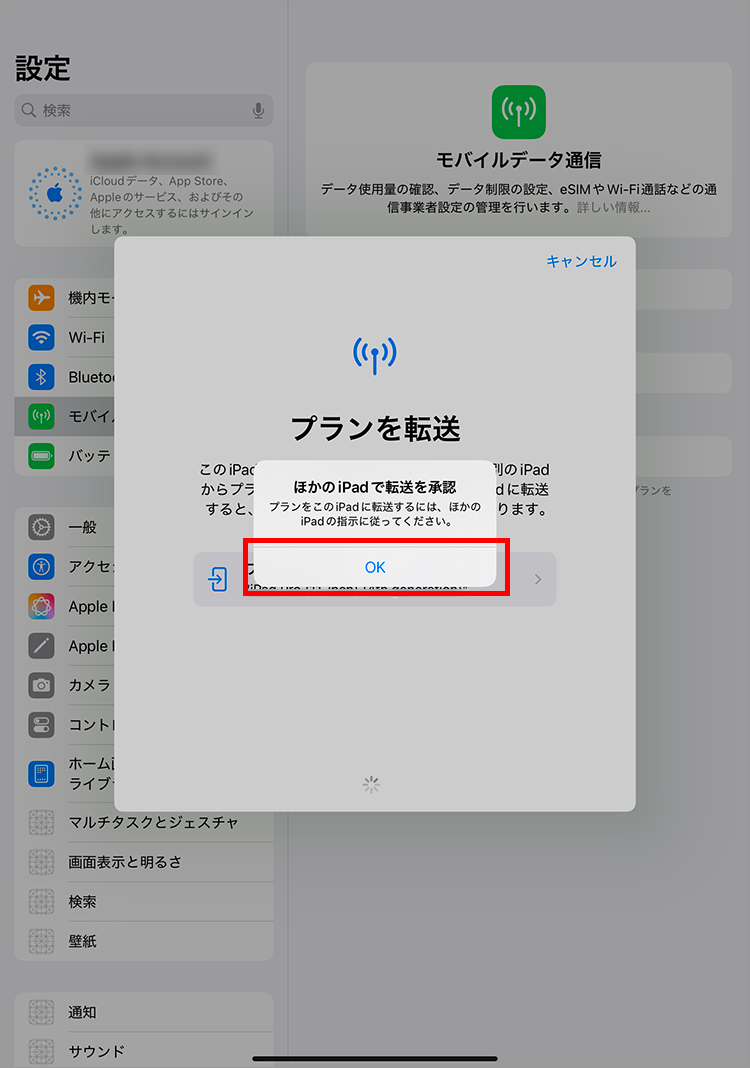
10.契約時に設定した4桁の暗証番号を入力して、「続ける」をタップ
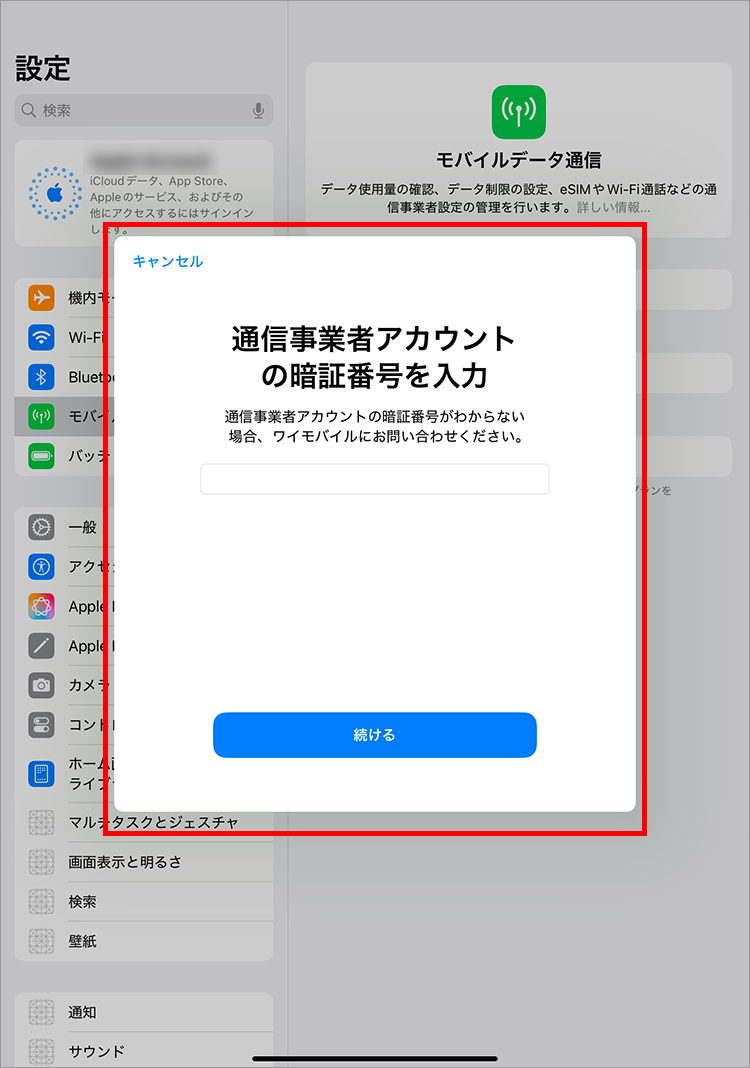
11.利用規約をご確認の上で、「同意する」をタップ
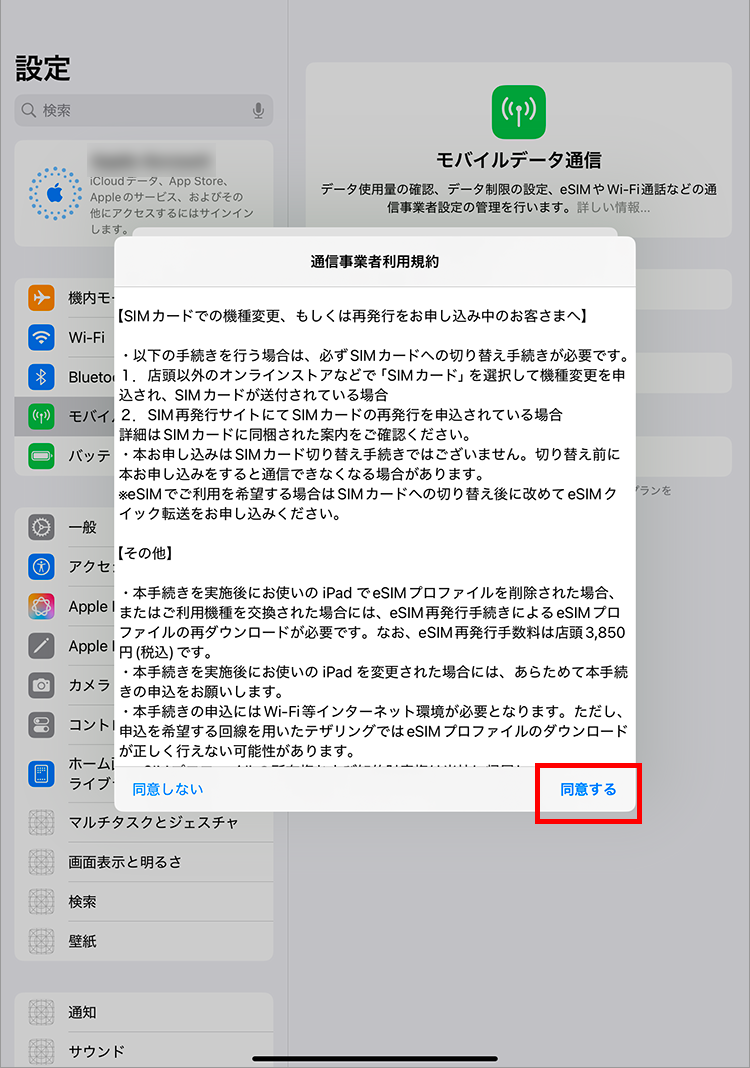
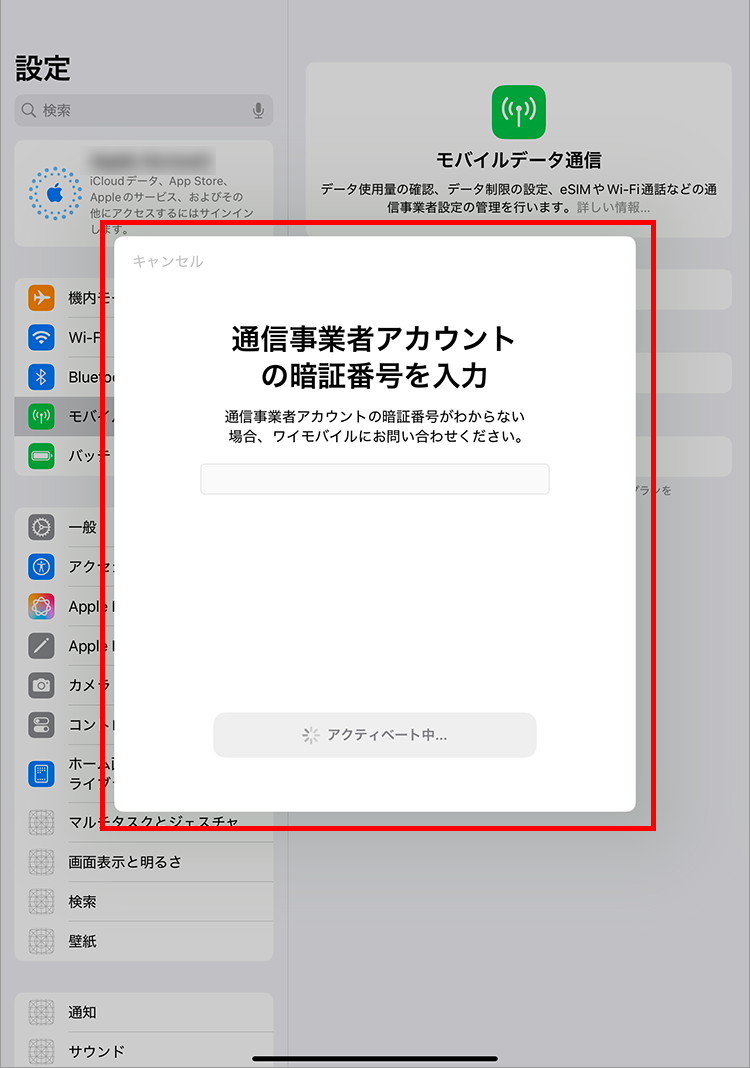
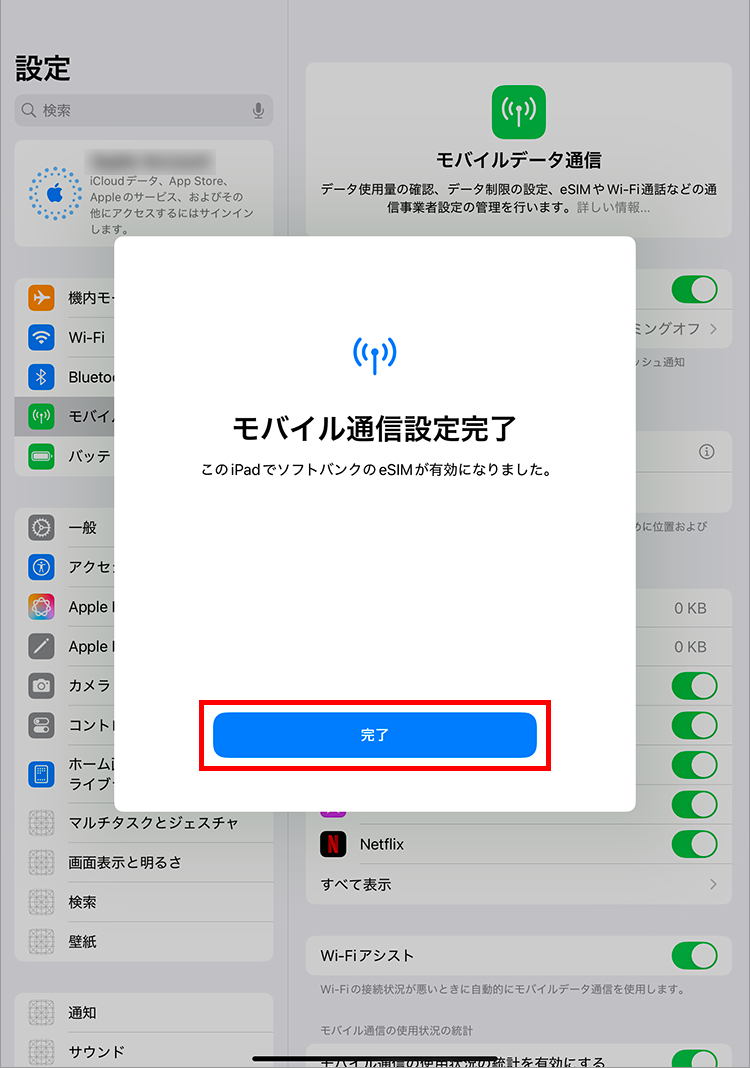
1.「変更するSIMの「i」マークをタップ
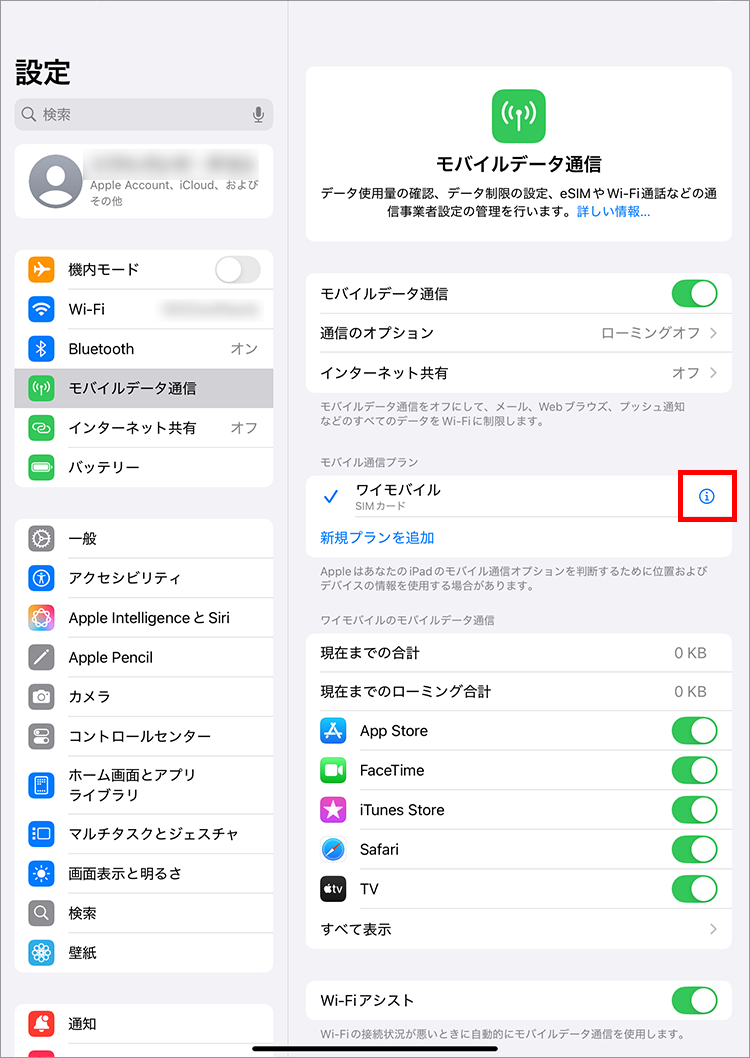
2.「eSIMに変更」をタップ
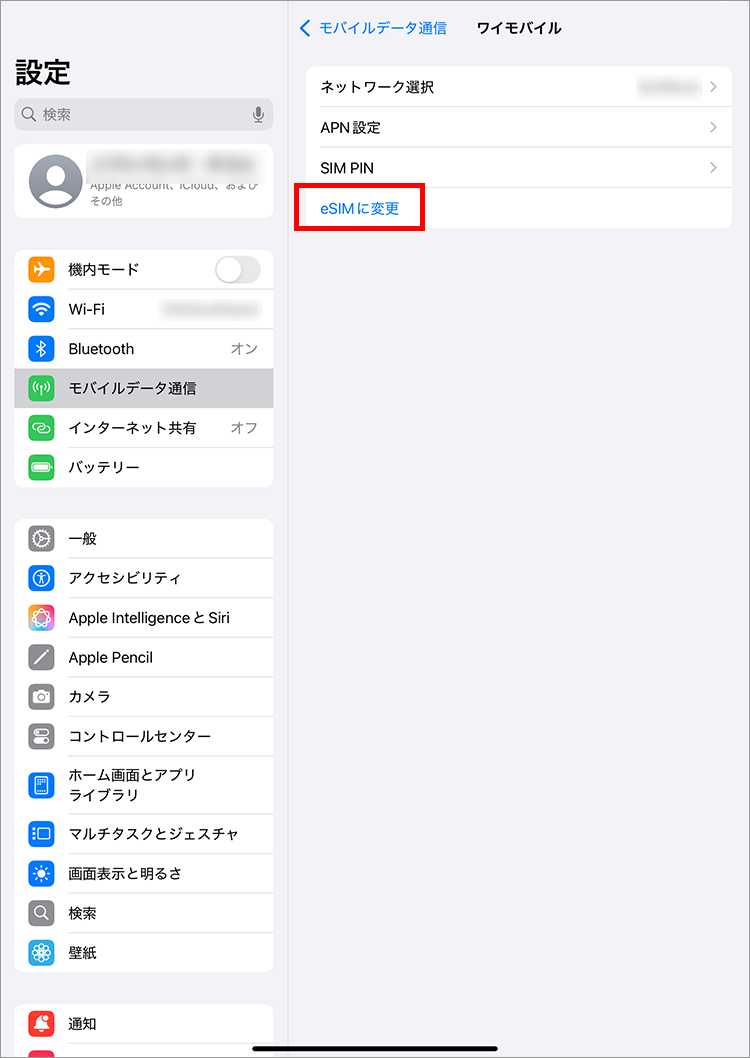
3.「eSIMに変更」をタップ
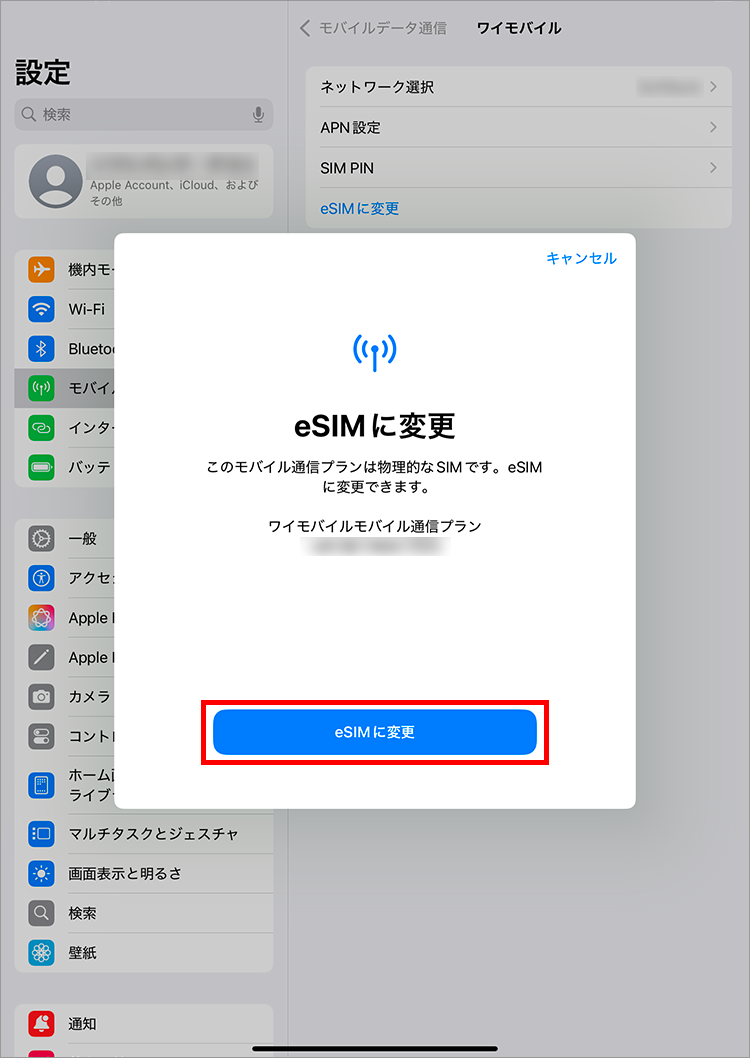
4.「eSIMに変更」をタップ
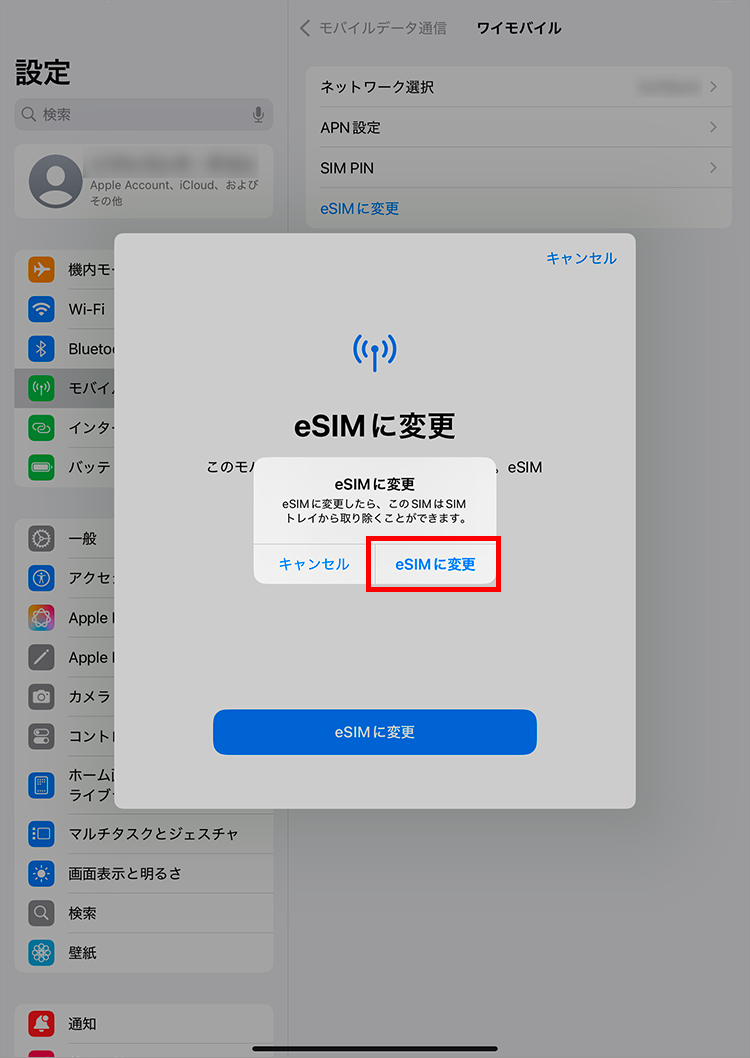
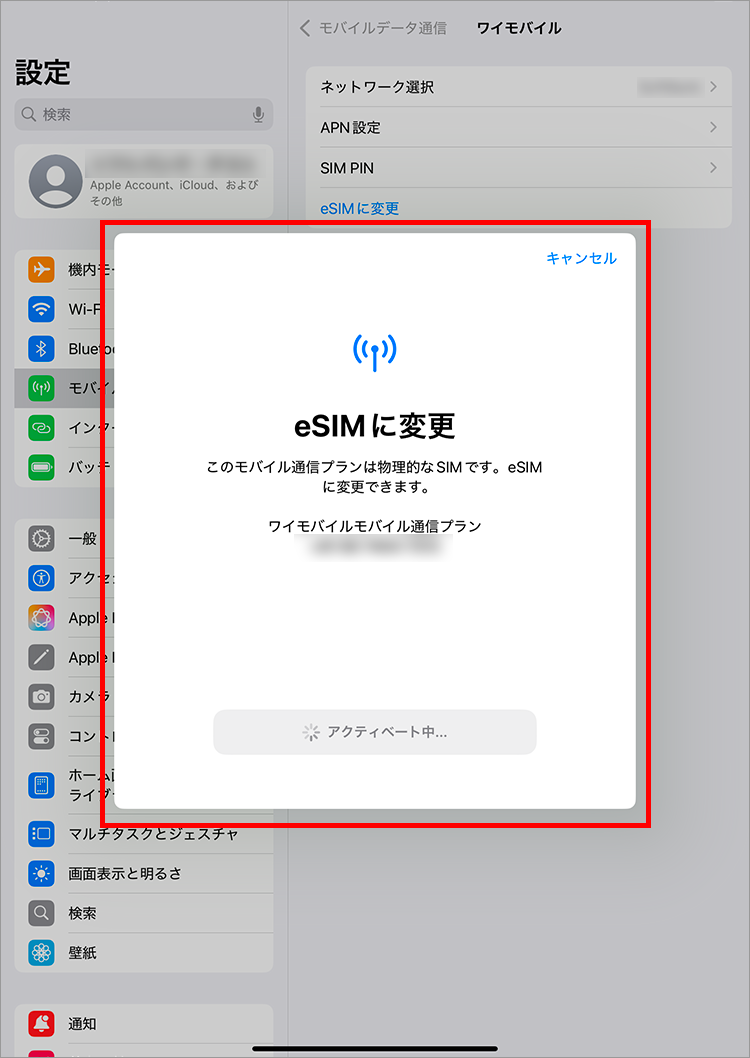
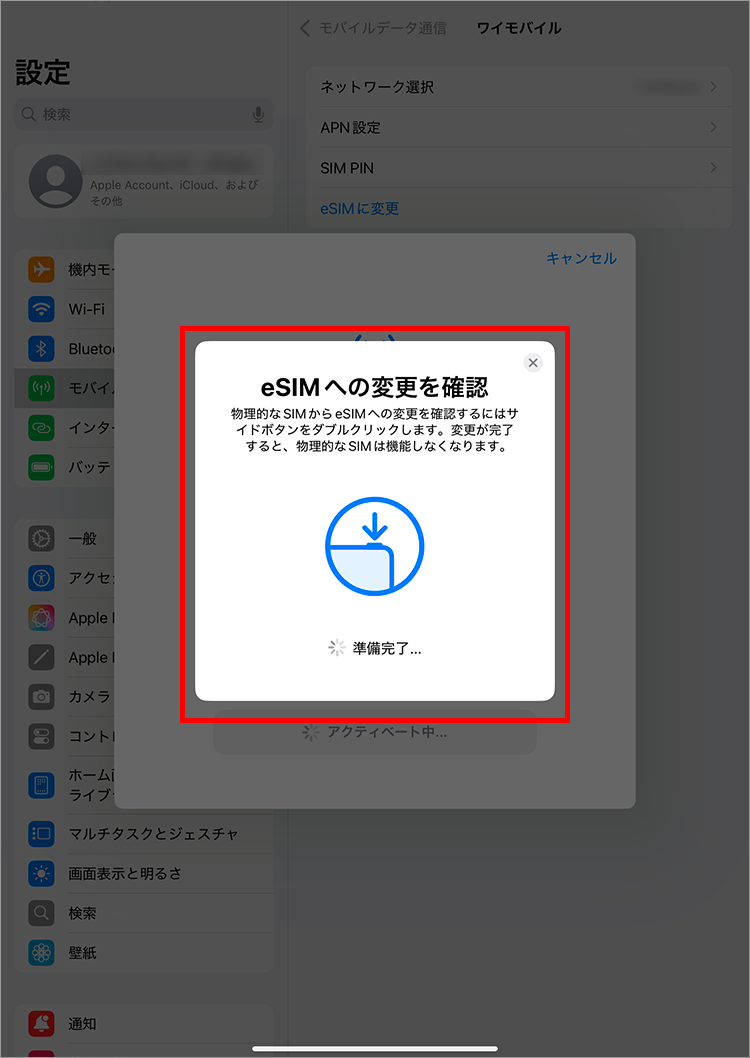
5.契約時に設定した4桁の暗証番号を入力して、「続ける」をタップ
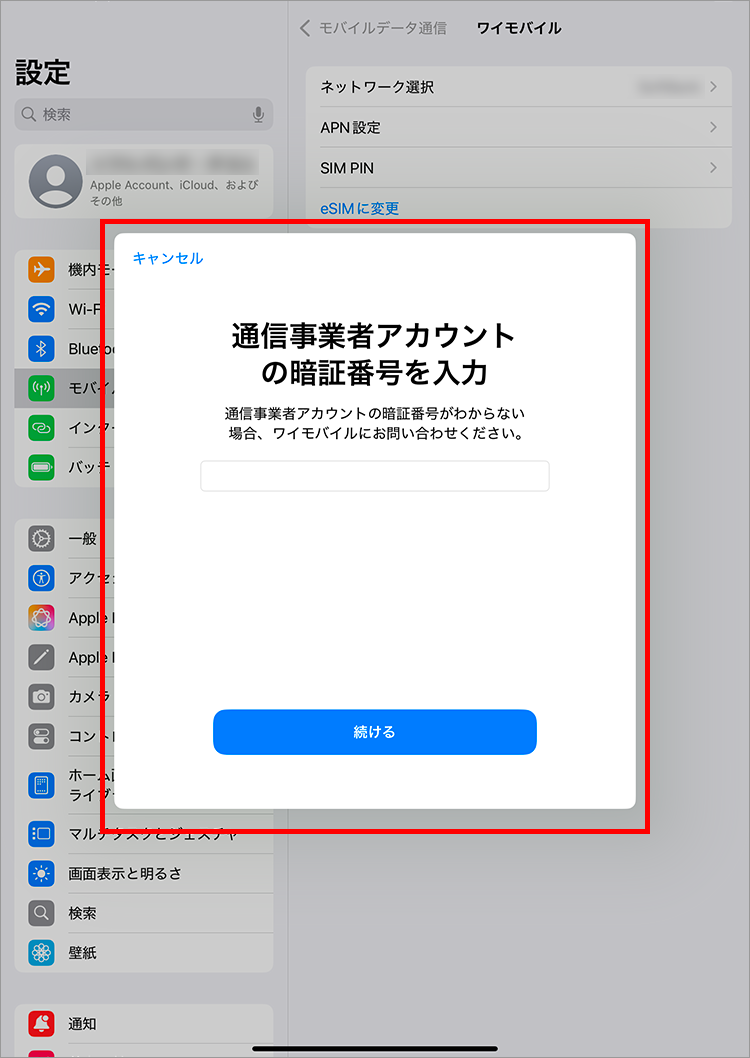
6.内容を確認し「同意する」をタップ
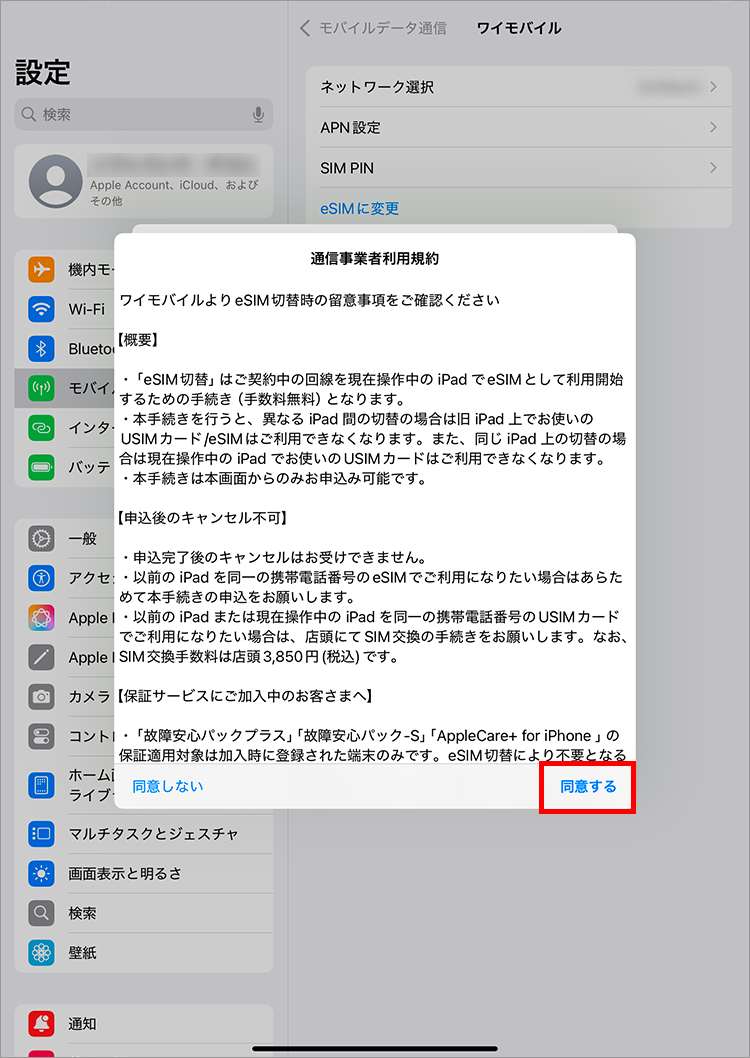
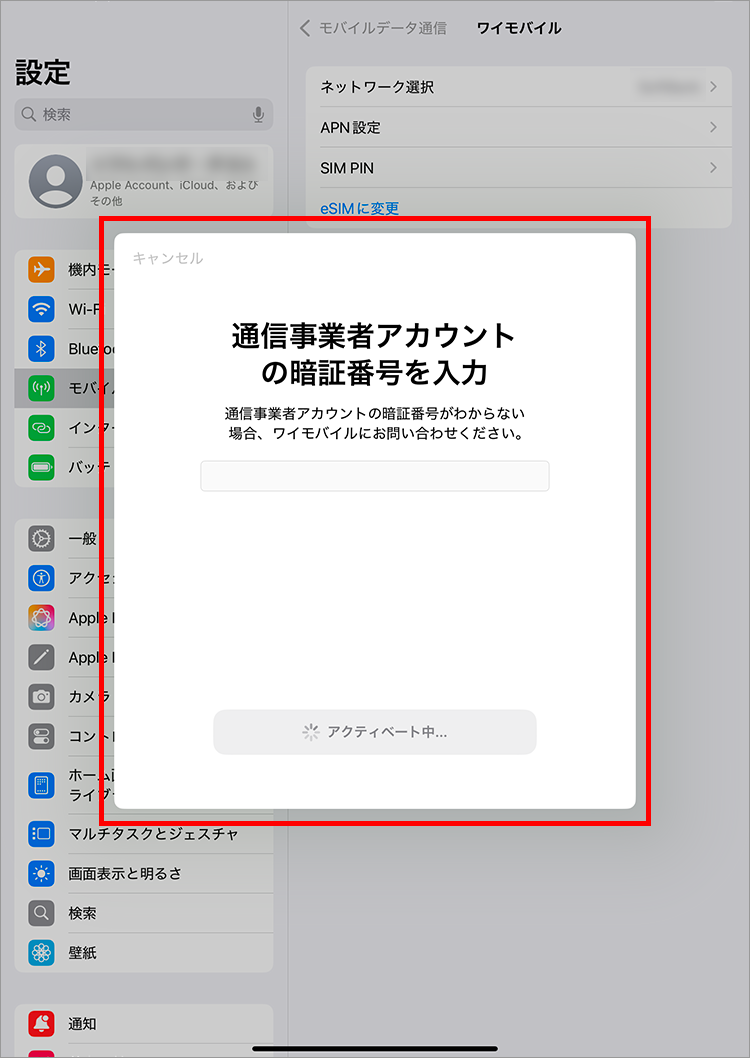
7.「完了」をタップ
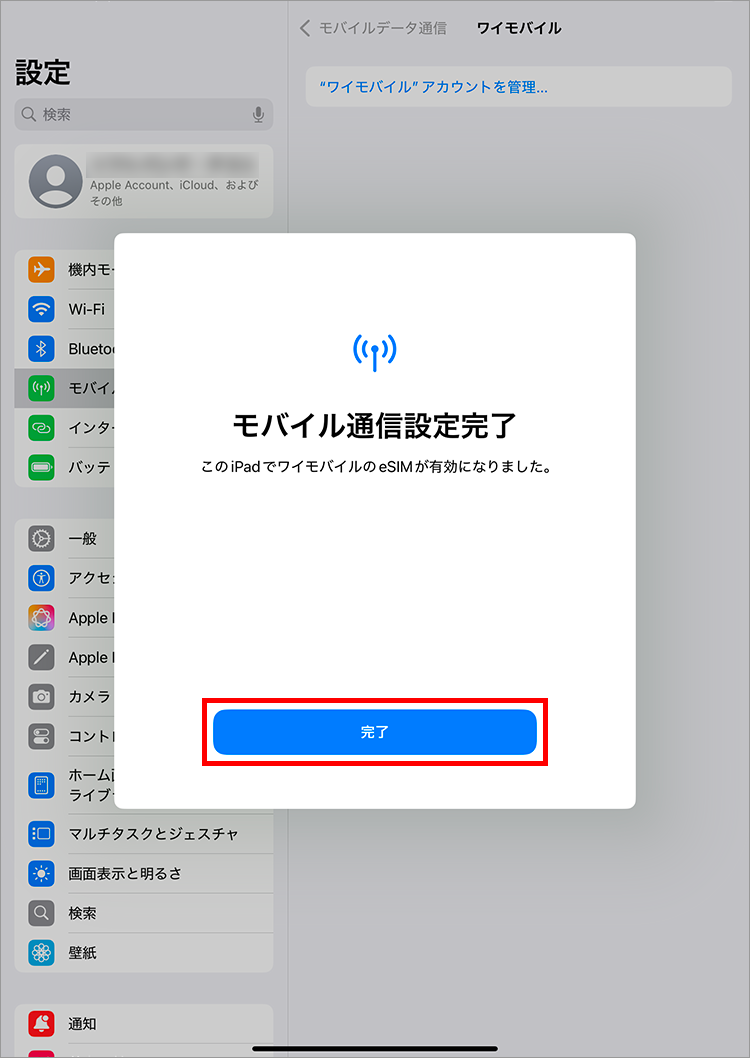
以降の画面が表示される場合は、携帯電話番号・My Y!mobileのパスワードを入力して「ログインする」をタップ
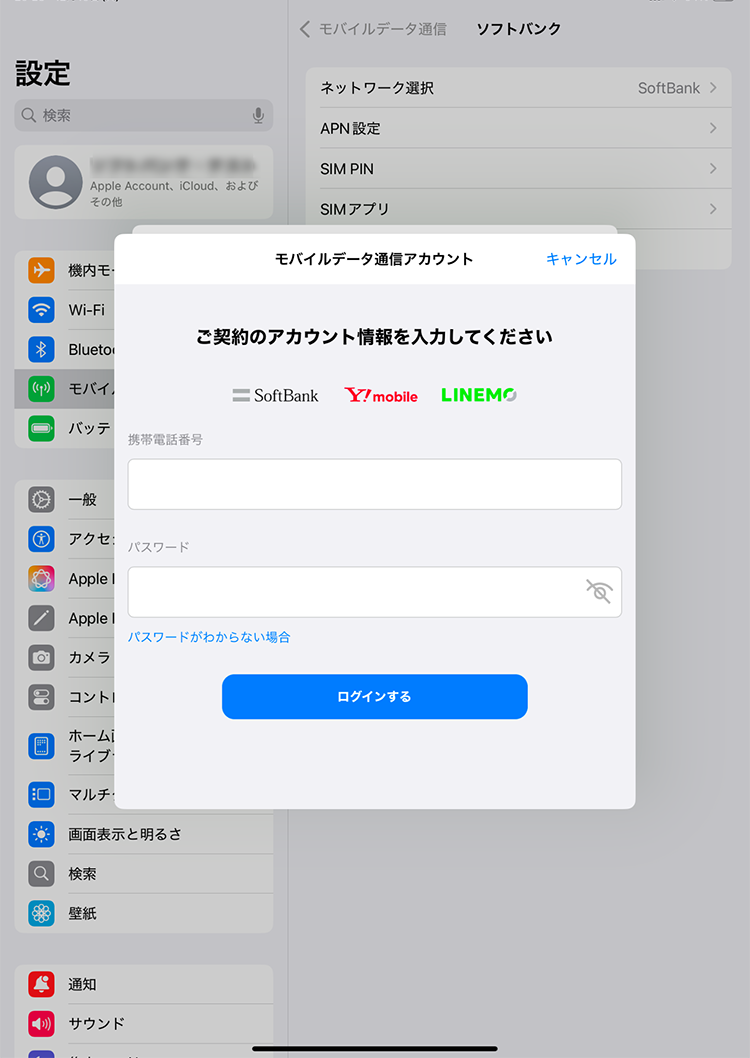
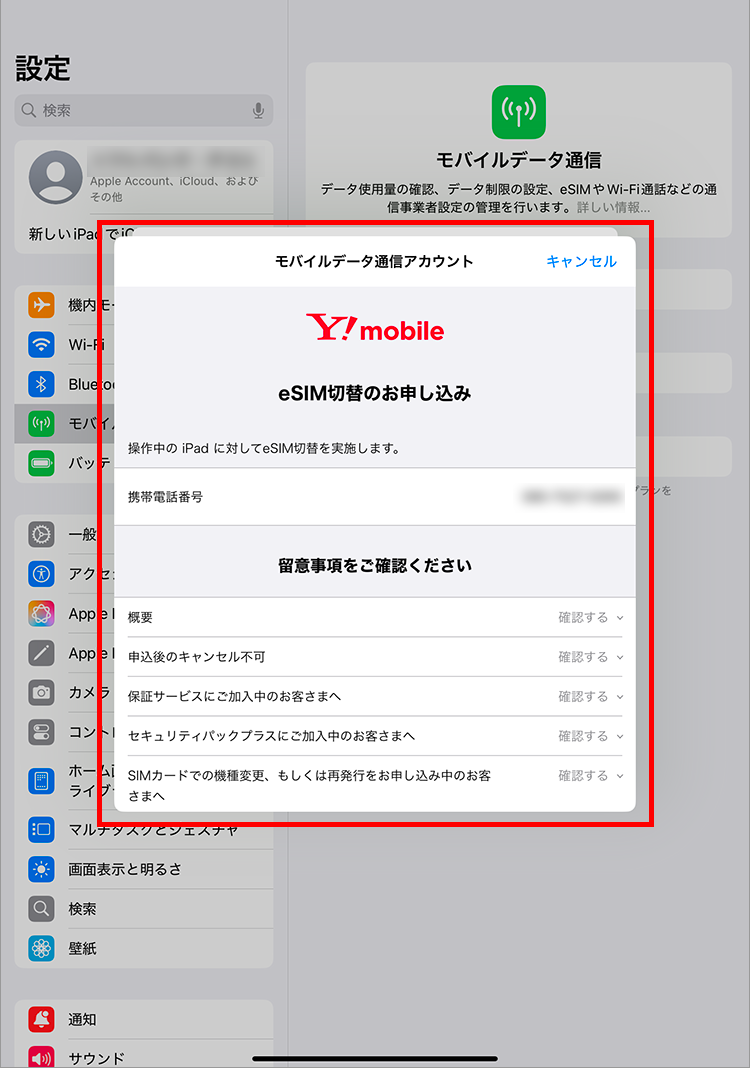
留意事項をご確認の上で、「すべてに同意する」をタップ