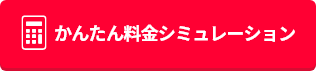iPhoneの機種変更・データ移行にはクイックスタートを使おう!手順を解説

iPhoneのデータ移行が簡単にできる方法はないか、気になっている方もいるでしょう。
iPhoneのデータ移行では、ワイヤレスで直接データを転送できる「クイックスタート」の機能が便利です。その他にも、通信会社等が提供するアプリを使用してデータ移行する方法もあります。
本記事では、iPhoneのクイックスタートを利用したデータ移行の方法や注意点、その他のデータ移行の方法を紹介します。
目次
iPhoneのデータ移行で利用できる「クイックスタート」とは?
iPhoneを機種変更した時のデータ移行では、Apple社が提供している「クイックスタート」の利用が便利です。
現在使っているiPhoneと新しいiPhoneを並べ、各端末の画面に表示される指示に沿って操作を進めていくことで、ケーブルを使用することなくワイヤレスでデータ移行を完了できます。
クイックスタートの手順
クイックスタートの手順は次の通りです。なお、以下は2022年9月時点での手順となります。
- 新しいiPhoneの電源を入れて、現在使っているiPhoneの近くに置く

- 現在使っているiPhoneにクイックスタートの画面が表示されたら「続ける」をタップする

- しばらくすると新しいiPhoneにアニメーションが表示されるので、現在使っているiPhoneのカメラで読み取る

- 新しいiPhoneに、現在使っているiPhoneで使っているパスコードを入力する

- 新しいiPhoneでFace IDまたはTouch IDを設定する

- 現在使っているiPhoneに表示された「iPhoneから転送」をタップする

まずは、新しいiPhoneの電源を入れて、現在使っているiPhoneの近くに置きます。現在使っているiPhoneにクイックスタートの画面が表示されたら「続ける」をタップします。もしも「続ける」が表示されない場合は、iPhoneのBluetoothの設定がオンになっているかを確認してください。
しばらくすると、新しいiPhoneに球体のアニメーションが表示されます。現在使っているiPhoneではカメラが起動しているので、カメラを使って読み取ります。カメラを使えない場合は「手動で認証」をタップして案内に沿って操作を進めましょう。
続いて、新しいiPhoneで現在使っているiPhoneで設定しているパスコードの入力を求められるので、入力します。ここでFace IDまたはTouch IDの設定が必要となるので、いずれかを設定します。
最後にデータ転送のための画面が表示されるので、「iPhoneから転送」をタップして転送を実行します。しばらくするとデータが全て転送され、クイックスタートによるデータ移行は完了です。
クイックスタートでデータ移行する際の注意点
クイックスタートでデータ移行する際の注意点をまとめると、次の通りです。
- 両端末は電源に接続して、近くに置く
- iOS12.4より以前のiPhoneはアップデートが必要になる
- データ移行先のiPhone本体の容量が足りているか注意する
- クイックスタートでデータ移行できないものもある
端末は電源に接続して近づけておく
クイックスタートでのデータ移行中は、両端末を電源に接続し、近づけておくことが必要です。初めに端末をセッティングする際に意識しましょう。
iOS12.4より以前のiPhoneはアップデートが必要になる
クイックスタートは、iPhoneのなかでもiOS12.4以降の機種に対応しています。現在使っているiPhoneがiOS12.4以前の場合は、事前にアップデートをしておきましょう。
移行先のiPhone本体の容量におさまるか注意する
転送するデータ量が新しいiPhone本体の容量を上回る場合には、現在使っているiPhoneのデータを一部削除して、転送するデータ量を減らす必要があります。現在使っているiPhoneで使用しているデータ量は、事前に設定画面の「一般>iPhoneストレージ」から確認しておきましょう。
個別に引き継ぎが必要なものもある
ゲームアプリなど、個別のアプリのデータは、クイックスタートでは引継げないものがあります。個別に引き継ぎが必要なアプリについては、それぞれ手順を各アプリのサイト等で確認してデータ移行を進めましょう。
新しいiPhoneにデータ移行する他の方法

以下では、クイックスタート以外のデータ移行の方法も紹介します。
- 「iCloud」でデータ移行
- 「かんたんデータコピー」でデータ移行
- 「Yahoo!かんたんバックアップ」でデータ移行
「iCloud」でデータ移行
iCloudバックアップから、データを復元してデータ移行することもできます。
機種変更する前のiPhoneが手元にない場合や、壊れていて使えない場合などは、クイックスタートによるデータ移行は利用できないため、iCloudを活用しましょう。
iCloudによるデータ移行の手順は、次の通りです。なお、以下の手順は2022年9月時点での手順となります。
- 新しいiPhoneの初期設定で「クイックスタート」の画面まで進める
- 「手動で設定」をタップする
- Wi-Fiネットワークを選択して接続する
- Appleのプライバシーポリシーの確認、Face IDを設定、新しいパスコードの作成を順に進める
- Appとデータの画面が表示されたら、「iCloudバックアップから復元」をタップする
- Apple Account でiCloudにサインインする
- 画面に沿って手順を進め、復元まで完了させる
iCloudでデータ移行をする方法は、事前にiCloudでデータをバックアップしておく必要があるのでご注意ください。
「かんたんデータコピー」でデータ移行
ソフトバンクから「かんたんデータコピー」というアプリも、リリースされています。ワイモバイルやソフトバンクのユーザーは、こちらのアプリを利用してのデータ移行も可能です。
現在使っているiPhone、新しいiPhoneの両方でアプリをダウンロードして、画面に沿って両端末で操作を進めていくことで、データ移行を完了できます。
こちらのアプリは、iPhone間のデータ移行だけでなく、Android間のデータ移行や、iPhoneとAndroid間のデータ移行でも利用可能です。
「Yahoo!かんたんバックアップ」でデータ移行
スマホのバックアップができるサービスとして「Yahoo!かんたんバックアップ」もあります。どなたでも無料で5GB利用でき、さらにLYPプレミアム会員は無制限で利用可能です。
「Yahoo!かんたんバックアップ」を利用すると、機種変更する前の現在使っているiPhoneでデータをバックアップし、新しいiPhoneでデータ復元することで、データ移行できます。
なお、ワイモバイルユーザーは、LYPプレミアム会員の特典が追加料金なしで利用できるので、Yahoo!かんたんバックアップが無制限で利用できます。
店舗で機種変更・データ移行のサポートサービスはある?
ワイモバイルの店舗でスタッフにデータ移行を依頼する場合は、基本的に有料となりますが、サポートを受けることができます。
| ワイモバイル・ソフトバンク |
| スマホ設定サポート データ移行:3,960円 |
※ 表示価格は特に記載がない限り税込です。消費税の計算上、請求金額と異なる場合があります。
ワイモバイルでは、全国2600店で対面サポートを実施*1しており、「対面での接客があったほうが安心」という方にも利用いただいています。
格安スマホに興味があるけど、初期設定などで不安があって乗り換えを迷っている方は、ぜひワイモバイルをご検討ください。
*1ご来店の際は、事前の来店予約をお願いたします。
まとめ
iPhoneの機種変更の際のデータ移行の方法を紹介しました。
iPhoneのデータ移行ではクイックスタートの機能が便利です。現在使っているiPhoneと新しいiPhoneを並べて、画面に沿って操作すればデータ移行を完了できます。
また、クイックスタートの他にも、「iCloud」や「かんたんデータコピー」、「Yahoo!かんたんバックアップ」などを用いてデータ移行することが可能です。
ぜひご自身にあった方法を選んで、iPhoneのデータ移行を進めてみてくださいね。