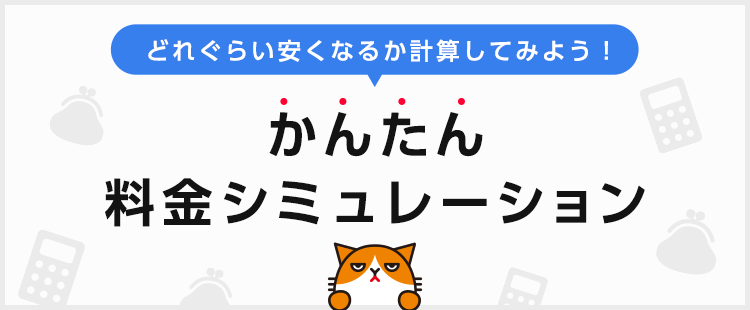-
iPhone の「一括設定」の設定方法を教えてください。
-
iPhone からMy Y!mobileへログインし、一括設定のプロファイルをインストールしてください。
450人の方の参考になっています。

iPhone の「一括設定」って何のことですか?
一括設定とは、「Y!mobile メール(yahoo.ne.jp)」や「ソフトバンクWi-Fiスポット(i)」をご利用するための設定を一括でまとめて簡単に実施することを指します!
ご自身の iPhone で一括設定が完了しているかどうかについては、以下をご確認ください。
-
一括設定の設定状況の確認方法
- ※
手順は iOS 15(iPhone SE 第2世代)を例としています。
ホーム画面にある「設定」をタップ
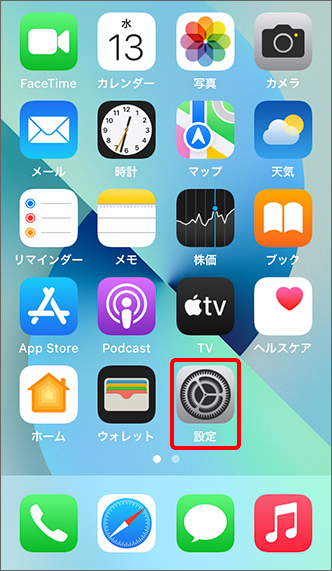
「一般」をタップ
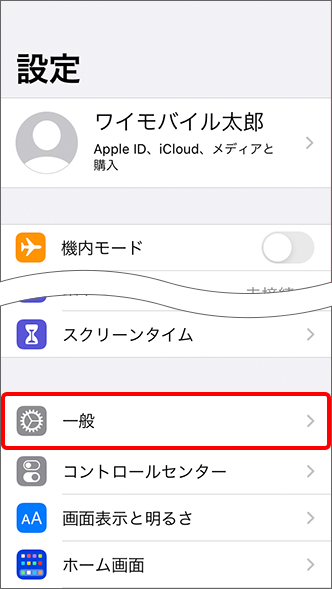
「VPNとデバイス管理」をタップ
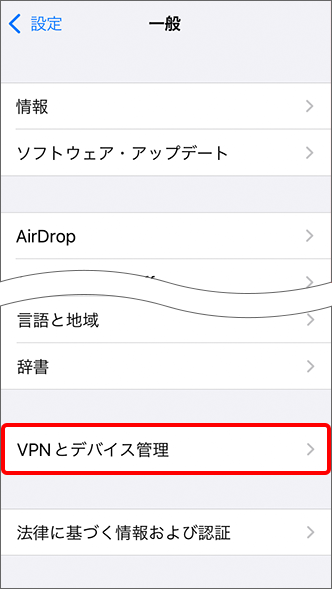
「一括設定」の表示がある場合、設定が完了
- ※
「一括設定」の表示がない場合、「一括設定」が完了していません。
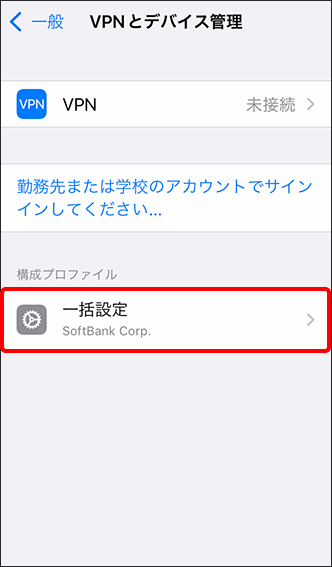
- ※

そうなんですね。僕はまだ設定が終わっていなかったみたいです。
手順を教えてください!一括設定の前に「Y!mobileサービスの初期登録」を完了させ、メールアドレス(@yahoo.ne.jp)を取得する必要があります!
詳しくはこちらをご確認ください。- ※
すでにメールアドレスを取得済みの場合はこちらをご確認ください。
- ※


メールアドレスの準備ができました!
iPhone での設定方法はどうやってすればいいのかな?ご準備ありがとうございます!
アカウントの設定方法は以下をご確認ください。
-
一括設定の設定方法
- ※
手順は iOS 18(iPhone 16)を例としています。
一括設定したい iPhone からMy Y!mobileへログイン
- ※
こちらのリンクからアクセスしログインすると「2」の項目がすぐに表示されます。
- ※
ワイモバイル回線をご利用中のスマートフォンなら、Wi-FiをOFFにすると自動ログインできます。
- ※
ログイン時のパスワードが不明なかたはこちらをご確認ください。
「登録内容を確認する」をタップ
- ※
ログイン状態の場合は「5」の項目に進みます。

「Y!mobile携帯電話番号」「Yahoo! JAPAN ID」「Y!mobileメールアドレス(~ @yahoo.ne.jp)」のいずれかを入力し、「次へ」をタップ
- ※
「Yahoo! JAPAN ID」が不明なかたは、Yahoo! JAPANのページからYahoo! JAPAN IDの検索を行ってください。
- ※
Y!mobileサービスの初期登録完了時に受信した「Y!mobileサービスの初期登録完了メール」からもご確認できます。メール内に、Yahoo! JAPAN IDが記載されています。
- ※

「パスワード」を入力し、「ログイン」をタップ
- ※
パスワードが不明なかたはこちらをご確認ください。

「一括設定を開始」をタップ

「同意して設定開始」をタップ

「許可」をタップ

「閉じる」をタップ

ホーム画面に戻り、「設定」をタップ

「ダウンロード済みのプロファイル」をタップ
- ※
表示がない場合は、「一般」→「VPNとデバイス管理」→「一括設定」をタップしてください。
「一括設定」の表示がない場合、「一括設定」が完了していないため、再度行ってください。

「インストール」をタップ

「承諾」を確認し「次へ」をタップ
- ※
パスコードを設定済みの場合は、パスコード入力画面が表示されます。

「インストール」をタップ

「インストール」をタップ
- ※
パスワードの入力画面が表示された場合は、Y!mobile(Yahoo! JAPAN ID)のパスワードを入力し、「次へ」をタップしてください。

「完了」をタップし、設定完了

設定完了後に「メール」のアプリケーションを起動し、「Y!mobile メール(yahoo.ne.jp)」が受信されているかご確認ください♪
- ※
「Y!mobile メール(yahoo.ne.jp)」と「Yahoo! JAPANメール(yahoo.co.jp)」のメールが同じメールボックスで表示されます。

- ※
-