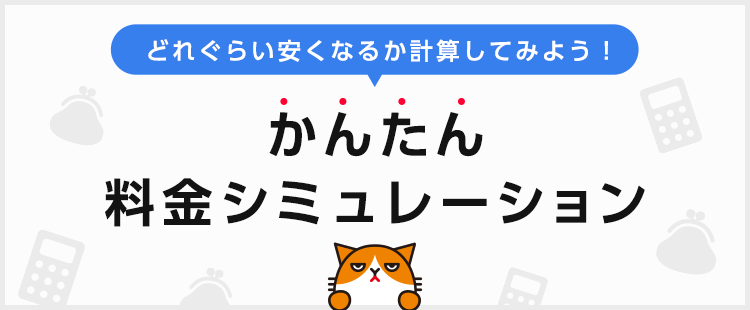-
[Android]アプリケーションが動かなくなった場合の対処方法を教えてください。
-
アプリケーションの終了や再起動などをお試しください。
428人の方の参考になっています。
- ※
途中で解決した場合は、すべての操作をお試しする必要はありません。
- ※
手順は Android™ 8.0 を例としています。
-
アプリケーションの終了・再起動
アプリケーションの終了や再起動で改善するか確認します。
アプリケーションの終了(タスクの消去)
- ※
アプリケーションを終了させても、アプリケーションそのものが削除されることはありませんが、操作途中のデータなどは保存されず消えてしまう場合があります。
- ホーム画面より画面右下の□マークを選択
- 対象のアプリケーションのサムネイルを選択し、左右いずれかへ動かすか、サムネイルの右上にある×マーク、または「すべて消去」を選択
- 対象のアプリケーションが問題なくご利用できるかご確認ください。
再起動
- 「電源ボタン」を長押し
- 「再起動」を選択
- ※
「再起動」の表示がない場合は「電源を切る」を選択し、画面に何も表示されなくなったのをご確認後、再度「電源ボタン」を長押ししてください。
- ※
- 再起動後、対象のアプリケーションが問題なくご利用できるかご確認ください。
- ※
-
通信ができない場合
モバイルデータ通信またはWi-Fi接続ができているかを確認
モバイルデータ通信の場合
- 「設定」を選択
- 「ネットワークとインターネット」を選択
- 「データ使用量」を選択
- 「モバイルデータ」がオンになっているか確認
Wi-Fi接続の場合
- 「設定」を選択
- 「ネットワークとインターネット」を選択
- 「Wi-Fi」を選択
- 接続している無線LAN名(SSID)に「接続済み」と表示されているか確認
- ※
表示されていない場合はこちらをご確認ください。
- ※
-
アプリケーションのキャッシュ消去
キャッシュ(ページの読み込みを早くするための一時的なデータ履歴)を消去することで、動作が改善する場合があります。
- ※
アプリケーション内のデータは消去されませんので、ご安心ください。
操作方法はこちらをご覧ください。
- ※
-
アプリケーションが表示されていない場合
アプリケーションが無効にされていないかを確認
- ※
SDカード(microSDカード)を内部ストレージとして使用している場合は、電源を切り差し直しをお試しください。
アプリケーションがない場合
- 「設定」を選択
- 「アプリと通知」を選択
- 「アプリ情報」を選択
- 対象のアプリケーションを選択
- ※
表示がない場合はアンインストール(削除)されている状態ですので、再度インストールしてください。
- ※
有効にすると表示されている場合
「有効にする」を選択
対象のアプリケーションが問題なくご利用できるかご確認ください。無効にすると表示されている場合
ご利用できる状態に設定されていますので、変更する必要はありません。
アプリケーションがグレーになっている場合
画面下に「セーフモード」と表示されている場合、アプリケーションがご利用できない場合があります。「セーフモード」は再起動で解除できます。再起動後、対象のアプリケーションが問題なくご利用できるかご確認ください。
- ※
-
ソフトウェア更新後に利用できなくなった場合
アプリケーションの更新が必要、または新しい Android OS に対応していない場合があります。
更新をしても改善がない場合は、アプリケーションの提供元にご確認ください。- 「Play ストア」を選択
- 画面左上のメニューより「マイアプリ&ゲーム」を選択
- ※
アップデートの画面になり、今までインストールしたアプリケーションが表示されます。
- ※
- 対象のアプリケーションに「更新」と表示されているか確認
- ※
更新と表示がない場合は、アプリケーション提供元へご確認ください。
- ※
- 「更新」を選択し、更新を開始
- ※
必要に応じ、IDやパスワードを控えたり、バックアップをご確認した上でお試しください。
- ※
- 更新完了後、対象のアプリケーションが問題なくご利用できるかご確認ください。
- ※