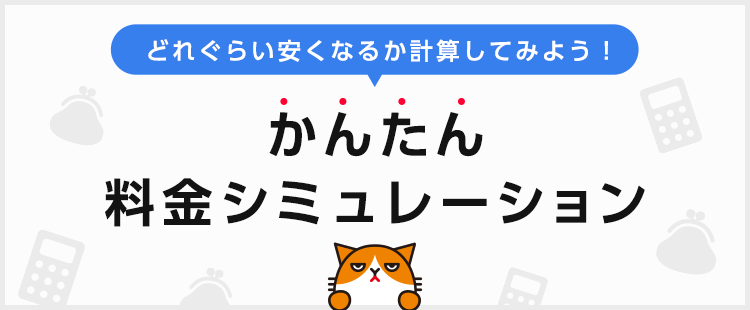-
My Y!mobileに「ログインを制限しました」と表示され、ログインできなくなりました。どうしたらいいですか?
-
My Y!mobileのログインの制限は、My Y!mobileからすぐに解除できる場合があります。お急ぎではない場合は、翌日0時より順次自動解除されますので、解除されるのをお待ちください。
325人の方の参考になっています。

My Y!mobileにアクセスすると「ログインを制限しました」と表示されてしまいます…
どうすればいいですか?現在どの画面が表示されていますか?
以下より表示されている画面をお選びください!
その他のエラーページが表示されている場合はこちらをご確認ください。
-
「解除する」ボタンが表示されている場合
以下の画面が表示されている場合は、My Y!mobileのパスワードを一定回数間違えたことによりログインが制限されている状態です!
ログインの制限は翌日0時より順次自動解除されます。
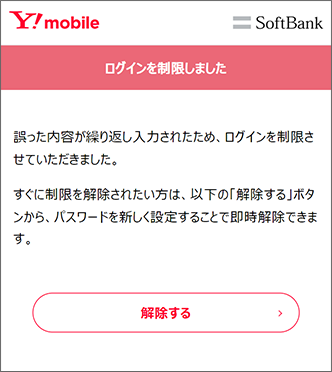

すぐにログインの制限を解除することはできませんか?
すぐにログインの制限を解除されたい場合は、「解除する」をタップしてください!

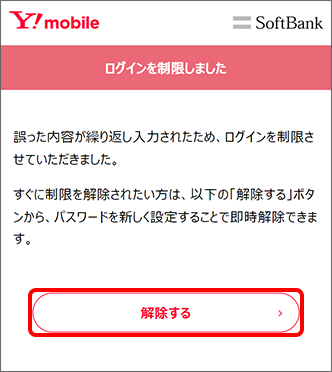

「解除する」をタップしました!
次にMy Y!mobileのログインを制限された「携帯電話番号」を入力し、「次へ」をタップしてください!

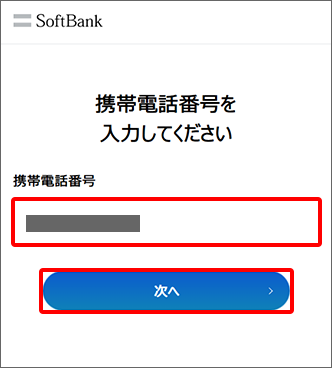

入力しました♪
暗証番号の入力画面に切り替わりました!暗証番号の入力画面が表示されたら、以下の「暗証番号の入力画面が表示されている場合」をご確認ください♪

-
暗証番号の入力画面が表示されている場合
暗証番号の入力画面が表示されている場合、ご契約時に決めた4桁の暗証番号の入力が必要です!
ご契約時に決めた4桁の暗証番号がご不明の場合は、ログインの制限を解除することができないため、翌日0時より順次自動解除されるのをお待ちください。

心当たりのある4桁の番号を入力すればいいですか?
そのとおりです♪
ご契約時に決めた4桁の番号を「暗証番号(4桁)」に入力し、「次へ」をタップしてください!- ※
ご契約時に決めた4桁の暗証番号のご確認方法はこちらをご確認ください。

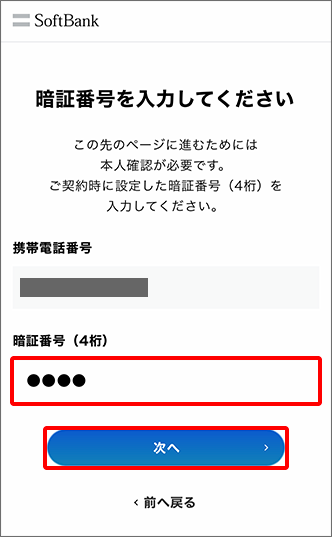
お客さまの携帯電話番号宛にSMS(メール)にて6桁のセキュリティ番号をお届けしましたので、そちらを入力し、「次へ」をタップしてください。

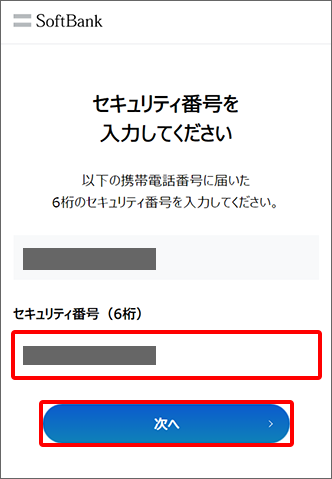
次に新しいパスワードを入力し、「パスワードを設定する」をタップするとパスワードの再設定が完了します。
- ※
パスワードは、半角英字、数字、記号のいずれか2種類以上を使用し、8文字以上で設定してください。

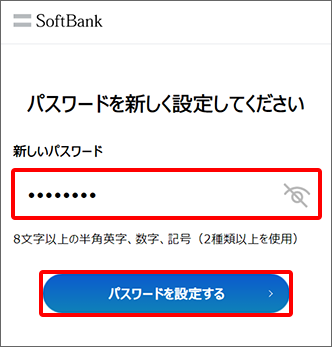

設定できました!
よかったです♪
パスワード設定が完了すると同時にロックが解除されます!
「My Y!mobile トップへ」をタップすることで、My Y!mobileのトップ画面へ遷移します。
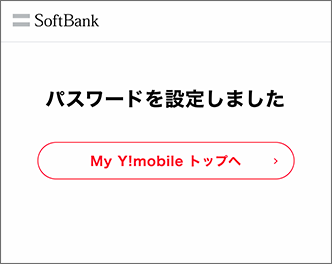

無事にログインできました!
ありがとうございました♪ - ※
-
暗証番号を入力後、再度ログインの制限をされている場合
ご入力された暗証番号とご登録している暗証番号が一致しなかった場合、再度「ログインを制限しました」と表示されます。
ログインの制限は翌日0時より順次自動解除されますので、解除されるのをお待ちください。
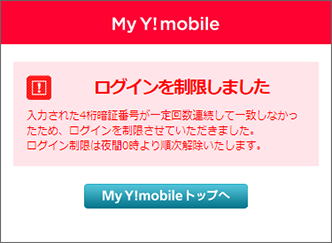

翌日には解除されるんですね!翌日まで待ってみます!
-