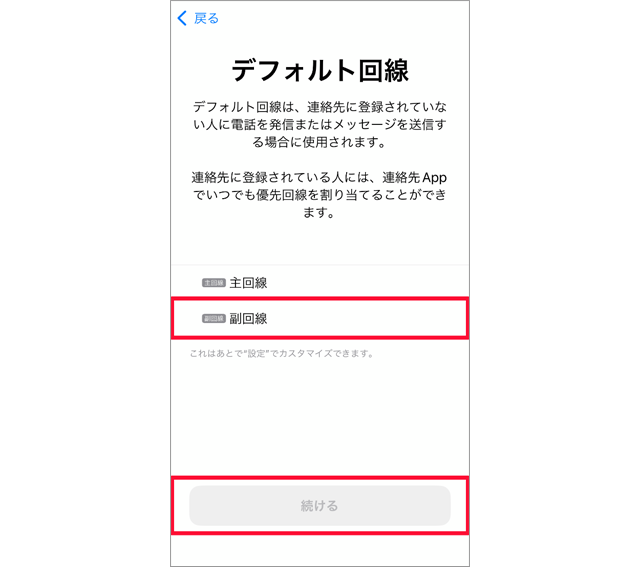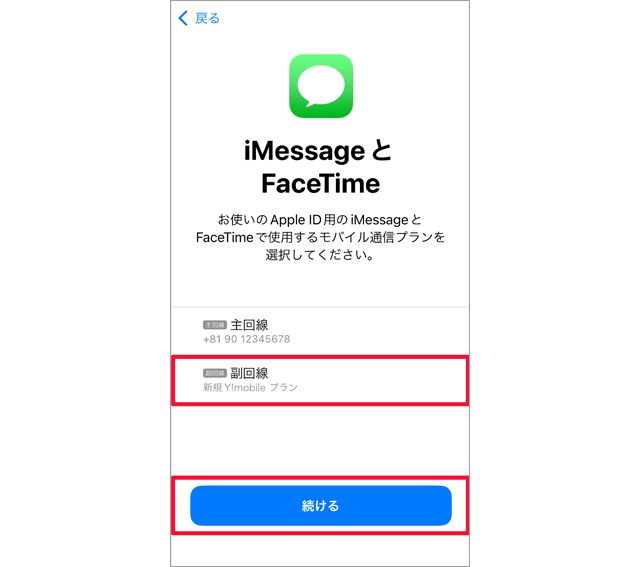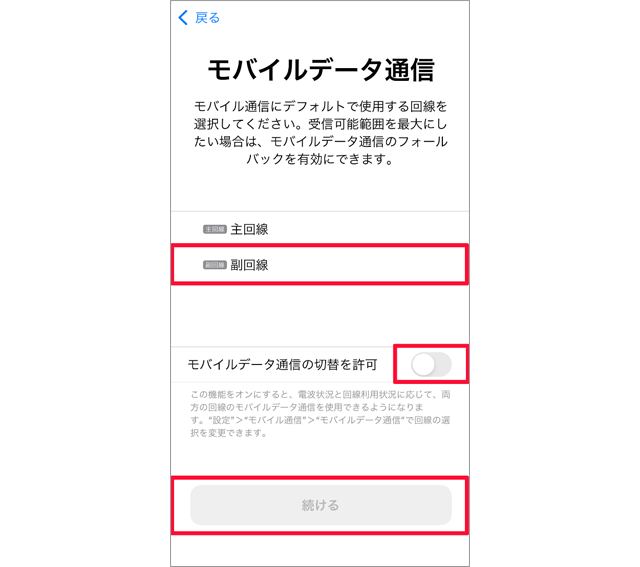ワイモバイルで購入された新品のiPhoneの場合は、設定は不要です。

Wi-Fi接続をオフにした状態で、ピクト表示が“Y!mobile”になっていれば完了です。次へお進みください。
SIMフリー、SIMロック解除したiPhone、ワイモバイルで販売しているソフトバンク認定中古品iPhoneをご利用の場合は、こちらをご覧ください。
何らかの理由で通信設定ができていない場合
Wi-Fiへ接続し、iOSを最新のバージョンにアップデートしてください。
[設定] > [一般] > ソフトウェア・アップデートよりアップデートできます。
iPhone 12、iPhone 12 miniをご利用でアップデート出来ない場合はこちらをご確認ください。