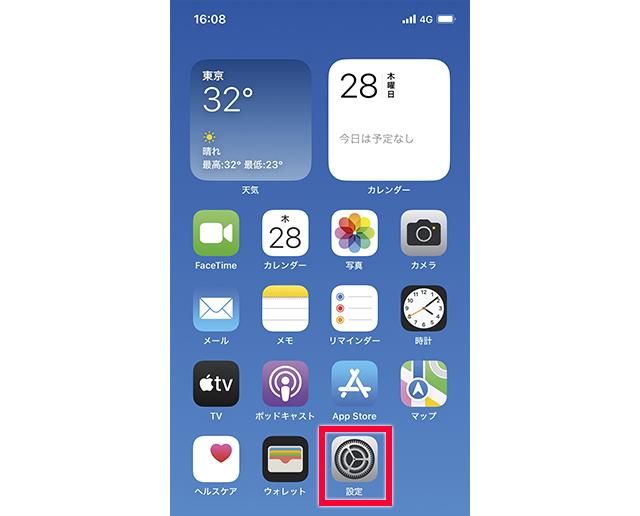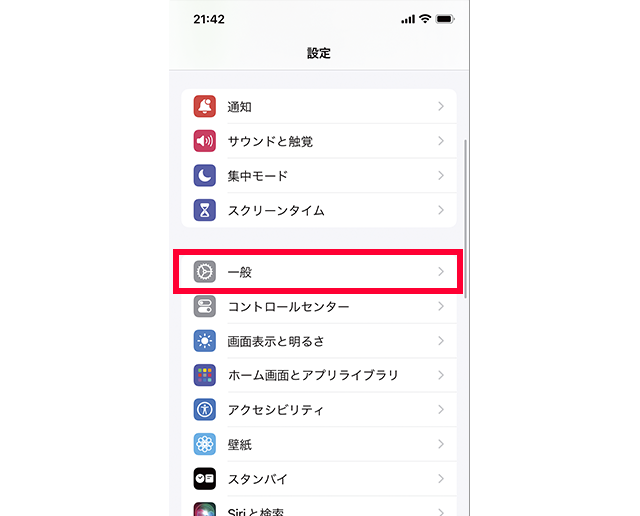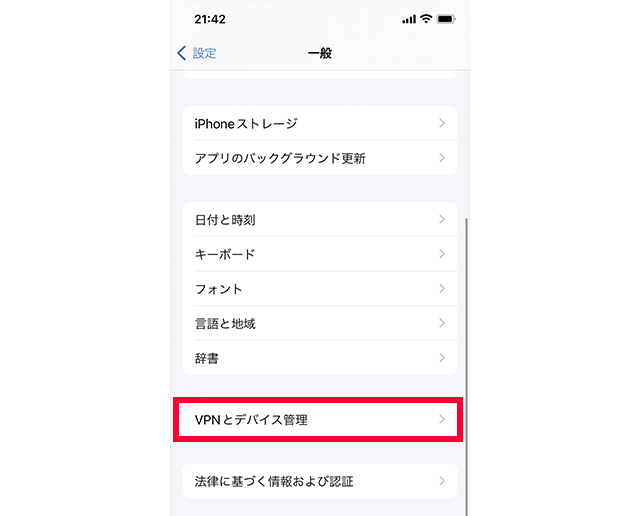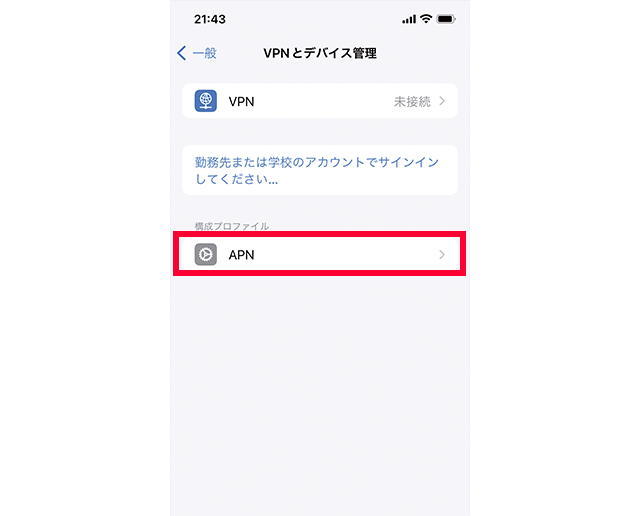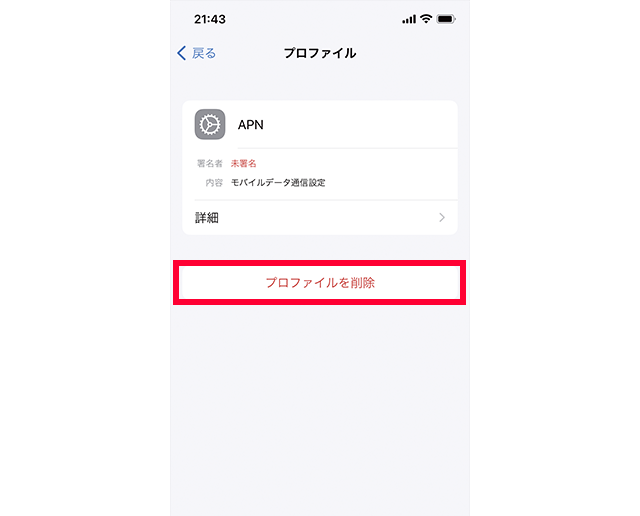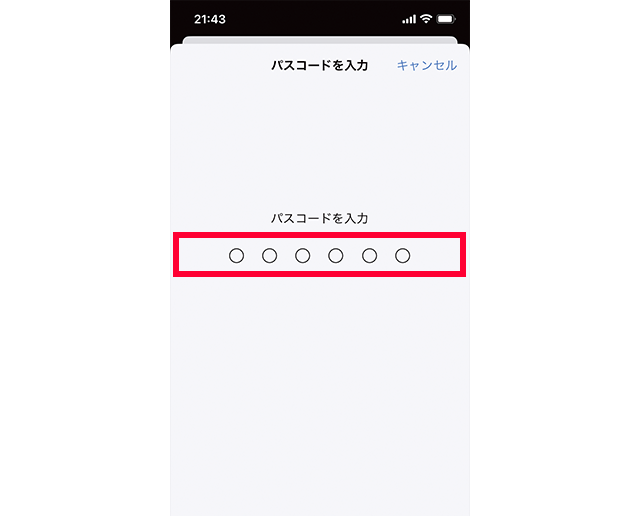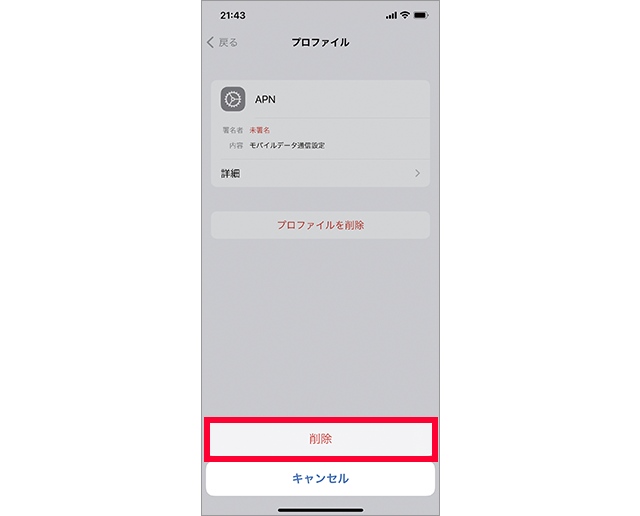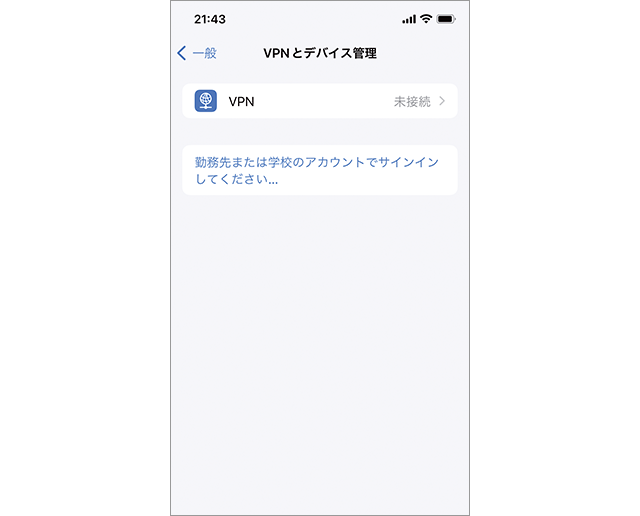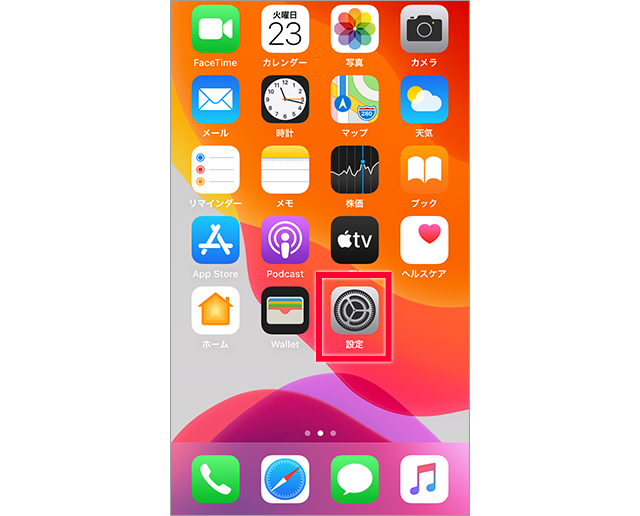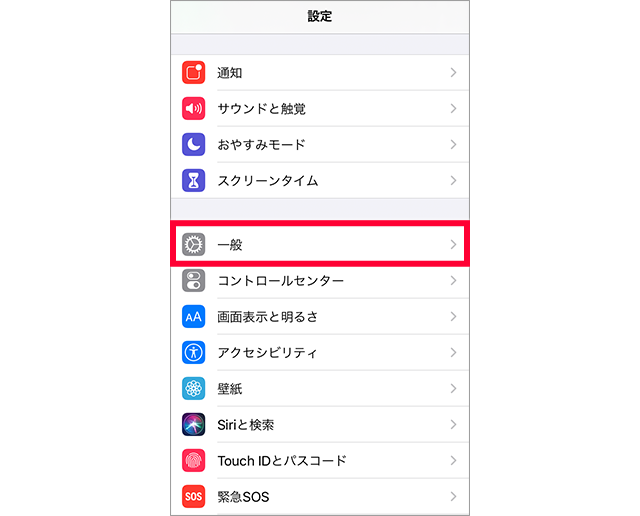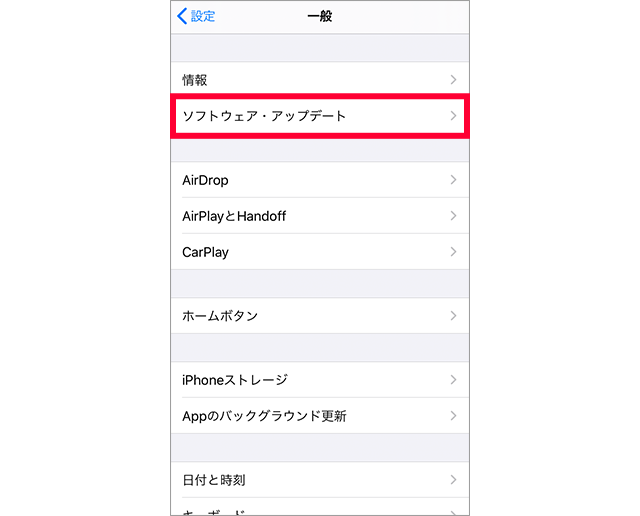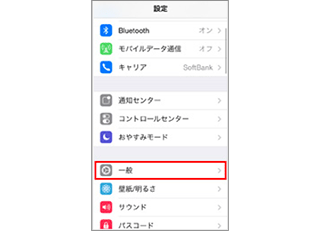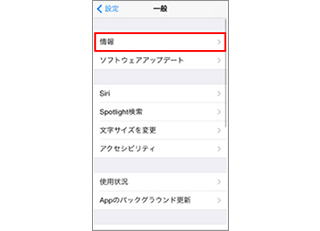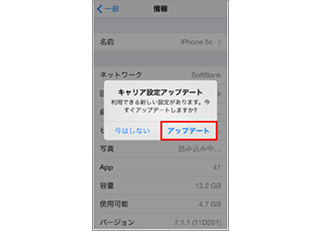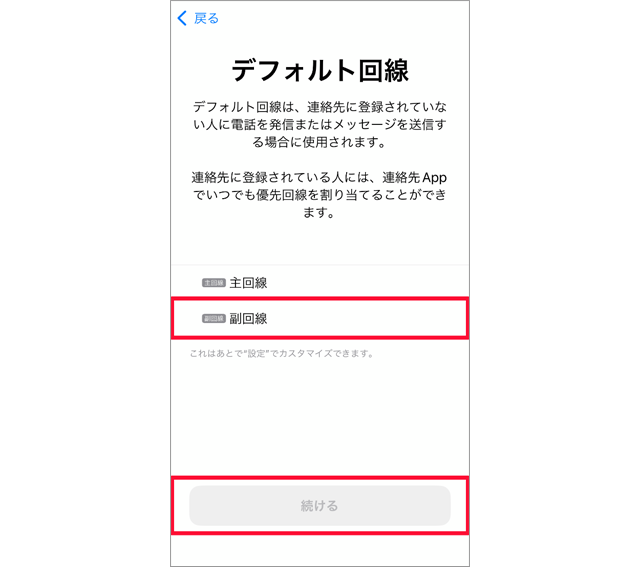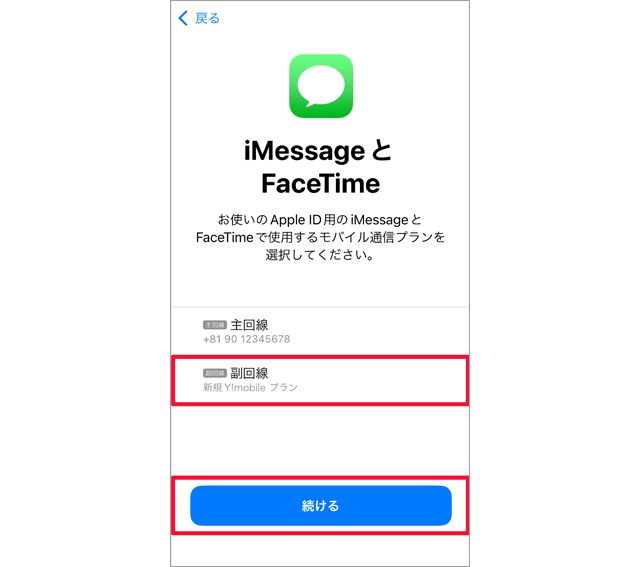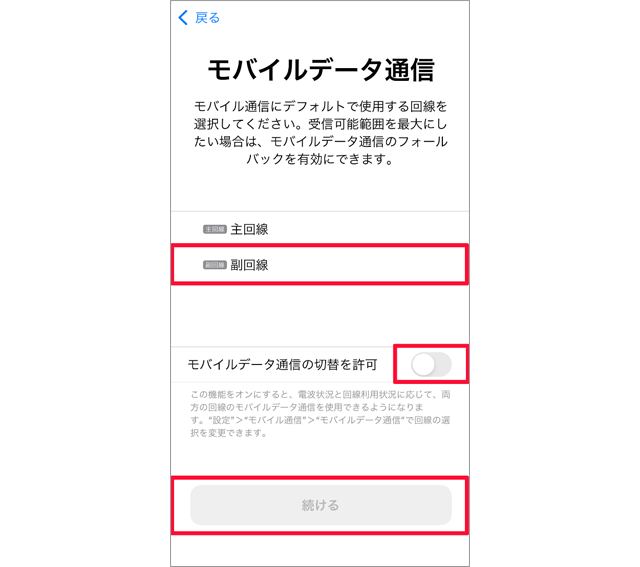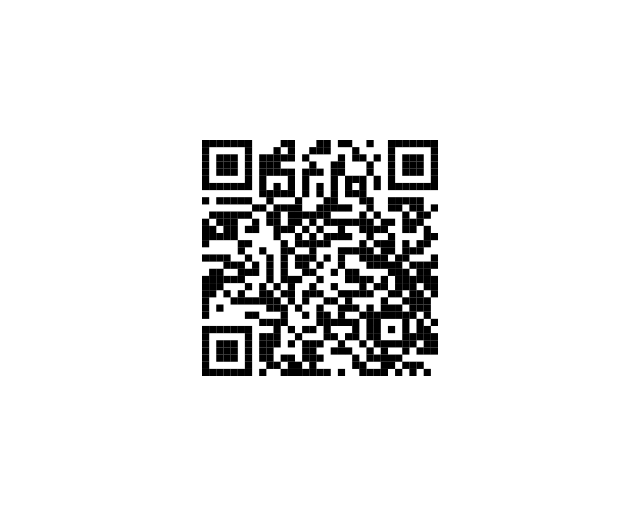iOSを最新バージョンに更新していただければ、原則設定は不要です。

Wi-Fi接続をオフにした状態で、ピクト表示が“Y!mobile”になっていれば完了です。次へお進みください。
何らかの理由で通信設定ができていない場合
Wi-Fiへ接続し、iOSを最新のバージョンにアップデートしてください。
[設定] > [一般] > ソフトウェア・アップデートよりアップデートできます。
他社からのりかえで、他社のAPN構成プロファイルがインストールされている場合は、以下を参照して削除してください。 APN構成プロファイルの削除方法 APN構成プロファイルの削除方法
SIMフリー、SIMロック解除したiPhone、ワイモバイルで販売しているソフトバンク認定中古品iPhoneをワイモバイル回線で通信するための設定を行います。
iPhoneの機種によって設定方法が異なりますので、それぞれの手順に沿って設定ください。