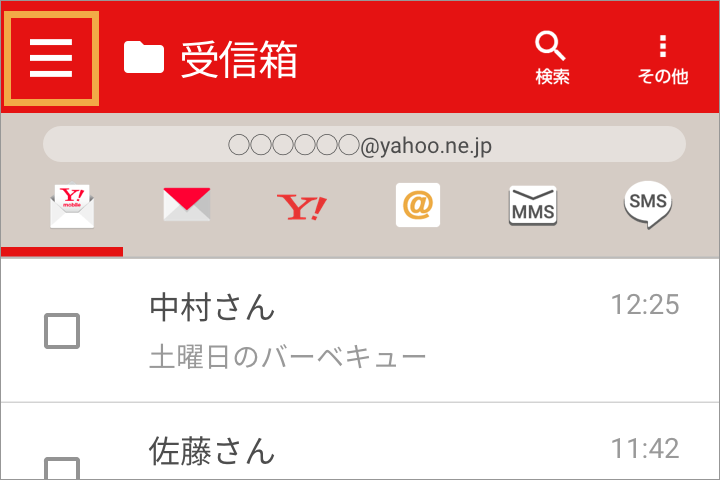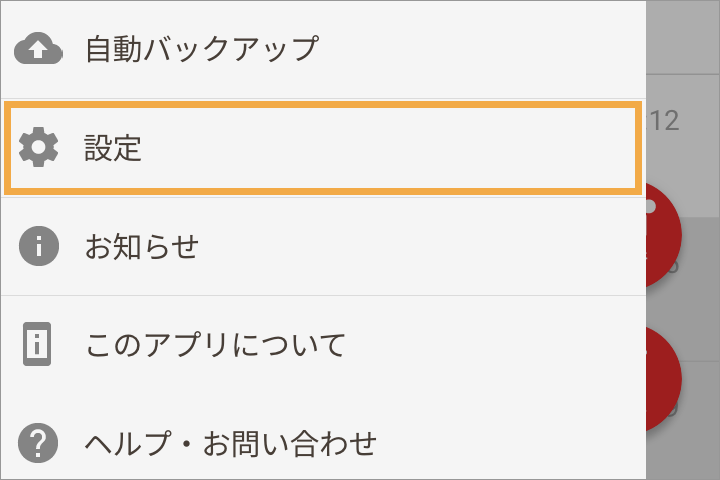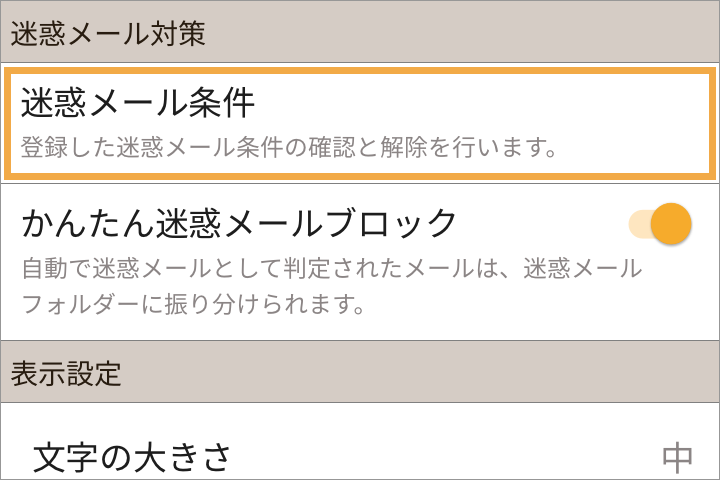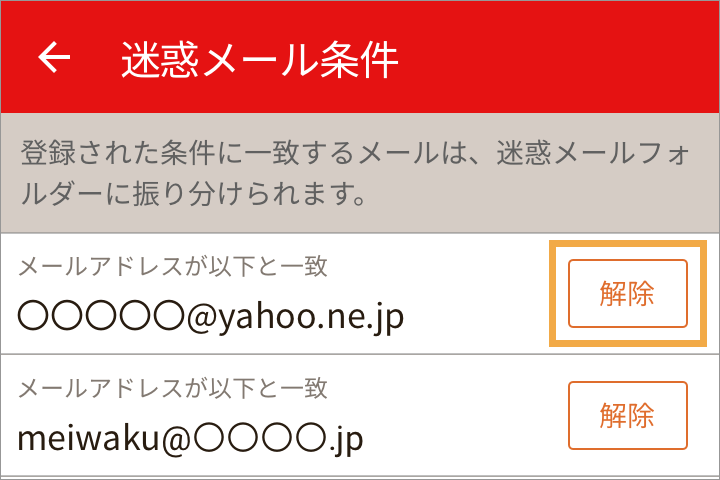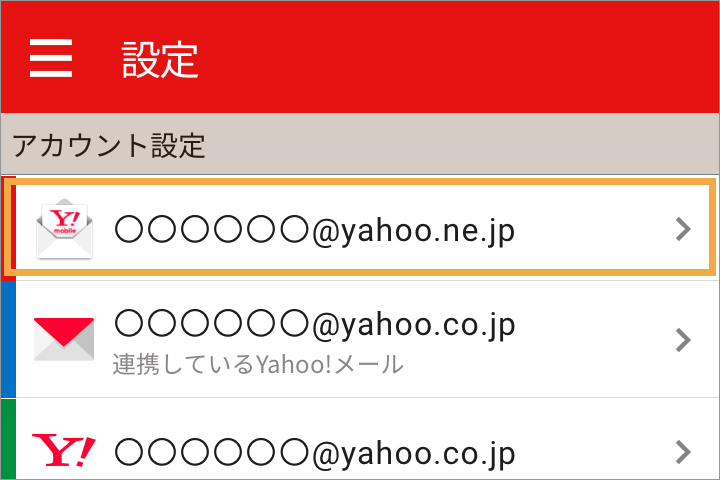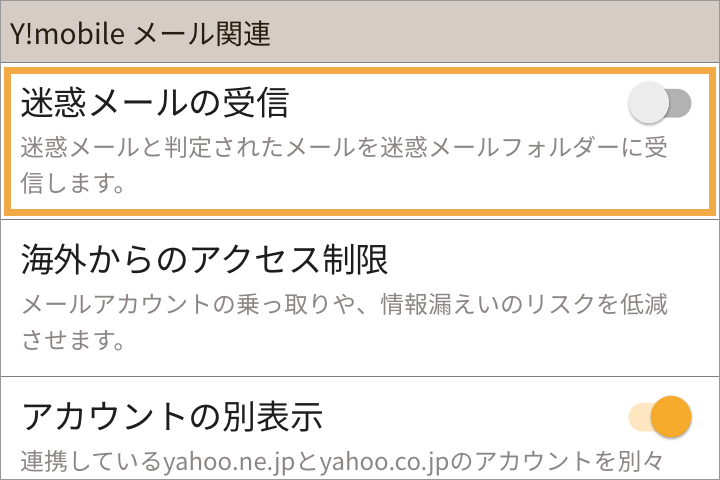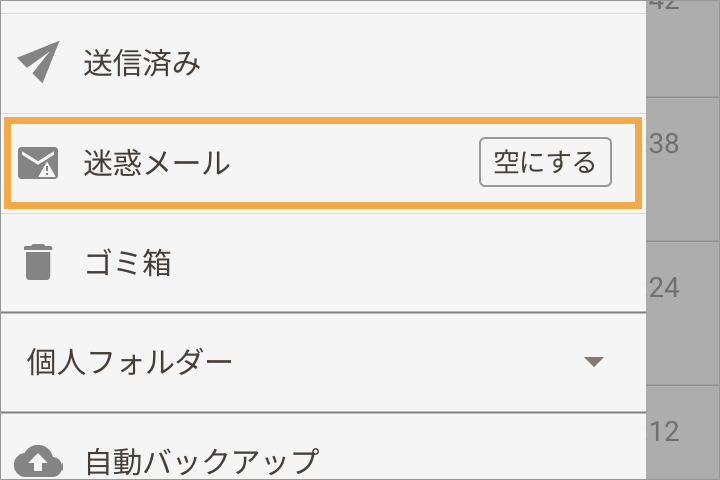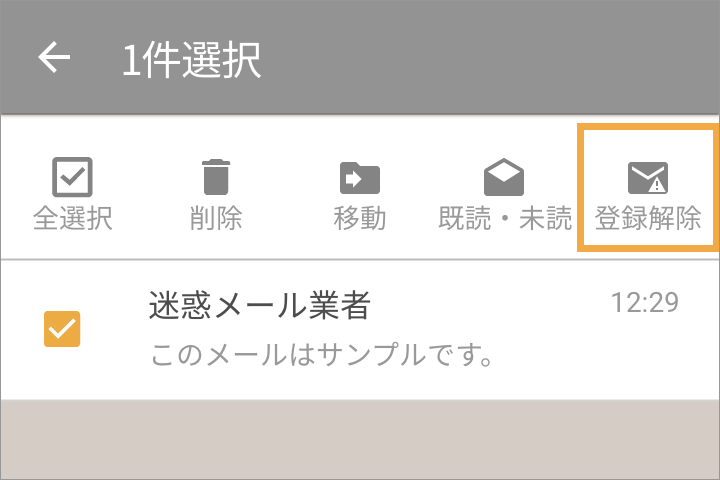Switch between accounts
When switching tabs

You can switch accounts by tapping the icons at the top of the email list.
 point!
point!

If there's a number in the icon in the top left, you have unread messages in another folder, such as your personal folder.
You can check this by tapping the side menu.
When switching the side menu
1

You can also switch accounts from the side menu.
The side menu can be accessed from the icon in the upper left.
2

The account currently selected is the one at the top of the side menu. Tap this account.
3

Tapping on the currently selected account will switch to a list of registered accounts.
Tap the account you want to change.
Change the display method
1

Select "Settings" from the side menu.
2

Tap "Display Method." (The currently set display method is displayed.)
3

A dialog will open, select the display method and tap "OK".
Send an email
List type
1

Tap the "Create New" button at the bottom right of the list screen.
2

After entering the recipient and message, you can send the message by tapping the send icon in the upper right.
Tap the address to select the person or group you want to send the message to. Check the contact and tap "Decide" at the bottom right.
3

When composing an email, you can tap the left arrow to return to the previous page, and you can save the email to the "Drafts" folder. If you want to save it as a draft, select "Save" in the dialog.
Conversational
1

Tap the "Create New" button at the bottom right of the list screen.
2

Select the recipient or group you want to send to and tap "Decide" at the bottom right.
If you want to send to multiple people, check multiple contacts.
3

Tap the form at the bottom to enter the text. Once you've finished entering the text, you can send it by clicking the send button at the bottom right of the form.

Receiving email
List type
1
Open a submenu from the list
2
Tap "Email inquiry" to start receiving emails.
 easy!
easy!

You can also start receiving emails by pulling down from the top of the screen on the list page.
Conversational
1
Open a submenu from the list
2
Tap "Email inquiry" to start receiving emails.
 easy!
easy!

On the room details page, pull the screen from bottom to top to start receiving.
*Depending on the signal conditions, acquisition may fail.
Please do this in a location with good signal reception.

+Use Messages

+Message is a messaging service that allows you to communicate using only phone numbers, just like SMS.
+Message users can use stamp functions, send images and files, and use group functions.
You will also be able to check whether the email was sent properly and whether the recipient has read it, giving you peace of mind knowing that an important email has been received.
Start using +Message
1

Tap the icon at the top of the email list to open the SMS tab.
2

Tap the [Start] button on the screen that appears to begin using the service.
3

Once you start using +Message, the [SMS] icon will change to the [+Message] icon. You can also check past and future SMS you have received from the +Message tab.
 point!
point!

If you don't see this screen, tap the blue notification at the top of the Settings screen.

Personal folders and automatic sorting
(Filter function)
This function is only available for list type.

Select "Settings" from the side menu and tap "Filters" under it.
You can edit a filter you have already created by tapping its name.

Set "Filter name" and "Destination folder".
Enter the filter details. Tap OK in the top right to set the filter.

Filter settings can also be made from the submenu of the email list.

Configuring spam protection
You can register spam filters by selecting from email address, user name (left side of @), domain (right side of @), and subject.
Any emails that match the registered conditions will be sorted into the spam folder.
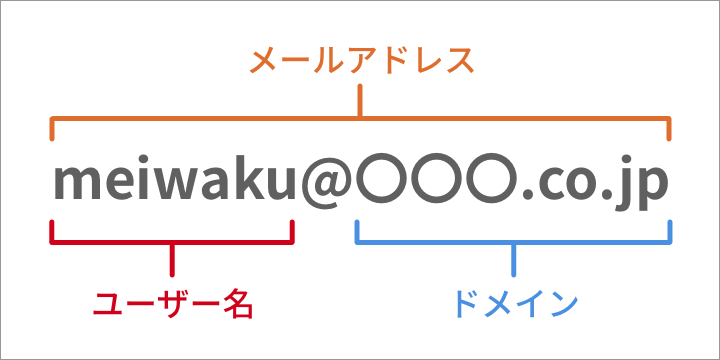
List type
1

In the email list, click "(Check box)Tap " and select the email you want to mark as spam.
2
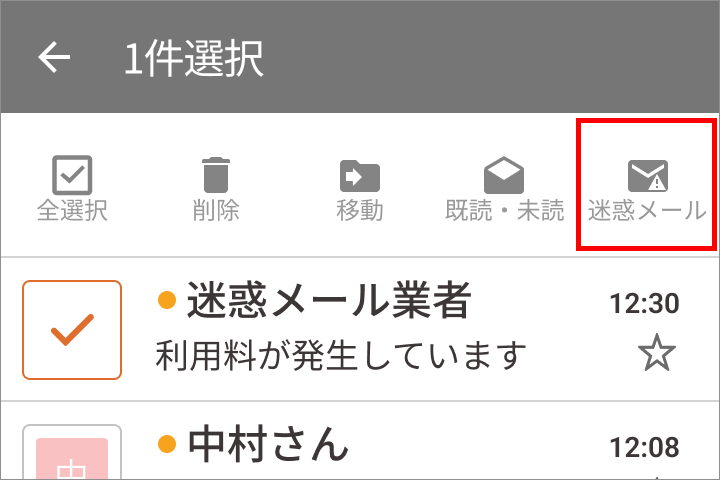
Tap the "Mark as spam" icon.
3
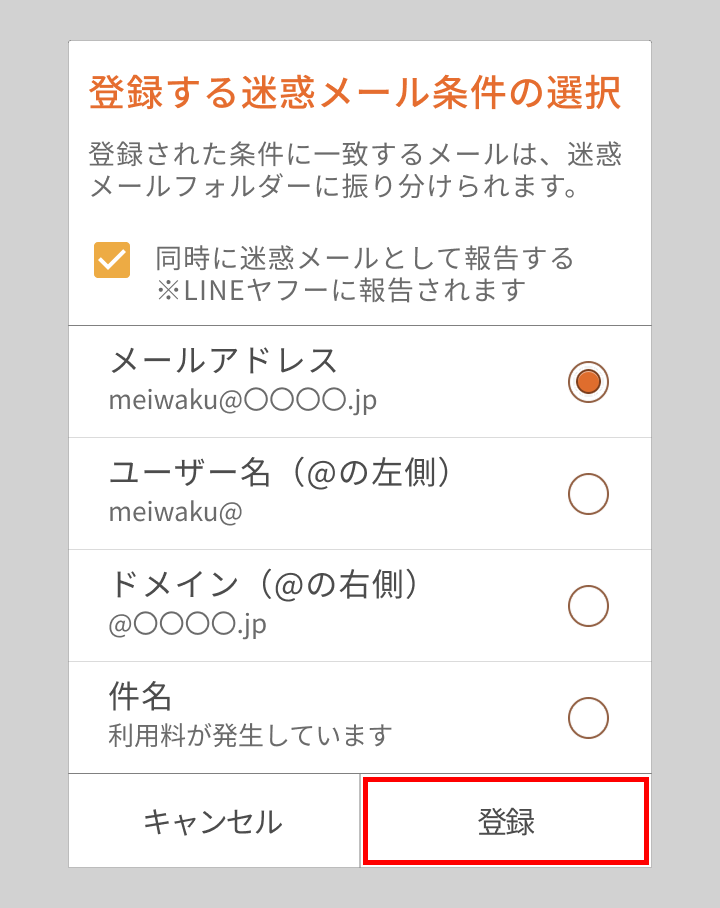
Select the spam mail condition you want to register and tap "Register" to register the spam mail condition. The selected email will be moved to the spam mail folder.
The editing screen will only be displayed if you select a subject. If no changes are required, you can simply tap "Register" to register.
Conversational
1

Tap the "More" icon in the top right of the email list.
2
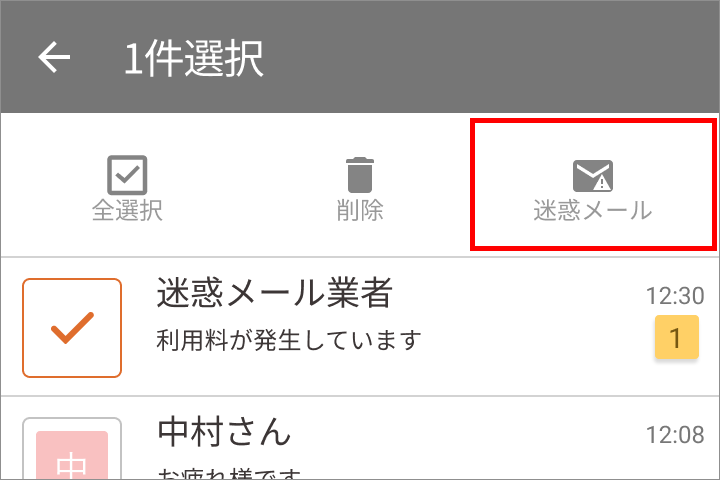
Tap "Mark as spam."
3
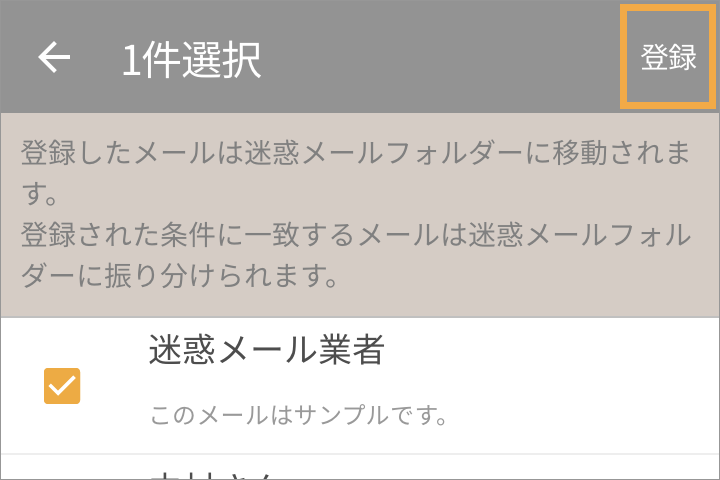
「(Check box)” to select the destination group you want to register, then tap the “Register” button.
4
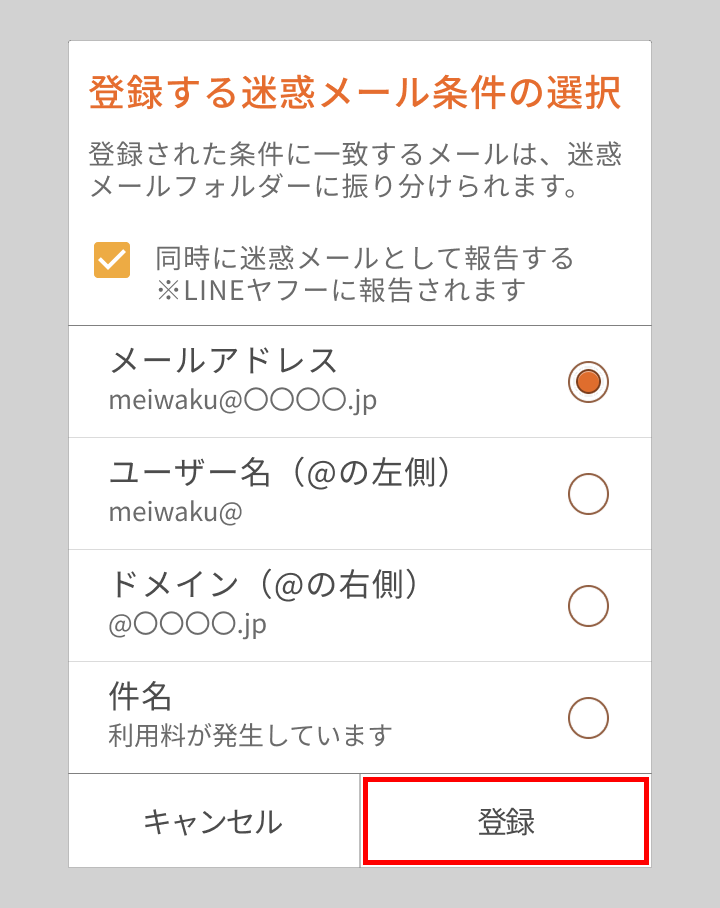
Select the spam mail condition you want to register and tap "Register" to register the spam mail condition. The selected email will be moved to the spam mail folder.