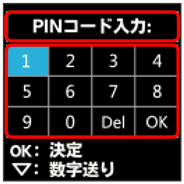- ホーム
- 各種機能を設定する(WEB UIを使用する)
- モバイルネットワークを設定する
モバイルネットワークを設定する
モバイルネットワークをご利用になる場合、本機は特別な設定なしに自動でネットワーク接続が可能です。海外でのご利用やアクセスポイント(APN)を変更して接続するには、接続先に応じたプロファイル作成などが必要になる場合があります。
- 国際ローミングを設定する
- ネットワークを検索する
- プロファイルを作成する
- PINコードについて
- PIN認証を設定する
- PIN認証を行う(WEB UIから)
- PIN認証を行う(本体から)
- PINコードを変更する
国際ローミングを設定する
本機のUSIMカードに対応した海外でご利用になる場合は、国際ローミングの設定をONに設定して接続が可能になります。
 「設定」タブ
「設定」タブ モバイルネットワーク
モバイルネットワーク ネットワーク設定
ネットワーク設定
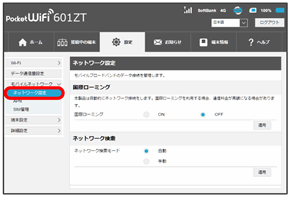
 「国際ローミング」をON
「国際ローミング」をON 適用
適用
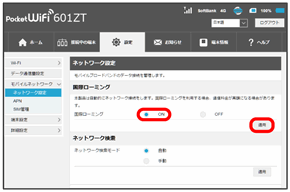
「設定を適用するには再起動が必要です。続けますか?」の確認画面が表示されますので、はいをクリックします。本機が再起動して国際ローミングが設定されます。
 国際ローミング中にモバイルネットワークを設定する
国際ローミング中にモバイルネットワークを設定する
 国際ローミング中に、モバイルネットワークを手動で検索して設定できます。
国際ローミング中に、モバイルネットワークを手動で検索して設定できます。
 詳しくは、「ネットワークを検索する」を参照してください。
詳しくは、「ネットワークを検索する」を参照してください。
 海外ご利用時のご注意
海外ご利用時のご注意
海外から日本に移動したときは、電源をいったん切り、再度入れ直してください。
ネットワークを検索する
国際ローミング中は、モバイルネットワークを手動で検索して設定できます。日本国内では、自動モードのみご利用になれます。設定の変更はできません。
 「設定」タブ
「設定」タブ モバイルネットワーク
モバイルネットワーク ネットワーク設定
ネットワーク設定
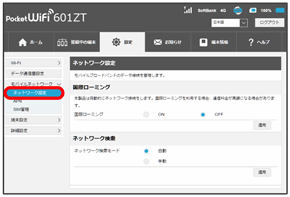
 「ネットワーク検索」を手動
「ネットワーク検索」を手動 検索
検索
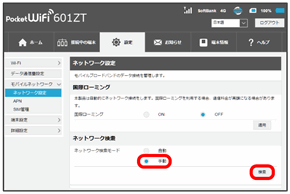
ネットワークのリストが作成されます。
 利用するネットワークを選択
利用するネットワークを選択 適用
適用
ネットワークが設定されます。
プロファイルを作成する
接続先のAPNを追加・変更するには、次の項目を設定して新しいプロファイルを作成します。
| 項目 | 説明 | |
|---|---|---|
| プロファイル名 | プロファイル名を入力します。 | |
| APN | APNを入力します。 | |
| 認証 | 認証方法を選択します。 | |
| ユーザー名 | ユーザー名を入力します。 | |
| パスワード | パスワードを入力します。 |
 「設定」タブ
「設定」タブ モバイルネットワーク
モバイルネットワーク APN
APN
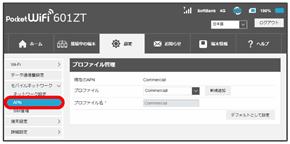
現在のプロファイルが表示されます。
 新規追加
新規追加
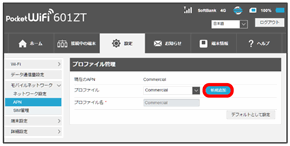
新規プロファイルの作成画面が表示されます。
 各項目を設定
各項目を設定 適用
適用

新規プロファイルが作成され、プロファイル管理画面に戻ります。「プロファイル」のプルダウンメニューに新規のプロファイル名が表示され、選択すると新規のプロファイルの内容に切り替わります。
- 新規のプロファイルを表示して、デフォルトとして設定/削除をクリックすると、初期値として設定したり、削除したりすることができます。
PINコードについて
PIN(Personal Identification Number)は、不正ユーザーがUSIMカードを使用することを防ぐために使われるコードです。
PIN認証を設定する
PINコードによる認証を設定します。
お買い上げ時のUSIMカードのPINコードは、「9999」に設定されています。
 「設定」タブ
「設定」タブ モバイルネットワーク
モバイルネットワーク SIM管理
SIM管理

 「PIN認証/変更」の有効を確認
「PIN認証/変更」の有効を確認 保存
保存
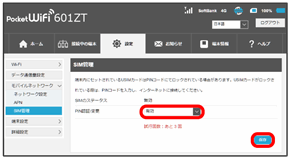
 PINコードを入力
PINコードを入力 OK
OK
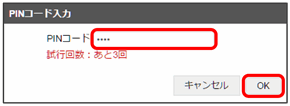
電源を入れたときに本機またはWEB UIからPINコードの入力が必要になります。
- PIN認証を無効にする場合は、操作
 で「PIN認証/変更」の無効を確認
で「PIN認証/変更」の無効を確認 保存
保存 PINコードを入力
PINコードを入力 OKをクリックします。
OKをクリックします。
PIN認証を行う(WEB UIから)
本機に電源を入れてパソコン接続したときに、パソコンからWEB UIへアクセスしようとすると、「USIMカードがロックされています。ログインしてPINコードを入力してください。」という注意画面が表示されます。
 注意画面でOK
注意画面でOK

ログイン前のWEB UIの「ホーム」タブ画面が表示されます。
 ログイン
ログイン

ログインパスワードの入力画面が表示されます。
 パスワードを入力
パスワードを入力 ログイン
ログイン

PINコード入力画面が表示されます。
 4~8桁のPINコードを入力
4~8桁のPINコードを入力 適用
適用
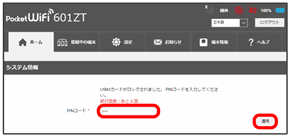
ログインしたWEB UIの「ホーム」タブ画面が表示されます。
- 本機のディスプレイにホーム画面が表示されます。
PIN認証を行う(本体から)
本機に電源を入れると、PINコード入力画面が表示されます。
PINコードを変更する
PINコードは、必要に応じて4~8桁のお好きな番号に変更できます。PINコードの変更は、PIN認証が有効に設定されているときにできます。
 「設定」タブ
「設定」タブ モバイルネットワーク
モバイルネットワーク SIM管理
SIM管理

 「PIN認証/変更」のPINコードの変更
「PIN認証/変更」のPINコードの変更

PINコードを変更するコード入力欄が表示されます。
 各項目を設定
各項目を設定 保存
保存

PINコードが変更されます。