文字を入力する
本機の文字入力は、キー操作で行います。お買い上げ時の入力方法で説明します。
- 文字入力の基本操作
- 文字種を変更する
- ひらがなを入力する
- 漢字を入力する
- カタカナを入力する
- 絵文字/記号/顔文字/マイ絵文字を入力する
- 定型文を入力する
- 文字入力の設定を行う
- 文字の入力方式を設定する
文字入力の基本操作
文字入力にはダイヤルキーを利用します。1つのキーには、キーに表示されているような複数の文字が割り当てられており、押す回数によって表示される文字が変わります。
ダイヤルキーに割り当てられた文字について詳しくは、「文字入力用キー一覧(かな方式)」を参照してください。
- 同じキーに割り当てられている文字を続けて入力するときは、
 を押します。
を押します。 - 入力方式には、「かな方式」と「2タッチ方式」の2種類があります。設定方法については、「文字の入力方式を設定する」を参照してください。
 文字入力/変換時の操作
文字入力/変換時の操作
文末で改行する
 文字入力画面で
文字入力画面で
文の途中で改行する
 文字入力画面で
文字入力画面で
文末にスペースを入れる
 文字入力画面で
文字入力画面で
確定した文字列の途中にスペースを入れる
 文字入力画面でスペースが出てくるまで
文字入力画面でスペースが出てくるまで /
/


- 数字以外の文字種でスペースを入れることができます。
入力中の文章に情報を引用して追加する
 文字入力画面で
文字入力画面で (メニュー)
(メニュー) 呼出
呼出 引用項目を選択
引用項目を選択
文字種が「ひらがな漢字」( )のまま、カタカナや英数字を入力する
)のまま、カタカナや英数字を入力する
 文字入力画面でひらがなを入力
文字入力画面でひらがなを入力
 (英数カナ)
(英数カナ)
- 変換候補にカタカナや英数字が表示されます。
変換モードを変更する
 文字入力画面でひらがなを入力
文字入力画面でひらがなを入力
 (通常変換/予測変換)
(通常変換/予測変換)
変換する範囲を調整する
 文字入力画面でひらがなを入力
文字入力画面でひらがなを入力
 で変換範囲を調整
で変換範囲を調整
字数指定予測を利用する
 文字入力画面でひらがなを入力
文字入力画面でひらがなを入力



 変換候補を選択
変換候補を選択

- 字数指定予測が設定されているときに利用できます。
- 文字列の後半を「○」(ワイルドカード)に置き換えることで、予測変換候補を絞り込むことができます。
- 「○」の数で単語の長さを指定できます。「○」は
 で追加できます。
で追加できます。
文字種を変更する
設定できる文字種は次のとおりです。
| マーク | 説明 | |
|---|---|---|
| ひらがな漢字 | ||
| 半角英字 | ||
| 半角数字 | ||
| 半角カタカナ | ||
| 全角英字 | ||
| 全角数字 | ||
| 全角カタカナ |
 文字入力画面で
文字入力画面で
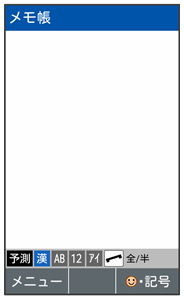
文字種が変更されます。
 を押すたびに文字種が変更されます。
を押すたびに文字種が変更されます。 を押すと全角/半角が切り替わります。
を押すと全角/半角が切り替わります。
ひらがなを入力する
「ひらがな漢字」の文字種で、「かがみ」と入力する方法を例に説明します。
 文字入力画面で
文字入力画面で (1回:か)
(1回:か)


 (1回:か)
(1回:か)
 (1回:が)
(1回:が)
 (2回:み)
(2回:み)

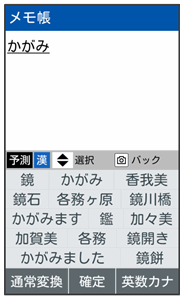
「かがみ」が入力されます。
- 文字入力中に
 を押すと、入力中の文字が逆順に表示されます。
を押すと、入力中の文字が逆順に表示されます。
漢字を入力する
「ひらがな漢字」の文字種で入力した「かがみ」を「鏡」に変換する方法を例に説明します。
 文字入力画面で「かがみ」と入力
文字入力画面で「かがみ」と入力
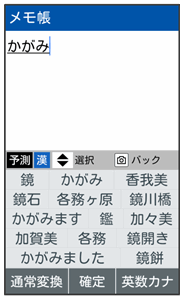
- ひらがなを1文字入力するたびに、入力した文字で始まる変換候補が表示されます。
- 文字入力中に
 を押すと、入力中の文字が逆順に表示されます。
を押すと、入力中の文字が逆順に表示されます。



 で「鏡」を選択
で「鏡」を選択

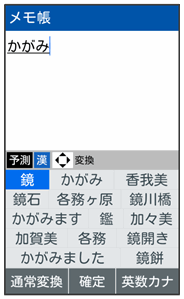
「鏡」が入力されます。
- 文字を確定すると、確定した文字に続くと思われる文字の候補が自動的に表示されます。
- 文字確定直後に
 を押すと、変換前の表示に戻ります。
を押すと、変換前の表示に戻ります。
 変換候補について
変換候補について
一度、変換して入力した漢字は、はじめの1文字を入力するだけで変換候補として表示されます。
カタカナを入力する
文字種を「ひらがな漢字」から「全角カタカナ」に切り替えて、「クッキー」と入力する方法を例に説明します。
 文字入力画面で
文字入力画面で

 を数回押して文字種を全角カタカナ(ア)に切り替える
を数回押して文字種を全角カタカナ(ア)に切り替える
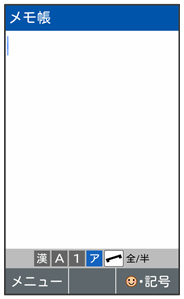

 (3回:ク)
(3回:ク)
 (3回:ツ)
(3回:ツ)
 (1回:ッ)
(1回:ッ)
 (2回:キ)
(2回:キ)
 (5回:ー)
(5回:ー)

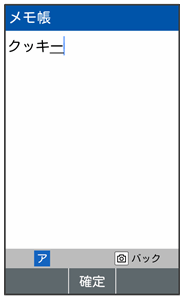
「クッキー」が入力されます。
- 文字入力中に
 を押すと、入力中の文字が逆順に表示されます。
を押すと、入力中の文字が逆順に表示されます。
絵文字/記号/顔文字/マイ絵文字を入力する
絵文字/記号/顔文字/マイ絵文字を入力します。
- マイ絵文字はメール作成のときに利用できます。
- 文字種によっては、操作できないことがあります。
- 「うれしい」や「かなしい」など、感情を示す言葉を入力すると、関連する絵文字が予測候補として表示されることがあります。
 文字入力画面で
文字入力画面で (
( ・記号)
・記号)
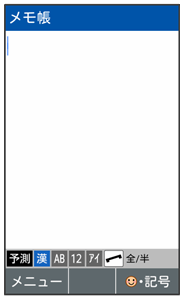
絵文字/記号/顔文字/マイ絵文字の入力画面(履歴があるときは、入力履歴画面)が表示されます。

 を押して文字種を選択
を押して文字種を選択
 /
/ を押してカテゴリを選択
を押してカテゴリを選択
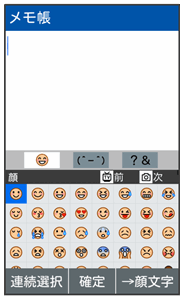
カテゴリごとに絵文字などの一覧が表示されます。
 絵文字/記号/顔文字/マイ絵文字を選択
絵文字/記号/顔文字/マイ絵文字を選択

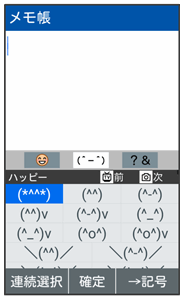
文字が入力されます。
- 絵文字/記号/顔文字/マイ絵文字を連続して入力するときは、
 (連続選択)を押します。
(連続選択)を押します。 - 文字種にかかわらず、絵文字は全角で入力されます。
定型文を入力する
定型文を呼び出すことで、簡単に文字を入力できます。
 文字入力画面で
文字入力画面で (メニュー)
(メニュー) 呼出
呼出 定型文
定型文
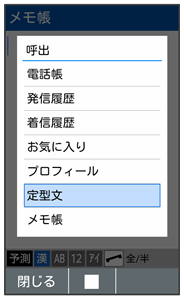
定型文メニュー画面が表示されます。
 定型文の種類を選択
定型文の種類を選択

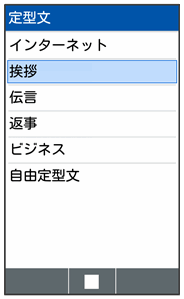
定型文一覧が表示されます。
 定型文を選択
定型文を選択

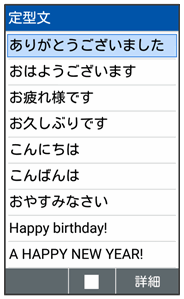
定型文が入力されます。
 自由定型文を登録する
自由定型文を登録する
 文字入力画面で
文字入力画面で (メニュー)
(メニュー) 文字入力設定
文字入力設定 定型文
定型文 登録したい自由定型文の番号を選択
登録したい自由定型文の番号を選択
 (メニュー)
(メニュー) 編集
編集 文字を入力
文字を入力

- 定型文メニュー画面で自由定型文と操作すると、登録した定型文が利用できます。
文字入力の設定を行う
文字入力に関する動作を設定できます。主な設定項目は、次のとおりです。
| 項目 | 説明 | |
|---|---|---|
| 変換モード | 文字入力時の変換方法を設定できます。 | |
| 候補内キー操作 | 変換候補文字のキー操作を設定できます。 | |
| 候補学習 | 変換候補リストから確定した文字を学習するかどうかを設定します。 | |
| 字数指定予測 | 字数指定予測機能を利用するかどうかを設定します。 | |
| 自動スペース入力 | 半角英字入力時に、変換候補の単語を選択するとスペースを自動入力するかどうかを設定します。 | |
| 自動大文字変換 | 半角英字入力時に、文頭の文字を自動的に大文字に変換するかどうかを設定します。 | |
| 自動カーソル移動 | 文字入力後、自動でカーソルが移動するまでの間隔を設定します。 |
 文字入力画面で
文字入力画面で (メニュー)
(メニュー) 文字入力設定
文字入力設定 入力設定
入力設定
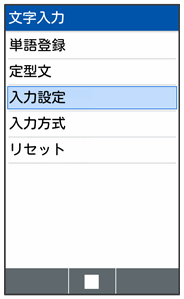
文字入力設定画面が表示されます。
 文字入力設定利用時の操作
文字入力設定利用時の操作
メインの変換モードを選択する
 文字入力設定画面で変換モード
文字入力設定画面で変換モード 予測変換/通常変換
予測変換/通常変換
- 通常変換に設定したときは、字数指定予測、自動スペース入力がOFFになります。
変換候補選択時のキー操作の方法を設定する
 文字入力設定画面で候補内キー操作
文字入力設定画面で候補内キー操作 上下左右キー操作/上下キー操作
上下左右キー操作/上下キー操作
候補学習を利用するかどうかを設定する
 文字入力設定画面で候補学習
文字入力設定画面で候補学習
- 候補学習と操作するたびに、設定(
 )/解除(
)/解除( )が切り替わります。
)が切り替わります。
字数指定予測を利用するかどうかを設定する
 文字入力設定画面で字数指定予測
文字入力設定画面で字数指定予測
- 字数指定予測と操作するたびに、設定(
 )/解除(
)/解除( )が切り替わります。
)が切り替わります。
半角英字入力時に変換候補から英単語を選択したとき、半角スペースを自動で挿入するかどうかを設定する
 文字入力設定画面で自動スペース入力
文字入力設定画面で自動スペース入力
- 自動スペース入力と操作するたびに、設定(
 )/解除(
)/解除( )が切り替わります。
)が切り替わります。
半角英字入力時に文頭の文字を自動で大文字にするかどうかを設定する
 文字入力設定画面で自動大文字変換
文字入力設定画面で自動大文字変換
- 自動大文字変換と操作するたびに、設定(
 )/解除(
)/解除( )が切り替わります。
)が切り替わります。
文字入力中に、入力中カーソルが移動するまでの時間を設定する
 文字入力設定画面で自動カーソル移動
文字入力設定画面で自動カーソル移動 速い(0.5秒)/普通(1.0秒)/遅い(1.5秒)
速い(0.5秒)/普通(1.0秒)/遅い(1.5秒)
- OFFに設定すると、入力中カーソルは表示されません。
学習辞書の内容をすべて消去する
 文字入力画面で
文字入力画面で (メニュー)
(メニュー) 文字入力設定
文字入力設定 リセット
リセット 学習辞書リセット
学習辞書リセット はい
はい
文字入力設定をリセットする
 文字入力画面で
文字入力画面で (メニュー)
(メニュー) 文字入力設定
文字入力設定 リセット
リセット 設定リセット
設定リセット はい
はい
文字の入力方式を設定する
入力方式を「2タッチ方式」にすると、2桁の数字で文字を入力できます。
1桁目を入力すると数字が表示され、2桁目を入力すると対象の文字が入力されます。
- 2タッチ方式でダイヤルキーに割り当てられた文字について詳しくは、「文字入力用キー一覧(2タッチ方式)」を参照してください。
 文字入力画面で
文字入力画面で (メニュー)
(メニュー) 文字入力設定
文字入力設定 入力方式
入力方式
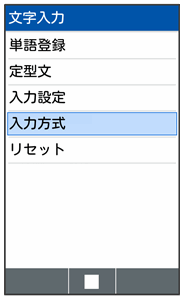
文字入力方式設定画面が表示されます。
 かな方式/2タッチ方式
かな方式/2タッチ方式
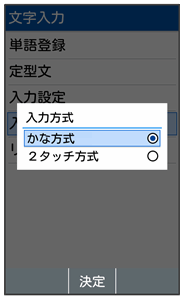
入力方式が設定されます。