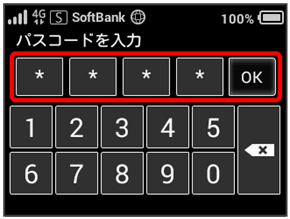- ホーム
- 各種機能を設定する(本機のタッチメニューを使用する)
- その他の設定を行う
その他の設定を行う
ホーム画面のタッチメニューアイコンの入れ替え、ネットワークモード、ローミング、画面ロック解除時のパスコード、ディスプレイの明るさ、スリープ設定、Wi-Fi通信規格、USB通信規格、言語/時間の表示、ソフトウェアの更新、通知アイコンの消去、Wi-Fi名のコピー、高速起動、WEB UIのURLの確認などの設定を行います。
- ホーム画面を設定する
- ネットワークモードを変更する
- 国際ローミングを設定する
- 画面ロックを設定する
- パスコードを入力して画面ロックを解除する
- ディスプレイの明るさを変更する
- ディスプレイのバックライトの点灯時間を変更する
- スリープモードを設定する
- Wi-Fi通信規格を設定する
- USB通信規格を設定する
- 言語を設定する
- 時間を設定する
- ソフトウェアの更新を行う
- データ通信量の通知アイコンを消去する
- Wi-Fi名をコピーする
- 高速起動を設定する
- WEB UIを確認する
ホーム画面を設定する
ホーム画面のタッチメニューアイコンは並べ替えることができます。
 設定
設定
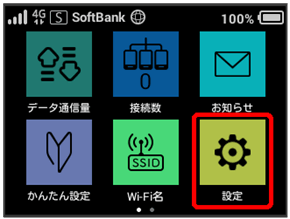
 ホーム画面設定
ホーム画面設定
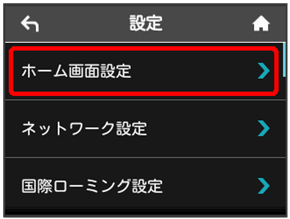
 入れ替えたいアイコンをタップ
入れ替えたいアイコンをタップ
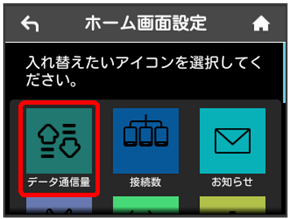
- 選択したアイコンの枠内の色が明るくなります。
 入れ替えたい位置のアイコンをタップ
入れ替えたい位置のアイコンをタップ
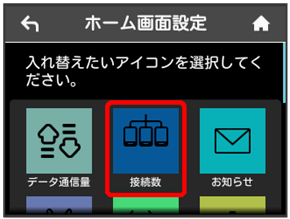
選択したアイコンが入れ替わります。
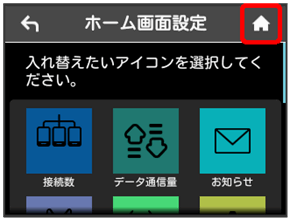
アイコンが入れ替わった状態のホーム画面が表示されます。
- ホーム画面を初期状態に戻す場合は、ホーム画面設定をリセット
 はいをタップします。
はいをタップします。
ネットワークモードを変更する
アドバンスモードで本機を利用できるように設定します。お買い上げ時のネットワークモードは標準モードに設定されています。
標準モードに設定していると、ご利用のデータ通信量によっては通信速度が低速化する場合があります。通信速度の低速化について詳しくは、「データ通信量に関する通知について」を参照してください。
 設定
設定
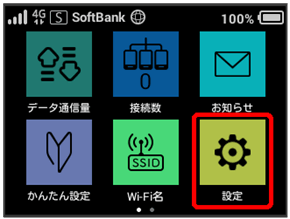
 ネットワーク設定
ネットワーク設定
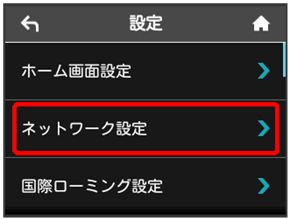
 標準モード
標準モード
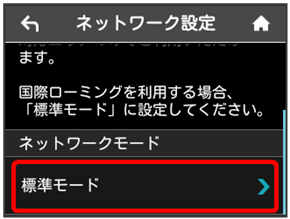
 ネットワークモードを選択
ネットワークモードを選択
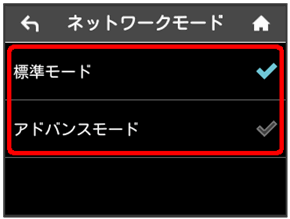
選択したモードでネットワークに再接続されます。また、ロック画面に設定したネットワークモードが表示されます。
- アドバンスモードを選択した場合、お知らせ画面が表示されます。はいをタップすると、アドバンスモードで再接続されます。
- アドバンスモードは、ご契約内容によりご利用になれない場合があります。
- アドバンスモードはアドバンスモード対応エリアでのみ利用可能です。
- 国際ローミングを利用する場合は、標準モードに設定してください。
国際ローミングを設定する
国際ローミングの自動接続をONにします。
 設定
設定
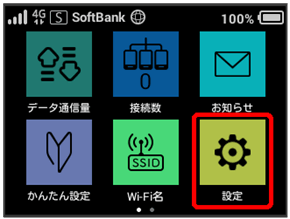
 国際ローミング設定
国際ローミング設定
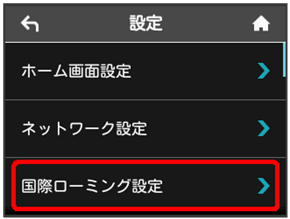
 「国際ローミング設定」のOFF
「国際ローミング設定」のOFF
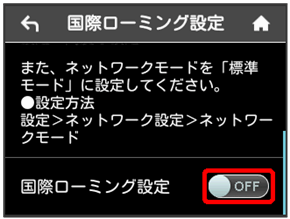
「国際ローミング設定」がONになり、海外でローミングが利用できるようになります。
画面ロックを設定する
画面ロックを解除する際に、パスコードの入力を必要とするように設定します。
 設定
設定
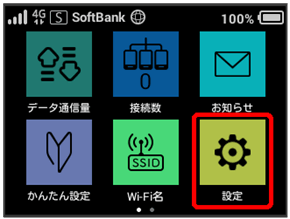
 画面ロック設定
画面ロック設定
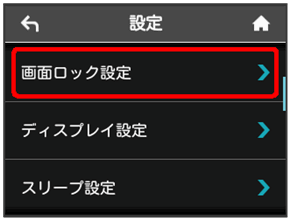
 「パスコードロック」のOFF
「パスコードロック」のOFF
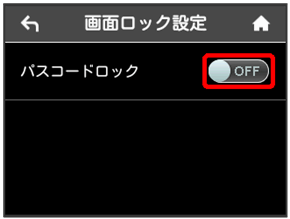
「パスコードロック」がONになります。
 4桁のパスコードを入力
4桁のパスコードを入力 OK
OK
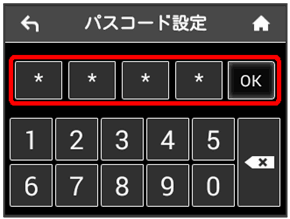
 4桁のパスコードを再入力
4桁のパスコードを再入力 OK
OK
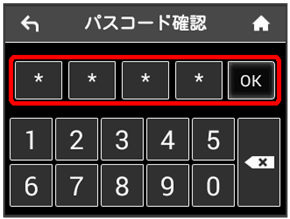
画面ロック解除パスコードが設定されます。
- 再入力したパスコードが最初に入力したパスコードと異なる場合、手順
 の画面に戻ります。その場合はパスコードの入力からやり直してください。
の画面に戻ります。その場合はパスコードの入力からやり直してください。 - パスコードを設定すると、画面ロックを解除する際にパスコードの入力画面が表示されるようになります。パスコードを入力して画面ロックを解除する手順については、「パスコードを入力して画面ロックを解除する」を参照してください。
- 設定したパスコードを変更する場合は、パスコード設定後、手順
 の画面でパスコード変更をタップし、現在のパスコードを入力したあと、新しいパスコードを設定します。
の画面でパスコード変更をタップし、現在のパスコードを入力したあと、新しいパスコードを設定します。
パスコードを入力して画面ロックを解除する
 ディスプレイを上下のどちらかにフリック
ディスプレイを上下のどちらかにフリック

ディスプレイの明るさを変更する
ディスプレイの明るさを設定します。
 設定
設定
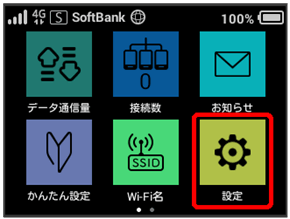
 ディスプレイ設定
ディスプレイ設定
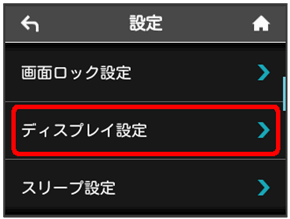
 バーをドラッグして明るさを調節
バーをドラッグして明るさを調節
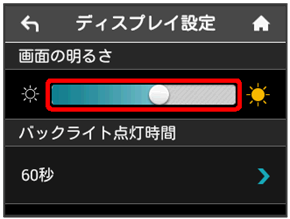
設定した明るさにディスプレイの表示が変更されます。
ディスプレイのバックライトの点灯時間を変更する
本機の操作を行わなかったときにバックライトを消灯するまでの時間を設定します。
 設定
設定
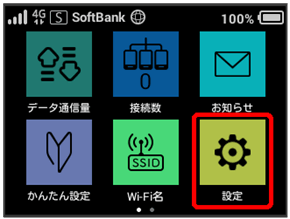
 ディスプレイ設定
ディスプレイ設定
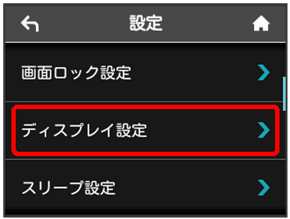
 バックライト点灯時間をタップ
バックライト点灯時間をタップ
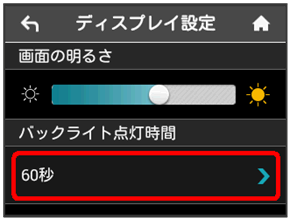
 設定したい秒数をタップ
設定したい秒数をタップ
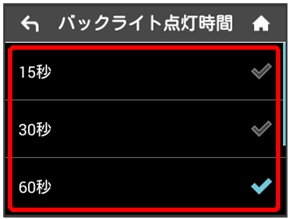
設定したバックライトの点灯時間に変更されます。
スリープモードを設定する
本機が無線LAN端末と接続されていない状態で、本機の操作を一定時間行わなかったときや、本機を充電していないときは、省電力のためにスリープモードになります。スリープモードに移行するまでの時間を設定できます。お買い上げ時は5分に設定されています。また、スリープ設定をOFFに設定し、スリープモードに移行しないようにすることもできます。
 設定
設定
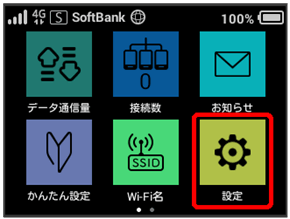
 スリープ設定
スリープ設定
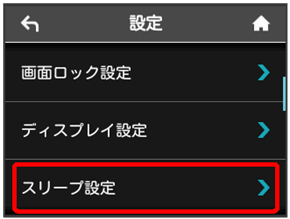
 OFFまでの時間をタップ
OFFまでの時間をタップ
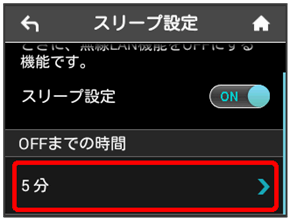
- スリープ設定を利用しない場合は、ONをタップしてOFFに変更してください。
 設定したい分数をタップ
設定したい分数をタップ
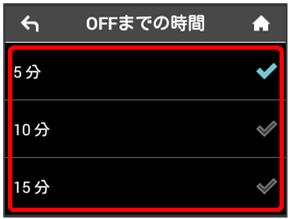
設定した時間でスリープモードになります。
Wi-Fi通信規格を設定する
お買い上げ時の状態で無線LAN接続ができない場合は、Wi-Fi通信規格設定を変更すると接続できることがあります。
 設定
設定
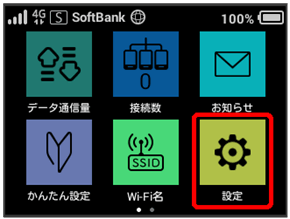
 Wi-Fi通信規格設定
Wi-Fi通信規格設定
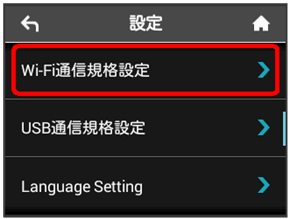
 設定したい通信規格をタップ
設定したい通信規格をタップ
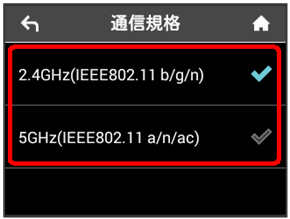
Wi-Fi通信規格が設定されます。
- 「2.4GHz(IEEE802.11 b/g/n)」に設定すると、Wi-Fiスポット 5GHzのアクセスポイントでは利用できなくなります。
- 「5GHz(IEEE802.11 a/n/ac)」に設定すると、Wi-Fiスポットは利用できなくなります。
USB通信規格を設定する
本機をUSB接続でご利用になる場合に、USB規格を変更できます。
- USB3.0でデータ通信をする場合、電波状態に影響を与える可能性があります。その場合は電波状態の良いところでご利用ください。
 設定
設定
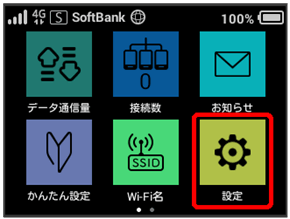
 USB通信規格設定
USB通信規格設定
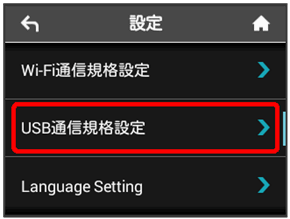
 USB3.0
USB3.0
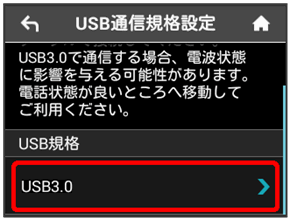
 設定したい通信規格をタップ
設定したい通信規格をタップ
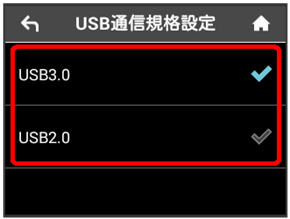
USB通信規格が設定されます。
言語を設定する
画面の表示言語を日本語または英語から選択できます。
 設定
設定
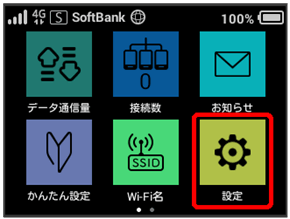
 Language Setting
Language Setting
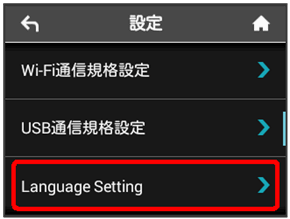
 設定したい言語をタップ
設定したい言語をタップ
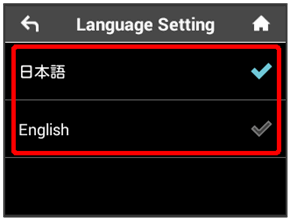
表示言語が設定されます。
時間を設定する
ロック画面での時刻の表示方法(24時間表示/12時間表示)やタイムゾーンを変更できます。
 設定
設定
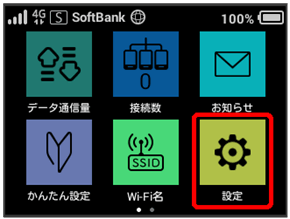
 時間設定
時間設定
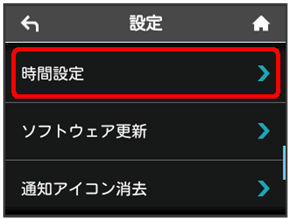
 「24時間表示」のOFF
「24時間表示」のOFF
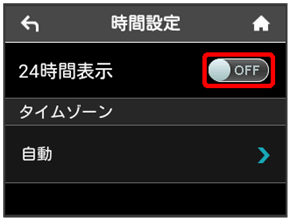
時刻の表示方法が24時間/12時間で切り替わります。
- タイムゾーンを変更するには、「タイムゾーン」の自動をタップし、設定したいタイムゾーンを選択します。
ソフトウェアの更新を行う
ソフトウェアの更新を行います。
 設定
設定
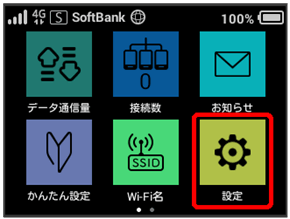
 ソフトウェア更新
ソフトウェア更新
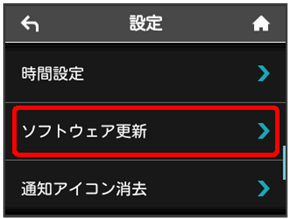
 ソフトウェア更新
ソフトウェア更新
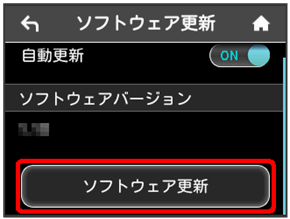
- ソフトウェアの自動更新を利用しない場合は、ONをタップしてOFFに変更してください。
 メッセージを確認
メッセージを確認 はい
はい
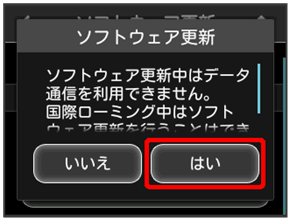
最新のソフトウェアが確認され、最新のソフトウェアがある場合はソフトウェアが更新されます。
- 使用中のソフトウェアがすでに最新版である場合は、「お使いのソフトウェアは最新版です。」というメッセージが表示されます。
 ソフトウェアの更新について
ソフトウェアの更新について
ソフトウェア更新にパケット通信料はかかりません。
ソフトウェア更新中は、他の機能はご利用できません。
国際ローミング中はソフトウェア更新を利用できません。
データ通信量の通知アイコンを消去する
現在表示されているデータ通信量の通知アイコンを消去します。
 設定
設定
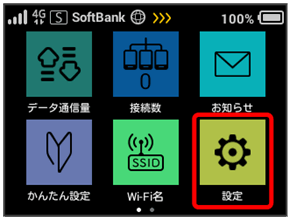
 通知アイコン消去
通知アイコン消去
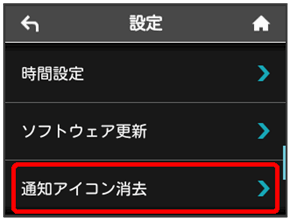
 利用データ量
利用データ量
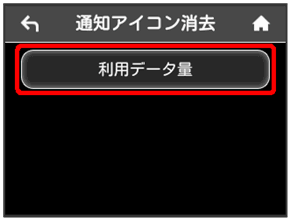
 はい
はい
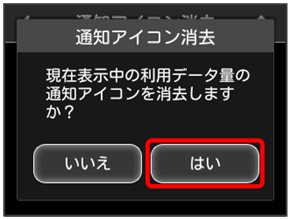
 OK
OK
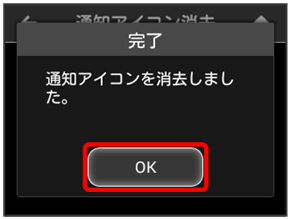
現在表示されている通知アイコンが消去されます。
- この操作では、ステータスバーに表示されている通知アイコンのみ消去することができます。タッチメニューの「データ量設定」アイコンは消去できません。
Wi-Fi名をコピーする
これまでにお使いいただいていたPocket WiFi機器のWi-Fi名(ネットワーク名)とパスワード(セキュリティーキー)を本機にコピーすることができます。
 設定
設定
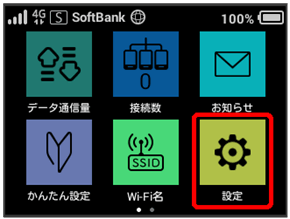
 Wi-Fi名をコピー
Wi-Fi名をコピー
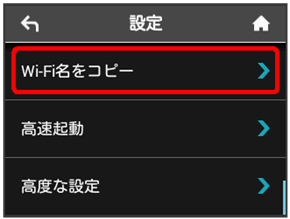
 コピーする
コピーする
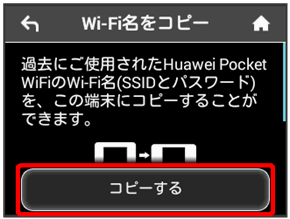
 お使いのPocket WiFi機器でWPS接続の操作を行う
お使いのPocket WiFi機器でWPS接続の操作を行う
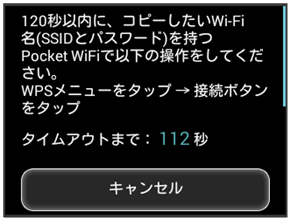
 はい
はい
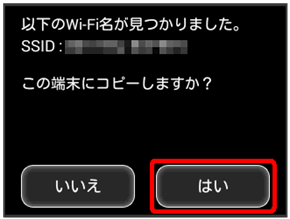
Wi-Fi名(ネットワーク名)とパスワード(セキュリティーキー)が本機にコピーされます。
- コピーが完了したら、これまでお使いのPocket WiFi機器の電源をOFFにしてください。
高速起動を設定する
高速起動をONにすることで、電源OFFから起動までの時間を短縮することができます。
- お買い上げ時はONに設定されています。
- 高速起動をONにした場合、電源OFFの状態でも電池が少しずつ消耗されますのでご注意ください。
 設定
設定
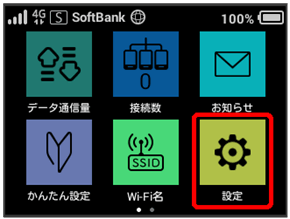
 高速起動
高速起動
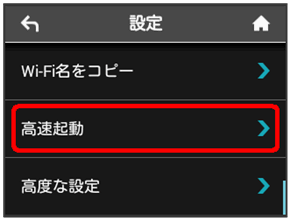
 「高速起動」のOFF
「高速起動」のOFF
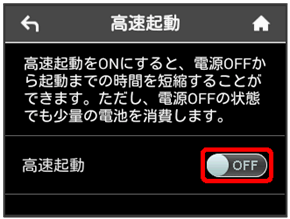
「高速起動」がONになります。
WEB UIを確認する
WEB UIのURLやログインパスワードなどを確認できます。
 設定
設定
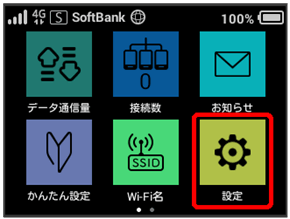
 高度な設定
高度な設定
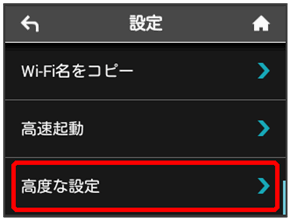
WEB UIのURLとQRコード、ログインパスワードが表示されます。
- スマートフォンのカメラなどでQRコードを読み込むと、スマートフォンのブラウザからWEB UIにアクセスできます。