- ホーム
- 各種機能を設定する(WEB UIを使用する)
- 端末設定を行う
端末設定を行う
本機の情報を確認したり、WEB UIのログインパスワードを変更できます。
また、ソフトウェアの更新を設定します。
ソフトウェア更新の自動更新をONにすると、定期的にアップデートを確認して、新しいソフトウェアが見つかると、自動的に更新します。OFFにすると、アップデートは確認しますが、自動でダウンロードは行いません。
- WEB UIのログインパスワードを変更する
- 省電力モードを設定する
- ソフトウェアの自動更新を設定する
- ソフトウェアの更新を行う
- 接続履歴を表示・編集する
- ファイアウォールを設定する
- IPアドレスやポートのフィルタリングを設定する
- IPアドレスやポートのフィルタリングを解除する
- ポートマッピングを設定する
- ポートマッピングを解除する
- WAN側のPING応答を設定する
- ドメイン名フィルタを設定する
- ドメイン名フィルタを解除する
- UPnPを設定する
- 圏外通知を設定する
- Wi-Fi自動切断を設定する
- 高速起動を設定する
- USB通信規格を設定する
- クレードル(別売)装着時のモードを設定する
- 本機をリセットする
WEB UIのログインパスワードを変更する
ログイン時に入力するパスワードを変更できます。
- セキュリティ保護のため、ログインパスワードは定期的に変更することをおすすめします。
- ログインパスワードを設定する際は、安全レベルがより高くなるものに設定してください。
 「設定」タブ
「設定」タブ 端末設定
端末設定 Web UIパスワード
Web UIパスワード

 現在のパスワードを入力
現在のパスワードを入力 新しいパスワードを入力
新しいパスワードを入力 新しいパスワードを再入力
新しいパスワードを再入力 保存
保存

新しいパスワードが設定され、WEB UIホーム画面に戻ります。
省電力モードを設定する
消費電力を抑え、本機の利用可能な時間を長くできます。
 「設定」タブ
「設定」タブ 端末設定
端末設定 省電力モード
省電力モード

 ON
ON 保存
保存

省電力モードがONに設定されます。
ソフトウェアの自動更新を設定する
ソフトウェアの更新に関する設定を行います。
自動更新をONにすると、ソフトウェアを自動的に更新します。OFFにすると、新しいソフトウェアがあるかどうかは確認しますが、自動的に更新されません。
 「設定」タブ
「設定」タブ 端末設定
端末設定 ソフトウェア更新
ソフトウェア更新

 ON/OFF
ON/OFF 保存
保存
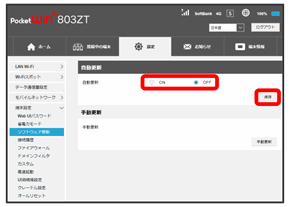
ソフトウェア自動更新機能のON/OFFが切り替わります。
ソフトウェアの更新を行う
 「設定」タブ
「設定」タブ 端末設定
端末設定 ソフトウェア更新
ソフトウェア更新

 手動更新
手動更新

 はい
はい

最新のソフトウェアを確認します。最新のソフトウェアがある場合はソフトウェアが更新されます。
- 使用中のソフトウェアが最新の場合は、「お使いのソフトウェアは最新です。」と表示されます。
 ソフトウェアの更新について
ソフトウェアの更新について
ソフトウェア更新にパケット通信料はかかりません。
ソフトウェア更新中は、他の機能は利用できません。
接続履歴を表示・編集する
過去の接続履歴を表示・編集します。履歴には接続時のプロファイル名、開始/終了時間、アップロード/ダウンロードのデータ通信量などが表示されます。
 「設定」タブ
「設定」タブ 端末設定
端末設定 接続履歴
接続履歴

接続履歴の一覧が表示されます。
- 「3G/4G」「Wi-Fiスポット」「Wi-Fi子機」の各タブを切り替えると、本機が接続したモバイルネットワークやWi-Fiスポット、および本機に接続した無線LAN端末の接続履歴を確認できます。
 接続履歴を編集する
接続履歴を編集する
 履歴の削除をクリックすると、表示されている履歴を全件削除します。
履歴の削除をクリックすると、表示されている履歴を全件削除します。
 エクスポートをクリックすると、履歴をテキストファイルでパソコンにダウンロードして保存できます。
エクスポートをクリックすると、履歴をテキストファイルでパソコンにダウンロードして保存できます。
ファイアウォールを設定する
ファイアウォール機能に関する詳細設定を行います。
ここで設定できる項目は次のとおりです。
| 項目 | 説明 | |
|---|---|---|
| ファイアウォール | ファイアウォール機能を使用するかどうかを設定します。 | |
| IPアドレスフィルタリング | IPアドレスフィルタ機能を使用するかどうかを設定します。 | |
| リスト種別 | 作成するフィルタリングのリスト種別を選択します。IPアドレスフィルタリングをONにしているときに表示されます。 | |
| ポートマッピング | ポートマッピング機能を使用するかどうかを設定します。 | |
| WAN側のPING応答 | WAN側のPING応答機能を使用するどうかを設定します。 |
 「設定」タブ
「設定」タブ 端末設定
端末設定 ファイアウォール
ファイアウォール

 「ファイアウォール」をON
「ファイアウォール」をON 保存
保存

ファイアウォールがONになり、IPアドレスフィルタリングとポートマッピング、WAN側のPING応答が設定できるようになります。
- ファイアウォールをONにしても、IPアドレスフィルタリングやポートマッピング、WAN側のPING応答は一括でONにはなりません。
- ファイアウォールをOFFにした場合、IPアドレスフィルタリングやポートマッピング、WAN側のPING応答をONに設定していても無効になります。
IPアドレスやポートのフィルタリングを設定する
設定したルールに従い、インターネットから送られてきた通信の送信元と送信先のアドレスからファイアウォールを通過させるか判断します。
ここで設定できる項目は次のとおりです。
| 項目 | 説明 | |
|---|---|---|
| 送信元IPアドレス | ルールを適用する送信元端末のIPアドレスを設定します。 IPアドレスは、LAN側で使用しているIPアドレスの範囲内で指定します。 |
|
| 送信元ポート範囲 | ルールを適用する送信元端末のポート番号を設定します。 | |
| 送信先IPアドレス | ルールを適用する送信先端末のIPアドレスを設定します。 | |
| 送信先ポート範囲 | ルールを適用する送信先端末のポート番号を設定します。 | |
| プロトコル | ルールを適用するプロトコルを選択します。 | |
| ステータス | ルールを適用するかどうかを設定します。 | |
| IP設定 | IPv4/IPv6を設定します。 | |
| オプション | ルールを登録したり、編集や削除したりします。 |
 「IPアドレスフィルタリング」をON
「IPアドレスフィルタリング」をON 拒否リスト/許可リスト
拒否リスト/許可リスト 保存
保存

- ONを選択して、作成するフィルタリングのリスト種別を選択します。
 追加
追加

フィルタリングするルールの設定項目一覧が表示されます。
 各項目を入力
各項目を入力 保存
保存

設定したルールが保存され、フィルタリングが設定されます。
- IPv6アドレスを設定する場合は、IPアドレスの末尾にプレフィックスを入力する必要があります。
- リスト種別が「許可リスト」の場合、ステータスを接続しないに設定すると、設定したIPアドレスがフィルタリングされ、接続が拒否されます。接続するに設定すると接続は許可されます。
- リスト種別が「拒否リスト」の場合、ステータスを接続するに設定すると、設定したIPアドレスはフィルタリングされず、接続が許可されます。フィルタリングを解除するのではなく、一時的に無効にしたいときに利用します。接続しないに設定すると接続は拒否されます。
IPアドレスやポートのフィルタリングを解除する
 「設定」タブ
「設定」タブ 端末設定
端末設定 ファイアウォール
ファイアウォール

 IPアドレスフィルタリングのリストで削除
IPアドレスフィルタリングのリストで削除

 はい
はい

削除されます。
ポートマッピングを設定する
インターネットからLAN内の特定の端末にアクセスできるように仮想サーバーを設定します。
ここで設定できる項目は次のとおりです。
| 項目 | 説明 | |
|---|---|---|
| 名前 | 仮想サーバーの名前を設定します。 | |
| 送信元ポート | 送信元ポート番号を設定します。 | |
| 送信先IPアドレス | サーバーとして公開するLAN側端末のIPアドレスを設定します。 IPアドレスは、LAN側で使用しているIPアドレスの範囲内で指定します。 |
|
| 送信先ポート | サーバーとして公開するLAN側の特定の端末に、パケットを転送する際の送信先ポート番号を設定します。 | |
| プロトコル | ルールを適用するプロトコルを選択します。 | |
| ステータス | ルールを適用するかどうかを設定します。 | |
| オプション | ルールを登録したり、編集や削除したりします。 |
 「ポートマッピング」をON
「ポートマッピング」をON 保存
保存

 追加
追加

 各項目を入力
各項目を入力 保存
保存

設定したルールが保存され、ポートマッピングが設定されます。
- ステータスをONにすると、設定した内容はポートマッピングの対象になります。ステータスをOFFにすると対象外になります。
ポートマッピングを解除する
 「設定」タブ
「設定」タブ 端末設定
端末設定 ファイアウォール
ファイアウォール

 ポートマッピングのリストで削除
ポートマッピングのリストで削除

 はい
はい

設定が削除されます。
WAN側のPING応答を設定する
WAN側からのPINGに対応するかどうかを設定します。
 「WAN側のPING応答」をON
「WAN側のPING応答」をON 保存
保存

WAN側からのPING応答がONになります。
ドメイン名フィルタを設定する
ローカルエリアネットワーク内のコンピュータが特定のウェブサイトにアクセスすることを制限するためにフィルタ設定を行います。
 「設定」タブ
「設定」タブ 端末設定
端末設定 ドメインフィルタ
ドメインフィルタ

 ON
ON 保存
保存

 「フィルタリングモード」を拒否/許可
「フィルタリングモード」を拒否/許可

 追加
追加

 各項目を入力
各項目を入力 保存
保存

ドメイン名フィルタの設定が完了します。
- フィルタリングモードで拒否を選択した場合は、アクセスさせたくないウェブサイトをフィルタリストに設定します。許可を選択した場合は、アクセスを許可するウェブサイトをフィルタリストに設定します。
- ドメイン名に「http://」「ftp://」「https://」は使用できません。
- ステータスをONに設定すると、設定したドメイン名はフィルタリングの対象になります。ステータスをOFFに設定するとフィルタリングの対象外になります。
ドメイン名フィルタを解除する
 「設定」タブ
「設定」タブ 端末設定
端末設定 ドメインフィルタ
ドメインフィルタ

 フィルタリストで削除
フィルタリストで削除

 はい
はい

削除されます。
UPnPを設定する
UPnP対応の周辺機器、AV機器、電化製品、またはメッセンジャーソフトなどのUPnP対応アプリケーションを使用するときに設定します。
 「設定」タブ
「設定」タブ 端末設定
端末設定 カスタム
カスタム

 「UPnP設定」をON
「UPnP設定」をON 保存
保存

UPnPが設定されます。
圏外通知を設定する
インターネット接続圏外になったとき、Webブラウザに圏外であることを通知するかどうかを設定します。
- ONにすると、パソコンやスマートフォンのWebブラウザの画面にインターネット接続圏外でページの表示ができない旨が表示されます。
 「設定」タブ
「設定」タブ 端末設定
端末設定 カスタム
カスタム

 圏外通知の「通知設定」をON
圏外通知の「通知設定」をON 保存
保存

通知設定が設定されます。
Wi-Fi自動切断を設定する
本機がネットワークの圏外になったとき、無線LAN端末との通信を自動的に切断するかどうかを設定します。
 「設定」タブ
「設定」タブ 端末設定
端末設定 カスタム
カスタム

 Wi-Fi自動切断の「設定」をON
Wi-Fi自動切断の「設定」をON 保存
保存

Wi-Fi自動切断が設定されます。
高速起動を設定する
高速起動をONにすることで、電源ON時の時間を短縮することができます。
お買い上げ時はONに設定されています。なお、高速起動がONの場合、電源OFFの状態でも少量の電池を消費しますのでご注意ください。
 「設定」タブ
「設定」タブ 端末設定
端末設定 高速起動
高速起動

 ON/OFF
ON/OFF 保存
保存

高速起動の設定が完了します。
USB通信規格を設定する
USBの通信規格を設定します。
 「設定」タブ
「設定」タブ 端末設定
端末設定 USB通信規格
USB通信規格

 USB3.0/USB2.0
USB3.0/USB2.0 保存
保存

USB通信規格が設定されます。
クレードル(別売)装着時のモードを設定する
本機をクレードル(別売)に取り付けたときのモードを設定します。
クレードル(別売)について詳しくは、クレードル(別売)の取扱説明書をご参照ください。
 「設定」タブ
「設定」タブ 端末設定
端末設定 クレードル設定
クレードル設定

 ルーターモード/AP/ブリッジモード
ルーターモード/AP/ブリッジモード 保存
保存

クレードル(別売)装着時のモードが設定されます。
本機をリセットする
本機の設定をお買い上げ時の状態に戻します。
- USIMカードの内容を除き、本体設定がすべてお買い上げ時の状態に戻りますので、ご注意ください。
- 本機のリセットボタンからもリセットすることができます。
 「設定」タブ
「設定」タブ 端末設定
端末設定 オールリセット
オールリセット

 オールリセット
オールリセット

確認画面が表示されます。
 はい
はい

本機が再起動し、お買い上げ時の設定に戻ります。


