文字を入力する
本機の文字入力は、ボタン操作で行います。お買い上げ時の入力方法(S-Shoin)で説明します。
文字入力の基本操作
文字入力にはダイヤルボタンを利用します。1つのボタンには、ボタンに表示されているような複数の文字が割り当てられており、押す回数によって表示される文字が変わります。
ダイヤルボタンに割り当てられた文字について詳しくは、「文字入力用ボタン一覧(かな方式)」を参照してください。
- 文字入力中に
 を押すと、逆順に表示されます。
を押すと、逆順に表示されます。 - 同じボタンに割り当てられている文字を続けて入力するときは、
 を押します。
を押します。 - 入力方式には、「かな方式」と「2タッチ方式」の2種類があります。設定方法については、「文字の入力方式を設定する」を参照してください。
 文字入力/変換時の操作
文字入力/変換時の操作
区点コードで入力する
 文字入力画面で
文字入力画面で (文字種)
(文字種) 区点
区点
文末で改行する
 文字入力画面で
文字入力画面で
文の途中で改行する
 文字入力画面で
文字入力画面で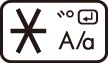
文末にスペースを入れる
 文字入力画面で
文字入力画面で
確定した文字列の途中にスペースを入れる
 文字入力画面で
文字入力画面で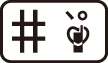 /
/
 スペースが出てくるまで
スペースが出てくるまで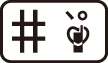 /
/
 は、半角カタカナ/数字入力モード以外でスペースを入れることができます。
は、半角カタカナ/数字入力モード以外でスペースを入れることができます。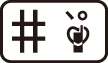 は、数字入力モード以外でスペースを入れることができます。
は、数字入力モード以外でスペースを入れることができます。
入力中の文章に電話帳の情報を挿入する
 文字入力画面で
文字入力画面で (メニュー)
(メニュー) 引用・連携
引用・連携 電話帳
電話帳 連絡先を選択
連絡先を選択

 引用項目を選択
引用項目を選択

漢字(ひらがな)入力モードのまま、カタカナや英数字を入力する
 文字入力画面でひらがなを入力
文字入力画面でひらがなを入力
 (カナ英数)
(カナ英数) 変換候補を選択
変換候補を選択

- 変換候補にカタカナや英数字が表示されます。
変換候補をウェブサイトで検索する
 文字入力画面でひらがなを入力
文字入力画面でひらがなを入力

 変換候補を選択
変換候補を選択

 検索
検索
- 確認画面が表示されたときは、画面に従って操作してください。
変換候補を引用する
 文字入力画面でひらがなを入力
文字入力画面でひらがなを入力

 変換候補を選択
変換候補を選択

 引用・連携
引用・連携 項目を選択
項目を選択

 画面に従って操作
画面に従って操作
学習した変換候補を削除する
 文字入力画面でひらがなを入力
文字入力画面でひらがなを入力

 削除する変換候補を選択
削除する変換候補を選択

 学習クリア
学習クリア
ワイルドカード入力を利用する
 文字入力画面でひらがなを入力
文字入力画面でひらがなを入力



 変換候補選択
変換候補選択

- 文字列の後半を「*」(ワイルドカード)に置き換えることで、予測変換候補を絞り込むことができます。
- 「*」の数で単語の長さを指定できます。「*」は
 で追加できます。
で追加できます。
文字種(文字入力モード)を変更する
設定できる文字種は以下のとおりです。
| アイコン | 説明 | |
|---|---|---|
| 漢字(ひらがな)入力 | ||
| 半角英数字入力(大文字/小文字) | ||
| 半角数字入力 | ||
| 半角カタカナ入力 | ||
| 全角英数字入力(大文字/小文字) | ||
| 全角数字入力 | ||
| 全角カタカナ入力 | ||
| 区点コード入力 |
- 2タッチ方式のときは、
 (漢字(ひらがな)/全角英数字(大文字))、
(漢字(ひらがな)/全角英数字(大文字))、 (漢字(ひらがな)/全角英数字(小文字))、
(漢字(ひらがな)/全角英数字(小文字))、 (半角カタカナ/半角英数字(大文字))、
(半角カタカナ/半角英数字(大文字))、 (半角カタカナ/半角英数字(小文字))が表示されます。
(半角カタカナ/半角英数字(小文字))が表示されます。
 文字入力画面で
文字入力画面で (文字種)
(文字種)

利用できる文字種(文字入力モード)が表示されます。
 文字種(文字入力モード)を選択
文字種(文字入力モード)を選択

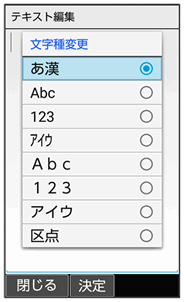
文字種(文字入力モード)が変更されます。
- 使用している文字種(文字入力モード)のアイコンがステータスバーに表示されます。
 区点コード入力について
区点コード入力について
区点コードの一覧は、下記URLよりダウンロードできる「区点コード一覧」(PDF)を参照してください。
http://www.ymobile.jp/r/help/charactercode/
ひらがなを入力する
漢字(ひらがな)入力モードで、「すずき」と入力する方法を例に説明します。
 文字入力画面で
文字入力画面で (3回:す)
(3回:す)


 (3回:す)
(3回:す)
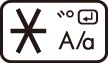 (1回:ず)
(1回:ず)
 (2回:き)
(2回:き)

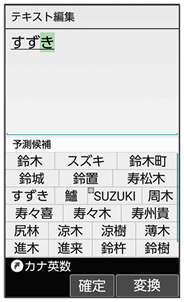
「すずき」が入力されます。
漢字を入力する
漢字(ひらがな)入力モードで入力した「すずき」を「鈴木」に変換する方法を例に説明します。
 文字入力画面で、「すずき」と入力
文字入力画面で、「すずき」と入力
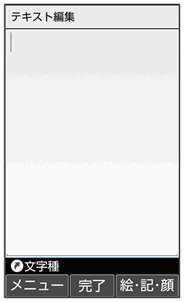
- ひらがなを1文字入力するたびに、入力した文字で始まる変換候補が表示されます。

 /
/ (変換)
(変換) 鈴木
鈴木
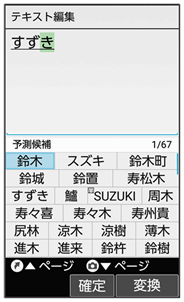
「鈴木」が入力されます。
- 文字を確定すると、確定した文字に続くと思われる文字の候補が自動的に表示されます(つながり予測)。
 変換候補について
変換候補について
1度、変換して入力した漢字は、はじめの1文字を入力するだけで変換候補として表示されます。
 漢字変換時の操作
漢字変換時の操作
変換する範囲を調整する
 文字入力画面でひらがなを入力
文字入力画面でひらがなを入力
 で変換範囲を調整
で変換範囲を調整
 (変換)
(変換)
インターネット上の変換辞書を利用する
 文字入力画面でひらがなを入力
文字入力画面でひらがなを入力
 /
/ (変換)
(変換) ネット変換
ネット変換
- 確認画面が表示されたときは、画面に従って操作してください。
カタカナを入力する
漢字(ひらがな)入力モードから全角カタカナ入力モードに切り替えて、「ジュン」と入力する方法を例に説明します。
 文字入力画面で
文字入力画面で (文字種)
(文字種) アイウ
アイウ
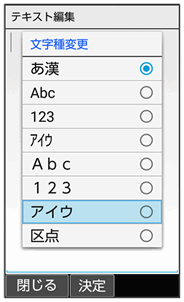

 (2回:シ)
(2回:シ)
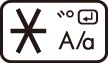 (1回:ジ)
(1回:ジ)
 (2回:ユ)
(2回:ユ)
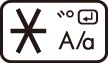 (1回:ュ)
(1回:ュ)
 (3回:ン)
(3回:ン)

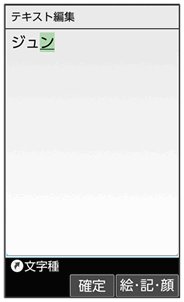
「ジュン」が入力されます。
絵文字/記号/顔文字を入力する
絵文字/記号/顔文字を入力します。
- 文字入力モードによっては、操作できないことがあります。
- 「うれしい」や「かなしい」など、感情を示す言葉を入力すると、関連する絵文字が予測候補として表示されることがあります。
 文字入力画面で
文字入力画面で (絵・記・顔)
(絵・記・顔)

絵文字/記号/顔文字の入力画面(履歴があるときは、入力履歴画面)が表示されます。

 (→記号/→顔文字/→絵文字)
(→記号/→顔文字/→絵文字)
 /
/ を押してカテゴリを切り替え
を押してカテゴリを切り替え

カテゴリごとに絵文字などの一覧が表示されます。
 絵文字/記号/顔文字を選択
絵文字/記号/顔文字を選択

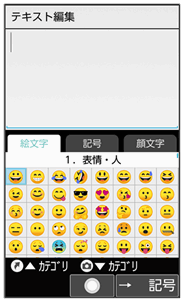
絵文字や記号、顔文字が入力されます。
- 文字種(文字入力モード)にかかわらず、絵文字は全角で入力されます。
 絵文字/記号/顔文字入力時の操作
絵文字/記号/顔文字入力時の操作
絵文字/記号/顔文字入力を終了する
 絵文字などの入力画面で
絵文字などの入力画面で
顔文字を編集する
 顔文字入力画面で、編集したい顔文字を選択
顔文字入力画面で、編集したい顔文字を選択
 (編集)
(編集) 顔文字を編集
顔文字を編集 登録
登録
文字の入力方式を設定する
入力方式を2タッチ(ポケベル)にすると、2桁の数字で文字などを入力できます。
1桁目を入力すると数字が表示され、2桁目を入力すると対象の文字が入力されます。
- 2タッチ方式でダイヤルキーに割り当てられた文字について詳しくは、「文字入力用ボタン一覧(2タッチ方式)」を参照してください。
 文字入力画面で
文字入力画面で (メニュー)
(メニュー) 入力方式
入力方式
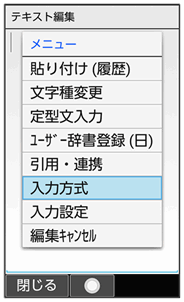
 かな/2タッチ(ポケベル)
かな/2タッチ(ポケベル)
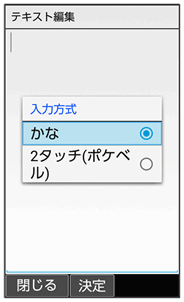
入力方式が設定されます。
文字入力の設定を行う
文字入力に関する動作を設定できます。おもな設定項目は、次のとおりです。
| 項目 | 説明 | |
|---|---|---|
| 入力補助・変換 | 予測変換、自動カーソル移動などを設定できます。 | |
| 辞書 | ユーザー辞書、ダウンロード辞書などを設定できます。 詳しくは、「よく使う単語を登録する(辞書)」を参照してください。 |
|
| 各種リセット | S-Shoinの設定や学習辞書、顔文字をリセットします。 | |
| バージョン情報 | S-Shoinのバージョンを表示します。 |
 文字入力画面で
文字入力画面で (メニュー)
(メニュー) 入力設定
入力設定

文字入力設定画面が表示されます。
 メール返信時学習について
メール返信時学習について
本機には、あらかじめ「メール返信時学習」が設定されています。メール返信時、元の受信メールに使われている単語が優先的に変換候補として表示されます。対象となる単語の文字種別は、全角/半角カタカナと全角/半角英数字です。
- 漢字(ひらがな)モードのときに有効です。
 文字入力設定利用時の操作
文字入力設定利用時の操作
予測変換を利用するかどうかを設定する
 文字入力設定画面で入力補助・変換
文字入力設定画面で入力補助・変換 予測変換
予測変換
- 予測変換と操作するたびに、有効(
 )/無効(
)/無効( )が切り替わります。
)が切り替わります。
つながり予測を利用するかどうかを設定する
 文字入力設定画面で入力補助・変換
文字入力設定画面で入力補助・変換 つながり予測
つながり予測
- つながり予測と操作するたびに、有効(
 )/無効(
)/無効( )が切り替わります。
)が切り替わります。
ワイルドカード予測を利用するかどうかを設定する
 文字入力設定画面で入力補助・変換
文字入力設定画面で入力補助・変換 ワイルドカード予測
ワイルドカード予測
- 予測変換が有効のときに設定できます。
- ワイルドカード予測と操作するたびに、有効(
 )/無効(
)/無効( )が切り替わります。
)が切り替わります。
文字入力直後に自動でカーソルを移動するかどうかを設定する
 文字入力設定画面で入力補助・変換
文字入力設定画面で入力補助・変換 自動カーソル移動
自動カーソル移動 はやい/ふつう/おそい/OFF
はやい/ふつう/おそい/OFF
ネット変換をするときの変換エンジンを設定する
 文字入力設定画面で入力補助・変換
文字入力設定画面で入力補助・変換 ネット変換エンジン
ネット変換エンジン 変換エンジンを選択
変換エンジンを選択
 (
( 表示)
表示) OK
OK
半角英字入力時に文頭文字を自動で大文字にするかどうかを設定する
 文字入力設定画面で入力補助・変換
文字入力設定画面で入力補助・変換 自動大文字変換
自動大文字変換
- 自動大文字変換と操作するたびに、有効(
 )/無効(
)/無効( )が切り替わります。
)が切り替わります。
半角英字入力時に変換候補から英単語を選択したときに半角スペースを自動で挿入するかどうかを設定する
 文字入力設定画面で入力補助・変換
文字入力設定画面で入力補助・変換 自動スペース入力
自動スペース入力
- 自動スペース入力と操作するたびに、有効(
 )/無効(
)/無効( )が切り替わります。
)が切り替わります。
電話帳に登録されている名前を辞書に追加する
 文字入力設定画面で辞書
文字入力設定画面で辞書 電話帳名前データと連携
電話帳名前データと連携 最新データ取り込み
最新データ取り込み はい
はい
電話帳の名前データを辞書から削除する
 文字入力設定画面で辞書
文字入力設定画面で辞書 電話帳名前データと連携
電話帳名前データと連携 初期化
初期化 はい
はい
メール返信時学習を利用するかどうかを設定する
 文字入力設定画面で辞書
文字入力設定画面で辞書 メール返信時学習
メール返信時学習
- メール返信時学習と操作するたびに、有効(
 )/無効(
)/無効( )が切り替わります。
)が切り替わります。
S-Shoinの設定をリセットする
 文字入力設定画面で各種リセット
文字入力設定画面で各種リセット 設定リセット
設定リセット はい
はい
学習辞書の内容をすべてリセットする
 文字入力設定画面で各種リセット
文字入力設定画面で各種リセット 学習辞書リセット
学習辞書リセット はい
はい
顔文字リストの内容をリセットする
 文字入力設定画面で各種リセット
文字入力設定画面で各種リセット 顔文字リセット
顔文字リセット はい
はい
S-Shoinのバージョンを確認する
 文字入力設定画面でバージョン情報
文字入力設定画面でバージョン情報