画面について
- ホーム画面とランチャー画面
- ホーム画面の見かた
- ホーム画面シートを切り替える
- 縦画面と横画面
- マルチウインドウ
- スクリーンショットを撮影する
- 壁紙を変更する
- ショートカットを追加する
- ウィジェットを追加する
- フォルダを追加する
- ホーム画面の設定をする
ホーム画面とランチャー画面
本機のおもな操作は、電源を入れると表示される「ホーム画面」と、アプリを一覧表示した「ランチャー画面」から行います。
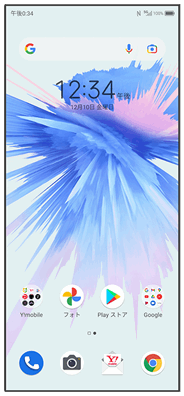

ホーム画面の見かた
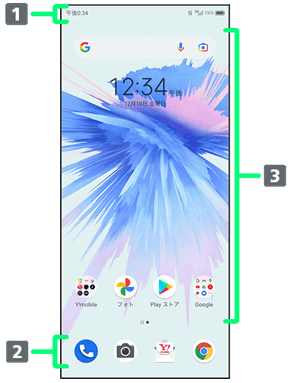
| 名称 | 説明 | |
|---|---|---|
| 下にフリック/スワイプすると、通知パネルを表示します。2本指で下にフリック/スワイプすると、クイック設定パネルを表示します。 | ||
| アイコンをタップすると、アプリや機能を起動できます。お好みのアプリのショートカットを最大5つまで配置できます。フォルダを配置することもできます。 | ||
| アプリのショートカットやフォルダ、ウィジェットを自由に配置できます。 |
ホーム画面シートを切り替える
ホーム画面シートが複数あるときにホーム画面を左右にフリック/スワイプすると、ホーム画面シートを切り替えることができます。
 ホーム画面シートを追加する
ホーム画面シートを追加する
 ホーム画面にショートカットやウィジェットを追加
ホーム画面にショートカットやウィジェットを追加 画面の右端までドラッグ
画面の右端までドラッグ
- 詳しくは「ショートカットを追加する」「ウィジェットを追加する」を参照してください。
縦画面と横画面
回転に対応したアプリを表示中に本機の向きを変えると、![]() が表示されます。
が表示されます。![]() をタップすると、縦画面/横画面に切り替わります。
をタップすると、縦画面/横画面に切り替わります。
「画面の自動回転」をONにしている場合は、本機の向きに合わせて画面の表示が自動的に回転します。「画面の自動回転」について詳しくは、「ディスプレイの設定」を参照してください。
- 表示中の画面によっては、本機の向きを変えても横表示されない場合があります。

マルチウインドウ
本機の表示画面を分割し、2つのアプリを表示、操作できます。
あらかじめ、マルチウィンドウの画面上部に表示したいアプリを起動しておいてください。ここでは、![]() (連絡先)と他のアプリを表示、操作する方法を例に説明します。
(連絡先)と他のアプリを表示、操作する方法を例に説明します。
- アプリによっては、マルチウインドウを利用できない場合があります。
 画面下端のナビゲーションバーを上にフリック/スワイプして指を止める
画面下端のナビゲーションバーを上にフリック/スワイプして指を止める
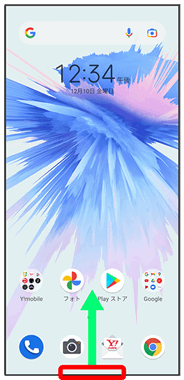
最近使用したアプリの履歴が表示されます。
 操作したいアプリのサムネイルで
操作したいアプリのサムネイルで
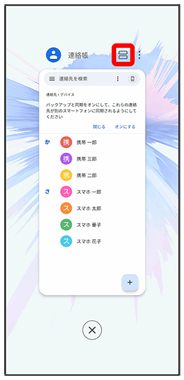
マルチウインドウ画面が表示され、選択したアプリが画面上部に表示されます。
 マルチウインドウ画面下に表示されたランチャー画面から、次に操作したいアプリのアイコンをタップ
マルチウインドウ画面下に表示されたランチャー画面から、次に操作したいアプリのアイコンをタップ
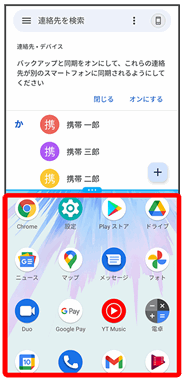
マルチウインドウ画面下にタップしたアプリが表示されます。
 マルチウインドウ画面表示時の操作
マルチウインドウ画面表示時の操作
マルチウインドウの表示幅を変更する
 仕切りバー(
仕切りバー( )を上下にドラッグ
)を上下にドラッグ
マルチウインドウを終了する
 仕切りバー(
仕切りバー( )を画面上部または下部までドラッグ
)を画面上部または下部までドラッグ
- 画面下端のナビゲーションバーを上にフリック/スワイプ
 終了をタップしても終了できます。
終了をタップしても終了できます。
スクリーンショットを撮影する
電源キーと音量小キーを同時に長押しすると、表示されている画面のスクリーンショットを撮影できます。
- 表示中の画面によっては、スクリーンショットを撮影できない場合があります。
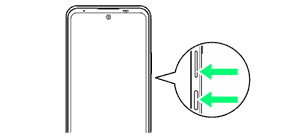
- 撮影したスクリーンショットは、
 (フォト)などから確認することができます。
(フォト)などから確認することができます。
壁紙を変更する
 ホーム画面のアイコンがない場所をロングタッチ
ホーム画面のアイコンがない場所をロングタッチ

 壁紙
壁紙
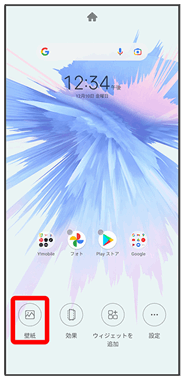
 壁紙を選択
壁紙を選択
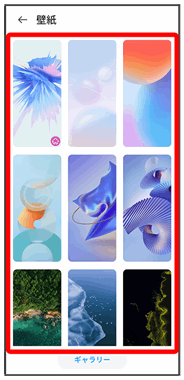
 登録
登録

 ホーム画面に設定/ロック画面に設定/両方に設定
ホーム画面に設定/ロック画面に設定/両方に設定

壁紙が設定されます。
ショートカットを追加する
ホーム画面にアプリのショートカットを追加します。
 ホーム画面を上にフリック/スワイプ
ホーム画面を上にフリック/スワイプ

 ショートカットを作成するアプリをロングタッチ
ショートカットを作成するアプリをロングタッチ 任意の方向に少しドラッグ
任意の方向に少しドラッグ
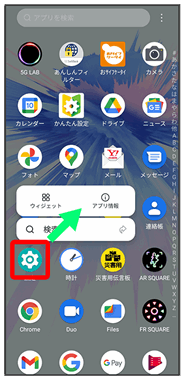
 追加したい場所にドラッグ
追加したい場所にドラッグ

ショートカットが追加されます。
- ショートカットを画面の右端までドラッグすると、隣のシートにショートカットを移動できます。
- 最後のシートの右端までドラッグすると、シートを1枚増やすことができます。
- ショートカットをロングタッチ
 ホームから削除をタップすると、ショートカットを削除できます。
ホームから削除をタップすると、ショートカットを削除できます。
ウィジェットを追加する
追加できるウィジェットは次のとおりです。
| 項目 | 説明 | |
|---|---|---|
| 時計 | 時計を表示できます。タップすると |
|
| カレンダー | カレンダーの予定を表示できます。 | |
| 画面ロック | 画面をロックできます。 | |
| ドライブ | Googleドライブを利用できます。 | |
| 思い出の写真 | Googleフォトを利用して思い出の写真を表示できます。 | |
| 運転モード | 運転モードで地図を表示します。 | |
| 経路を検索 | あらかじめ目的地を登録しておくことで、現在地からの経路をすぐに検索できます。 | |
| 現在地を共有 | 指定した相手とリアルタイムの現在地情報を共有できます。 | |
| 交通状況 | 現在地付近の交通状況を確認できます。 | |
| 友だちの現在地 | 指定した相手の現在地情報を確認できます。 | |
| 直接メッセージを送る | 特定の連絡先を宛先にして、すぐにSMSを作成できます。 | |
| 直接発信 | 特定の電話番号にすぐに発信できます。 | |
| 連絡先 | SMSの送信や電話の発信、連絡先のショートカットの追加ができます。 | |
| 設定 | 設定のショートカットを追加できます。 | |
| Chromeで検索 | Chromeで検索できます。 | |
| Chromeのブックマーク | Chromeのブックマーク一覧の表示ができます。 | |
| Gmailのラベル | 指定したラベルのメールを一覧で表示します。 | |
| Gmail | 指定したラベルのメールをすぐに確認できます。 | |
| Sound Search | 近くで流れている楽曲の曲名を検索できます。 | |
| スナップショット | 日付や天気などを表示します。 | |
| 検索 | 検索の利用ができます。 | |
| At a Glance | 直近の予定などを表示します。 | |
| Googleニュース | ニュースを確認できます。 | |
| クイックキープメモ | Keepメモを利用できます。 | |
| メモリスト | Keepメモの一覧を表示します。 | |
| Y!mobileメール | メール未読数の表示や、アプリの起動ができます。 | |
| Yahoo!検索 | Yahoo!検索を利用できます。 | |
| YouTube Music | YouTube Musicを利用できます。 |
 ホーム画面のアイコンがない場所をロングタッチ
ホーム画面のアイコンがない場所をロングタッチ ウィジェットを追加
ウィジェットを追加
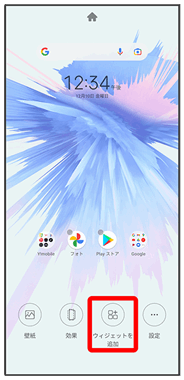
ウィジェット一覧画面が表示されます。
 追加したいウィジェットをロングタッチ
追加したいウィジェットをロングタッチ
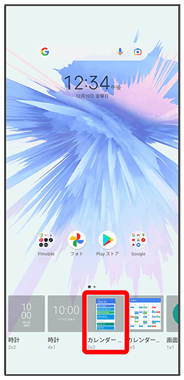
 追加したい場所にドラッグ
追加したい場所にドラッグ

ウィジェットが追加されます。
- 追加するウィジェットによっては、以降も操作が必要な場合があります。画面の指示に従って操作してください。
- ショートカットを画面の右端までドラッグすると、隣のシートにショートカットを移動できます。
- 最後のシートの右端までドラッグすると、シートを1枚増やすことができます。
 ホーム画面のアレンジ時の操作
ホーム画面のアレンジ時の操作
ウィジェットやアイコンを移動する
 ホーム画面で対象のアイテムをロングタッチ
ホーム画面で対象のアイテムをロングタッチ 移動したい場所にドラッグ
移動したい場所にドラッグ
ウィジェットやアイコンを削除する
 ホーム画面で対象のアイテムをロングタッチ
ホーム画面で対象のアイテムをロングタッチ ホームから削除
ホームから削除
フォルダを追加する
 ホーム画面でフォルダに入れたいアイコンをロングタッチ
ホーム画面でフォルダに入れたいアイコンをロングタッチ
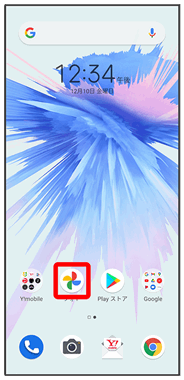
 同じフォルダに入れたいアイコンの上にドラッグ
同じフォルダに入れたいアイコンの上にドラッグ
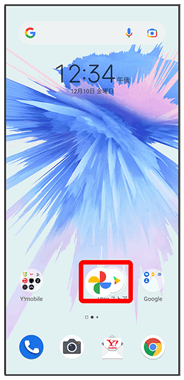
フォルダが追加されます。
- 追加したフォルダにアイコンを入れるには、同じフォルダへ入れたいアイコンをドラッグ
 フォルダの上にドラッグします。
フォルダの上にドラッグします。
 フォルダ名を変更する
フォルダ名を変更する
 ホーム画面で対象のフォルダをタップ
ホーム画面で対象のフォルダをタップ フォルダ名をタップ
フォルダ名をタップ フォルダ名を入力
フォルダ名を入力

ホーム画面の設定をする
設定できる項目は次のとおりです。
| 項目 | 説明 | |
|---|---|---|
| ホーム画面にアプリのアイコンを追加 | 新しいアプリをダウンロードしたとき、ホーム画面にアプリのショートカットを追加するかどうかを設定します。 | |
| アプリアイコンのバッジ表示 | 通知に関する設定をします。 | |
| アイコンのレイアウト | ホーム画面に配置できるアイコンの数を設定します。 | |
| ホーム画面モード | ホーム画面とすべてのアプリの表示(ランチャー画面)にするか、ホーム画面のみ表示にするかどうかを設定します。 | |
| レイアウトのロック | ホーム画面のレイアウトを固定するかどうかを設定します。 | |
| アプリ自動整列 | アプリを削除したときに、自動的に整列するかどうかを設定します。 | |
| 画面ループ | フリック/スワイプで最後の画面から最初の画面に移動できるようにするかどうかを設定します。 | |
| Googleアプリを表示 |
 ホーム画面のアイコンがない場所をロングタッチ
ホーム画面のアイコンがない場所をロングタッチ 設定
設定
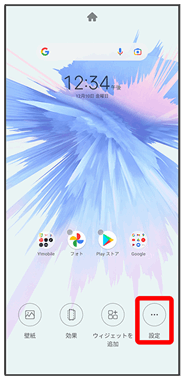
 各項目を設定
各項目を設定
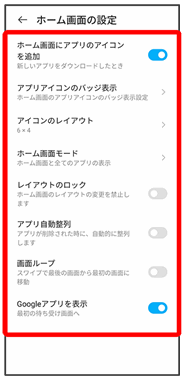
設定が完了します。