文字を入力する
- キーボードについて
- 12 キー画面の見かた
- QWERTY画面の見かた
- 文字種(文字入力モード)を切り替える
- ひらがなを入力する(12 キー)
- フリック入力について
- 文字を切り取り/コピーして貼り付ける
- 文字入力の設定を行う
キーボードについて
文字を入力するときは、ディスプレイに表示されるソフトウェアキーボードを使用します。
おもなソフトウェアキーボードには、携帯電話のキーボードのようなレイアウトの「12 キー」、パソコンのキーボードのようなレイアウトの「QWERTY」、手書きで文字を入力できる「手書き」、ローマ字入力に特化したレイアウトの「GODAN」があります。
- 「12 キー」、「QWERTY」、「手書き」、「GODAN」を切り替えるには、キーボード表示中に
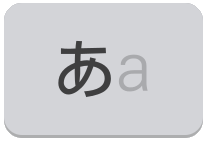 をロングタッチ/
をロングタッチ/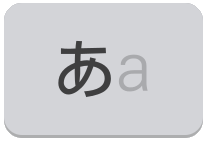 にタッチしたまま
にタッチしたまま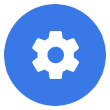 にドラッグして言語
にドラッグして言語 日本語
日本語 12 キー/QWERTY/手書き/GODAN
12 キー/QWERTY/手書き/GODAN 完了をタップします。
完了をタップします。 - キーボードを非表示にするには、
 をタップします。
をタップします。
 片手モードを設定する
片手モードを設定する
片手で操作をしやすくするために、ソフトウェアキーボードのサイズを縮小することができます。左手モードと右手モードがあります。
 キーボード表示中に
キーボード表示中に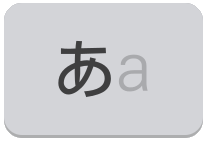 をロングタッチ
をロングタッチ
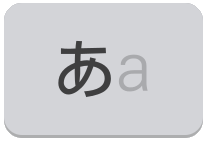 にタッチしたまま
にタッチしたまま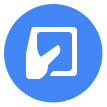 にドラッグ
にドラッグ
 /
/ をタップすると、右手モード/左手モードに切り替わります。
をタップすると、右手モード/左手モードに切り替わります。 をタップすると、片手モードを無効にすることができます。
をタップすると、片手モードを無効にすることができます。- 設定
 片手モードからも設定することができます。詳しくは、「文字入力の設定を行う」を参照してください。
片手モードからも設定することができます。詳しくは、「文字入力の設定を行う」を参照してください。
12 キー画面の見かた
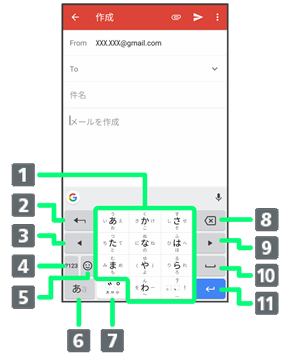
- 文字を入力
- 文字を確定前に戻す(文字の確定前は、文字を逆順に表示)
- カーソルを左に移動(ドラッグで、入力欄移動)
- 数字/記号キーボードに切り替え
- 顔文字/絵文字キーボードに切り替え
- 文字種(文字入力モード)を切り替え(ロングタッチで、文字入力の設定画面を表示/片手モード)
- 文字入力中に、大文字⇔小文字変換/゛゜入力
- カーソルの前の文字を削除
- カーソルを右に移動(ドラッグで、入力欄移動)
- スペース入力(文字入力中は、変換/キーボードを複数使用している場合はロングタッチで、キーボードの変更)
- 改行入力/入力欄移動(文字入力中は、文字確定/ロングタッチで、片手モード/入力欄移動/顔文字/絵文字キーボードに切り替え)
- 設定によって、画面に表示されるキーや利用できる機能は異なります。
QWERTY画面の見かた
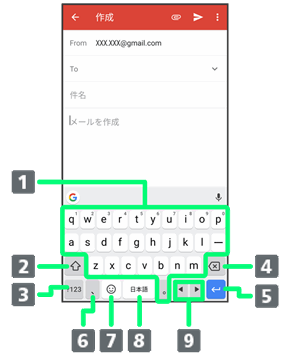
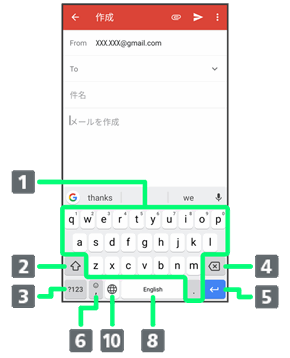
- 文字を入力(ロングタッチまたは上にフリックして、キーボード上部の文字を入力)
- 大文字⇔小文字を切り替え1
- 数字/記号キーボードに切り替え
- カーソルの前の文字を削除
- 改行入力/入力欄移動(文字入力中は、文字確定/ロングタッチで、片手モード/入力欄移動)
- 読点入力(ロングタッチで、文字入力の設定画面を表示/顔文字/絵文字キーボード(英字入力時)に切り替え/片手モード)
- 顔文字/絵文字キーボードに切り替え
- スペース入力(文字入力中は、変換/キーボードを複数使用している場合はロングタッチで、キーボードの変更)
- カーソルを移動(ドラッグで、入力欄移動)
- 文字種(文字入力モード)切り替え/キーボード切り替え(文字入力中は、?入力)2
1![]() を2回タップ/ロングタッチすると、「大文字固定入力」に切り替わります。
を2回タップ/ロングタッチすると、「大文字固定入力」に切り替わります。
2キーボードを複数使用している場合に表示されます。言語切り替えキー表示の有効/無効を設定の言語切り替えキーを表示で設定することができます。詳しくは、「文字入力の設定を行う」を参照してください。
- 設定によって、画面に表示されるキーや利用できる機能は異なります。
文字種(文字入力モード)を切り替える
 文字入力画面で
文字入力画面で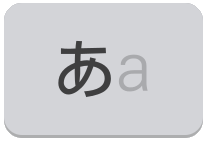
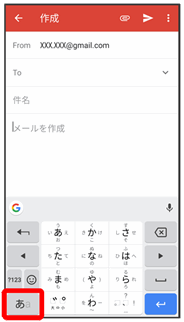
文字入力モードが切り替わります。
- 文字入力モードに応じたソフトウェアキーボードが表示されます。
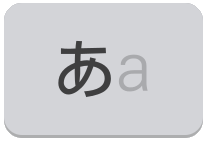 をタップするたびに、英字入力モード(
をタップするたびに、英字入力モード(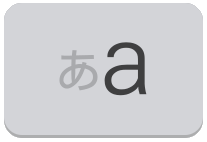 表示)
表示) ひらがな入力モード(
ひらがな入力モード(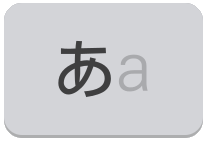 表示)の順に切り替わります。
表示)の順に切り替わります。
ひらがなを入力する(12 キー)
「けいたい」と入力する方法を例に説明します。
 文字入力モードがひらがな入力モード(
文字入力モードがひらがな入力モード(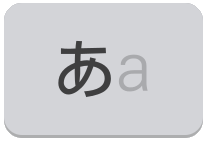 表示)になっていることを確認
表示)になっていることを確認
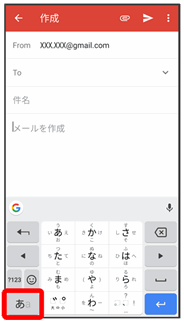

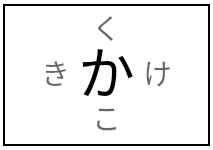 (4回:け)
(4回:け)
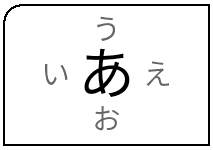 (2回:い)
(2回:い)
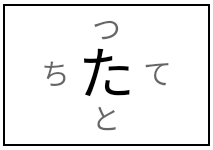 (1回:た)
(1回:た)
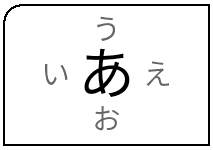 (2回:い)
(2回:い)
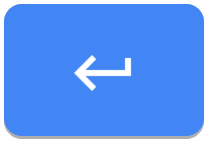
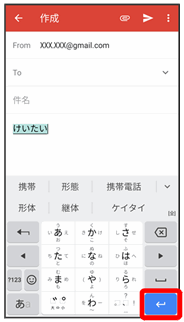
「けいたい」が入力されます。
- 同じキーに割り当てられている文字を続けて入力するときは、最初の文字の入力後に
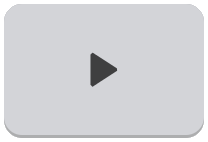 をタップしたあと、次の文字を入力します。
をタップしたあと、次の文字を入力します。 - キーをくり返しタップせず、キーをロングタッチしたときに表示されるキー入力ガイドを利用して文字を入力することもできます。詳しくは「フリック入力について」を参照してください。
フリック入力について
キーを上下左右にフリックすることで、キーを繰り返しタップすることなく、入力したい文字を入力できます。キーをロングタッチすると、キー入力ガイドが表示されます。入力したい文字が表示されている方向にフリックすると、文字が入力されます。
12 キーで「か」行を入力する方法を例に説明します。
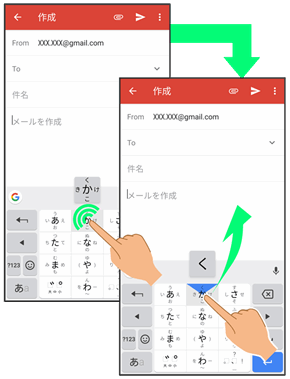
| 入力する文字 | 操作 | |
|---|---|---|
| か | ||
| き | ||
| く | ||
| け | ||
| こ |
- フリック入力時のキー入力ガイド表示の有効/無効を設定のキー押下時にポップアップで設定することができます。詳しくは、「文字入力の設定を行う」を参照してください。
文字を切り取り/コピーして貼り付ける
12 キーで、「明日またお願いします」を「また明日お願いします」に修正する方法を例に説明します。
 文字入力画面の入力済みの文字をロングタッチ
文字入力画面の入力済みの文字をロングタッチ
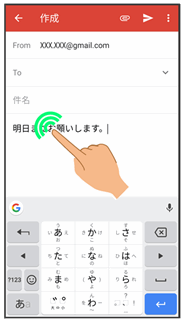

 /
/ を左右にドラッグして、切り取り/コピーする文字を選択
を左右にドラッグして、切り取り/コピーする文字を選択
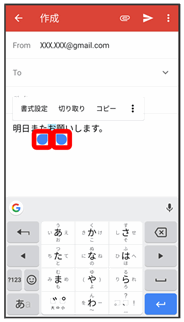
選択した文字列がハイライト表示されます。
- 全選択する場合は、

 すべて選択と操作します。
すべて選択と操作します。
 切り取り/コピー
切り取り/コピー
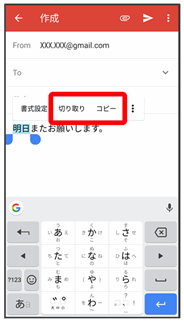
 貼り付ける位置をタップ
貼り付ける位置をタップ

 貼り付け
貼り付け
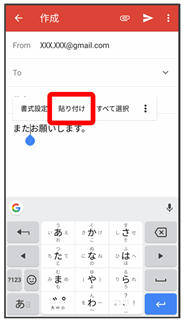
切り取り/コピーした文字列が貼り付けられます。
 をドラッグすると、貼り付ける位置を調節できます。
をドラッグすると、貼り付ける位置を調節できます。
文字入力の設定を行う
文字入力に関する動作を設定できます。おもな設定項目は、次のとおりです。
- 言語やキーボードによって、表示される項目や利用できる機能は異なります。
| 項目 | 説明 | |
|---|---|---|
| 言語 | キーボードの言語やスタイルを設定できます。 | |
| 設定 | ・数字行 QWERTY、QWERTZ、AZERTY レイアウトなどのキーボードを使用時に、常に数字行を表示するように設定できます。 ・絵文字切り替えキーを表示 絵文字切り替えキーをキーボードに表示するかどうかを設定できます。 ・言語切り替えキーを表示1 言語切り替えキーをキーボードに表示するかどうかを設定できます。 ・音声入力キー 音声入力キーをキーボードに表示するかどうかを設定できます。 ・記号キーボードに絵文字を表示 記号キーボードの候補領域に最近使用した絵文字を表示するかどうかを設定できます。 ・片手モード キーボードを左右どちらかに寄せることができます。 ・キーボードの高さ キーボードの高さを設定できます。 ・バッテリー セーバーがオンのときにダークテーマに切り替える バッテリーセーバーが有効のとき、画面を暗くするかどうかを設定できます。 ・キー操作音 キーをタップしたとき、音を鳴らすかどうかを設定できます。 ・キー操作の音量 キー操作音の音量を設定できます。 ・キー操作時の触覚フィードバック キーをタップしたとき、振動させるかどうかを設定できます。 ・キー操作バイブレーションの強さ キー操作バイブレーションの強さ(振動時間)を設定できます。 ・キー押下時にポップアップ キーをロングタッチしたとき、キー入力ガイドを表示するかどうかを設定できます。 ・長押しで記号表示 QWERTY/QWERTZ/AZERTYレイアウトなどのキーボードでキーをロングタッチしたときに、記号を表示するかどうかを設定できます。 ・キーの長押し時間 キーがロングタッチされたと判定されるまでの時間を設定できます。 |
|
| テーマ | キーボードのデザインを変更できます。 | |
| テキストの修正 | ・候補領域の表示 入力中に候補領域を表示するかどうかを設定できます。 ・次の入力候補 前の単語に基づいて入力候補を表示するかどうかを設定できます。 ・不適切な語句をブロック 不適切な可能性がある語句を候補にしないように設定できます。 ・絵文字の候補を表示 絵文字の候補を表示するかどうかを設定できます。 ・連絡先の候補 連絡先の情報を利用して候補を表示するかどうかを設定できます。 ・入力候補のカスタマイズ Googleのアプリやサービス、入力したデータから入力候補を予測するかどうかを設定できます。 ・自動修正 入力間違いの修正候補を表示するかどうかを設定できます。 ・句読点の後ろに自動的にスペース 句読点の後ろにスペースを自動的に入力するかどうかを設定できます。 ・自動大文字変換 英字入力で各文の最初の単語を大文字にするかどうかを設定できます。 ・ダブルスペースピリオド スペースバーを2回タップすることで、ピリオドとスペースを挿入するかどうかを設定できます。 ・スペルチェック 入力中にスペルミスが含まれる単語にマークを付けるかどうかを設定できます。 |
|
| グライド入力 | ・グライド入力をオンにする 文字間のキーをドラッグすることで、単語を入力するかどうかを設定できます。 ・ジェスチャーの軌跡を表示 ドラッグした際に軌跡を表示するかどうかを設定できます。 ・ジェスチャー削除を有効化 ・ジェスチャー カーソル操作を有効化 スペースバーをドラッグしてカーソルを移動するかどうかを設定できます。 |
|
| 音声入力 | ・言語 音声入力で使用する言語を設定できます。 ・オフラインの音声認識 ダウンロードした言語の管理や設定ができます。 ・不適切な語句をブロック 音声入力時に不適切な結果を表示しないように設定できます。 |
|
| 単語リスト | 単語リストに単語を登録したり、学習した単語を削除したりすることができます。 | |
| 検索 | ・予測検索 対応する言語で入力中にGoogle 検索キーワードの候補を提示させるかどうかを設定できます。 ・[検索など]ボタンの表示 候補領域にGoogle検索ボタンを表示するかどうかを設定できます。 |
|
| 詳細設定 | ・物理キーボードで絵文字を表示 外付けキーボードのAltキーを押したときに絵文字キーボードを表示するかどうかを設定できます。 ・アプリアイコンを表示 アプリ一覧にGboardのアプリアイコンを表示するかどうかを設定できます。 ・使用統計情報の共有 キーボードの使用統計情報をGoogleに自動で送信するかどうかを設定できます。 ・スニペットの共有 Gboardを改善するため、Google アプリでの入力内容と入力方法の一部を自動で共有するかどうかを設定できます。 |
|
| 評価のお願い | Gboardの評価をすることができます。 |
1複数の言語のキーボードを使用しているときに表示されます。
 文字入力画面で
文字入力画面で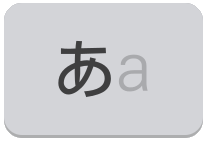 をロングタッチ
をロングタッチ
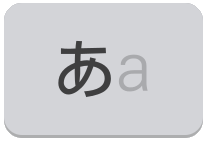 にタッチしたまま
にタッチしたまま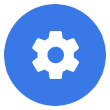 にドラッグ
にドラッグ
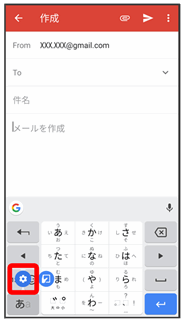
 各項目をタップして設定
各項目をタップして設定
文字入力の設定が完了します。