内部ストレージ/SDカードについて
本機は最大512GBまでのSDカードに対応しています。ただし、すべてのSDカードの動作を保証するものではありません。
- データの保存先について
- SDカードの内部ストレージ化について
- SDカードを取り付ける
- SDカードをセットアップする
- SDカードの現在の使用状況を確認する
- SDカードのマウントを解除する
- SDカードを取り外す
 SDカード利用時のご注意
SDカード利用時のご注意
データについて
SDカードの登録内容は、事故や故障によって、消失または変化してしまうことがあります。大切なデータは控えをとっておくことをおすすめします。なお、データが消失または変化した場合の損害につきましては、当社では責任を負いかねますのであらかじめご了承ください。
データの読み出し中/書き込み中について
データの読み出し中や書き込み中は、絶対に本機の電源を切らないでください。
電池残量について
電池残量が少ないとデータの読み出しや書き込みができない場合があります。
 SDカードの取り扱いについて
SDカードの取り扱いについて
SDカードは、小さなお子様の手の届かない所で保管/使用してください。誤って飲み込むと、窒息する恐れがあります。
データの保存先について
- データの保存先として、内部ストレージとSDカードを利用できます。
- データによっては、作成時の保存先を変更できるものもあります。保存先の変更は、そのデータを使うアプリから操作して行います。お買い上げ時、おもなデータの保存先は次のとおりに設定されています。
| データの種類 | 説明 | |
|---|---|---|
| 連絡先、ブックマーク、カレンダー、メール、Keep メモ | データ作成時、内部ストレージに保存されます。保存先の変更はできません。 | |
| 写真、動画、音楽 | データ作成時、内部ストレージ/SDカードに保存されます。SDカードが挿入されていない場合は、内部ストレージに保存されます。 |
SDカードの内部ストレージ化について
SDカードを内部ストレージ化し、内部ストレージの容量を増やすことができます。写真や動画などのデータをバックアップする目的での使用はできません。
- SDカードを内部ストレージ化する方法については、「SDカードをセットアップする」を参照してください。
 SDカードを内部ストレージとして使用するときのご注意
SDカードを内部ストレージとして使用するときのご注意
内部ストレージとして使用するには、SDカードのフォーマット(初期化)が必要です。
本機能をよくご理解のうえ、ご使用ください。SDカードを内部ストレージとして使用するときは、次の点にご注意ください。
- お持ちのSDカードを使用する場合は、SDカード内にあるデータを、別の場所にコピーしてください。データは本機の内部ストレージやパソコン、または Google ドライブなどのクラウドサーバーにコピーできます。本機の内部ストレージまたは Google ドライブへは、次の操作でコピーできます。あらかじめSDカードを取り付けておいてください。
ロック画面でSDカード通知を2回タップ 外部ストレージ
外部ストレージ 完了
完了 ホーム画面を上にドラッグ/フリック
ホーム画面を上にドラッグ/フリック
 (設定)
(設定) ストレージ
ストレージ SDカード
SDカード コピーしたいデータをロングタッチ
コピーしたいデータをロングタッチ

 コピー…
コピー… 保存先を選択
保存先を選択 コピー
コピー - データをコピーしないまま、SDカードを内部ストレージとして使用すると、SDカード内のデータはすべて消去されます。
- 内部ストレージ化したSDカードを本機から取り外さないでください。SDカードに保存したアプリや写真などが使用できなくなります。
- 内部ストレージ化したSDカードは、本機以外では使用できなくなります。SDカードを外部ストレージとして再度使用したいときは、次の操作で外部ストレージに戻すことができます。
ホーム画面を上にドラッグ/フリック
 (設定)
(設定) ストレージ
ストレージ SDカード
SDカード

 外部ストレージとしてフォーマット
外部ストレージとしてフォーマット フォーマット
フォーマット 完了
完了 - 外部ストレージとしてフォーマットすると、内部ストレージ化したときにSDカードに保存したデータはすべて削除されます。SDカードに保存していたアプリなどは使用できなくなりますので、十分ご注意のうえ、ご使用ください。
- 本機の初期化や修理交換を行った場合、SDカードに保存されているデータの読み書きができなくなります。データを使用したいときは、再度SDカードをセットアップする必要があります。
- SDカードへ保存したアプリを起動できない場合は、アプリの保存先を内部ストレージへ変更する必要があります。
SDカードを取り付ける
必ず電源を切った状態で行ってください。
 カードスロットキャップを引き出す
カードスロットキャップを引き出す
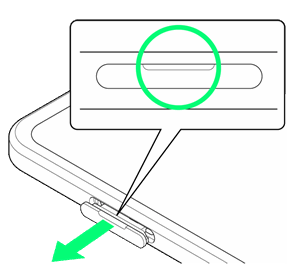
- ミゾに爪をかけて引き出してください。
 本機からSD/USIMカードトレイを取り外す
本機からSD/USIMカードトレイを取り外す
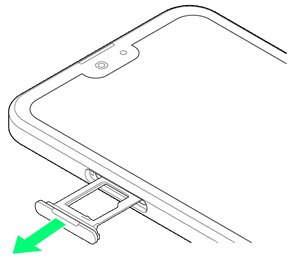
- 矢印の方向に、ゆっくりと水平に引き出してください。
 SDカードをSD/USIMカードトレイに取り付ける
SDカードをSD/USIMカードトレイに取り付ける

- SDカードの向きに注意して、端子面が下になるように取り付けてください。誤った向きで取り付けた場合、SDカードが落下したり、本機の破損・故障の原因となることがあります。
- SDカードがSD/USIMカードトレイから浮かないように、しっかりと取り付けてください。
- SD/USIMカードトレイのツメ部分が破損しないように、SDカードを矢印の方向に滑り込ませて取り付けてください。
 本体にSD/USIMカードトレイを差し込む
本体にSD/USIMカードトレイを差し込む

- 矢印の方向に、ゆっくりと水平に差し込んでください。
- SD/USIMカードトレイの向きに注意してください。誤った向きで差し込んだ場合、USIMカード、SDカードが落下したり、本機の破損・故障の原因となることがあります。
 カードスロットキャップを取り付ける
カードスロットキャップを取り付ける

SDカードの取り付けが完了します。
- ○の位置をしっかりと押し、カードスロットキャップが本体から飛び出していないことを確認してください。
SDカードをセットアップする
あらかじめSDカードを取り付けておいてください。
 SDカード通知を2回タップ
SDカード通知を2回タップ
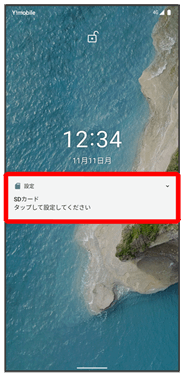
- 画面ロックを解除しているときは、ステータスバーを下にドラッグ/フリックして通知パネルを開き、

 セットアップをタップしてもセットアップすることができます。
セットアップをタップしてもセットアップすることができます。
 スマートフォンのストレージ/外部ストレージ
スマートフォンのストレージ/外部ストレージ
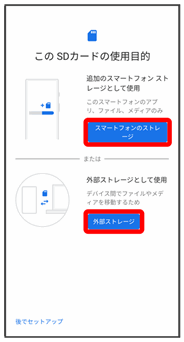
 画面に従って操作
画面に従って操作
SDカードのセットアップが完了します。
SDカードの現在の使用状況を確認する
- SDカード全体の容量と、現在の使用量を確認できます。
- SDカードを外部ストレージ/内部ストレージのどちらで利用しているか確認できます。
 ホーム画面を上にドラッグ/フリック
ホーム画面を上にドラッグ/フリック
 (設定)
(設定)
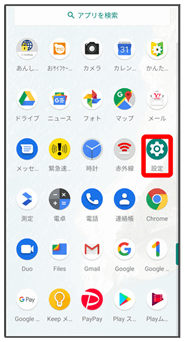
 ストレージ
ストレージ

ストレージの設定画面が表示されます。
 ストレージの設定画面について
ストレージの設定画面について
SDカードの使用状況によって、表示される画面は異なります。
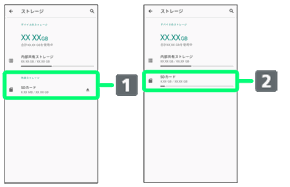
- 外部ストレージとして使用した場合
- 内部ストレージとして使用した場合
SDカードのマウントを解除する
SDカードを取り外すときは、必ずマウントを解除してください。
 ホーム画面を上にドラッグ/フリック
ホーム画面を上にドラッグ/フリック
 (設定)
(設定)
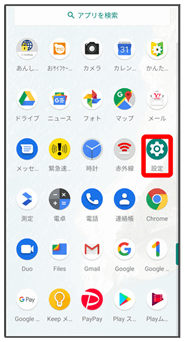
 ストレージ
ストレージ

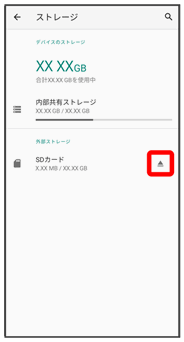
 画面に従って操作
画面に従って操作
SDカードのマウントが解除されます。
SDカードを取り外す
必ずSDカードのマウントを解除したあと、電源を切った状態で行ってください。
- SDカードのマウントを解除する方法については、「Android ヘルプ」を参照してください。
 カードスロットキャップを引き出す
カードスロットキャップを引き出す
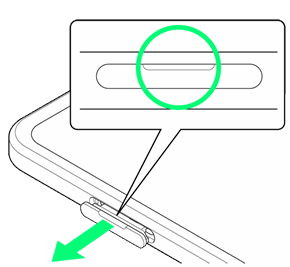
- ミゾに爪をかけて引き出してください。
 本機からSD/USIMカードトレイを取り外す
本機からSD/USIMカードトレイを取り外す

- 矢印の方向に、ゆっくりと水平に引き出してください。
 SDカードをSD/USIMカードトレイから取り外す
SDカードをSD/USIMカードトレイから取り外す

 本体にSD/USIMカードトレイを差し込む
本体にSD/USIMカードトレイを差し込む
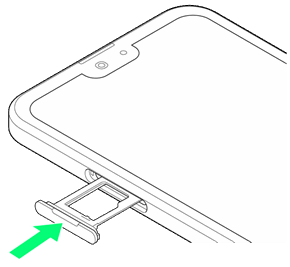
- 矢印の方向に、ゆっくりと水平に差し込んでください。
- SD/USIMカードトレイの向きに注意してください。誤った向きで差し込んだ場合、本機の破損・故障の原因となることがあります。
 カードスロットキャップを取り付ける
カードスロットキャップを取り付ける
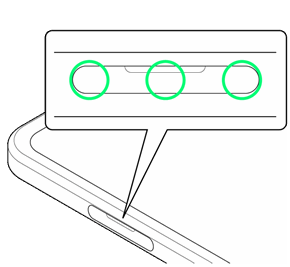
SDカードの取り外しが完了します。
- ○の位置をしっかりと押し、カードスロットキャップが本体から飛び出していないことを確認してください。