その他の端末設定
- モバイル ネットワーク
- 接続済みのデバイス
- ホーム画面とロック画面
- 通知&ステータスバー
- 便利な機能&操作
- アプリ
- ストレージ
- 位置情報
- プライバシー
- 安全および緊急事態
- パスワードとアカウント
- ユーザー補助
- Digital Wellbeing と保護者による使用制限
- デバイス情報
モバイル ネットワーク
モバイルネットワーク、データ使用量など、ネットワークやインターネットに関する設定ができます。設定できる項目は次のとおりです。
| 項目 | 説明 | |
|---|---|---|
| 機内モード | 電源を入れたまま、電波を発する機能をすべて無効に設定します。 | |
| データセーバー | 一部のアプリによるバックグラウンドのデータ送受信を停止するかどうかを設定します。 | |
| アクセス ポイントとテザリング | 本機をWi-Fiルーターのように使い、パソコンやゲーム機などからインターネットにアクセスできます。詳しくは、「テザリング機能を利用する」を参照してください。 | |
| モバイルデータ | 優先するネットワークの種類などを設定します。 ローミング、優先ネットワークの種類、ネットワークを自動的に選択について詳しくは、「海外でご利用になる前に」を参照してください。 |
|
| SIMカード | SIMカードの設定をします。 |
接続済みのデバイス
NFCなどに関する設定ができます。設定できる項目は次のとおりです。
| 項目 | 説明 | |
|---|---|---|
| キャスト | 本機の画面をGoogle Cast™対応機器に表示できます。 | |
| USB1 | USBが接続された場合にUSBの使用方法を設定します。 | |
| NFC | NFCデバイスとの通信を許可するかどうかを設定します。 | |
| 非接触型決済 | 決済を行うデフォルトのアプリを設定します。 | |
| NFC の使用にロック解除を要求 | NFCを使用する際に画面のロック解除が必要かどうか設定します。 | |
| VPN | VPNの接続先を設定します。 | |
| プライベート DNS | プライベート DNSを設定します。 | |
| 接続の設定 | 印刷サービスやChromebookなどについて設定できます。 |
1USBが接続された場合に表示されます。
ホーム画面とロック画面
壁紙の変更やホーム画面などの設定ができます。設定できる項目は次のとおりです。
| 項目 | 説明 | |
|---|---|---|
| サブディスプレイ | サブディスプレイの壁紙や機能などを設定できます。 | |
| テーマ | ホーム画面やロック画面のテーマを設定できます。 | |
| 壁紙 | ホーム画面やロック画面の壁紙を設定できます。 | |
| ロック画面の設定 | ロック画面の表示を設定します。 | |
| アイコン | アイコンの形状などの設定ができます。 | |
| アニメーション | 画面が切り替わる際のアニメーションの速度を設定します。 | |
| 色と形 | ホーム画面やロック画面の色と形状を設定できます。 | |
| フォントサイズ | 画面に表示される文字の大きさと太さを設定します。 | |
| 常時表示 | 画面がOFFのときの表示に関する設定ができます。 |
通知&ステータスバー
通知とステータスバーに関する設定ができます。設定できる項目は次のとおりです。
| 項目 | 説明 | |
|---|---|---|
| アプリの通知 | アプリごとに通知を設定します。 | |
| ロック画面に表示 | ロック画面に表示する通知方法を設定します。 | |
| 画面ウェイクアップ | ロック画面に表示可能な通知を受け取った際、画面をONにするかどうかを設定します。 | |
| アプリアイコンのバッジ表示 | アプリアイコンのバッジ表示に関する設定ができます。 | |
| 全画面通知スタイル | 全画面で動画やゲームを表示しているときの通知表示を設定します。 | |
| ステータスバーのアイコン | 通知アイコンの表示を数字だけにするかどうかを設定したり、ステータスバーに表示する電池残量の表示方法などを設定します。 | |
| 画面ロック中、画面上から下方向へスワイプすることで通知センターを表示できるように設定する。 | ロック画面からの通知パネルの表示について設定します。 | |
| トップパネルスタイル | 通知パネル/クイック設定パネルを表示する操作について、ステータスバーの左側から通知パネル、右側からクイック設定パネルを開けるようにするかどうかを設定します。 | |
| 詳細設定 | 通知のスヌーズ、操作や返信の候補の自動表示、優先度の高い会話表示、ロック画面に表示する通知などを設定します。 |
便利な機能&操作
ナビゲーションインジケーター領域のスタイルの変更や自動電源ON/OFFの設定など、本機の便利な操作に関する設定ができます。設定できる項目は次のとおりです。
| 項目 | 説明 | |
|---|---|---|
| システムナビゲーション | ナビゲーションインジケーター領域のスタイルを変更できます。 | |
| 片手モード | 表示領域を縮小して、ディスプレイの一部ですべての表示や操作ができるようにするかどうかを設定できます。 | |
| 画面を記録 | 「画面を記録」で撮影する動画の画質や、タップ操作の記録の有無を設定できます。 「画面を記録」はクイック設定パネルから操作できます。 |
|
| 画面エッジのミスタッチの防止 | 画面の端をタップした際の応答性を設定します。 | |
| タッチ無効化モード | ポケットなどの中で意図せず画面ロックが解除されることを防ぐかどうかを設定します。 | |
| ジェスチャー & モーション | ジェスチャー操作やモーション操作の機能を設定します。 | |
| 自動電源ON/OFFの設定 | 設定した時間に自動で電源をON/OFFするかどうかを設定します。 | |
| ユーザー補助 | 字幕、拡大操作など、便利なユーザー補助に関する機能を設定できます。 詳しくは、「ユーザー補助」を参照してください。 |
|
| Googleアシスタントのウェイクアップ | 電源キーを長押しして、Googleアシスタントを起動するかどうかを設定します。 |
 便利な機能&操作利用時の操作
便利な機能&操作利用時の操作
ナビゲーションインジケーター領域のスタイルを変更する
 ホーム画面を上にフリック/スワイプ
ホーム画面を上にフリック/スワイプ
 (設定)
(設定) 便利な機能&操作
便利な機能&操作 システムナビゲーション
システムナビゲーション 仮想ナビゲーション/ジェスチャー
仮想ナビゲーション/ジェスチャー
- 各項目の
 をタップすると、アイコンの並び順の変更や、ジェスチャーの動作に関する設定ができます。
をタップすると、アイコンの並び順の変更や、ジェスチャーの動作に関する設定ができます。 - 項目をタップ(
 表示)すると、画面下部のヘルプに各スタイルの操作説明が表示されます。
表示)すると、画面下部のヘルプに各スタイルの操作説明が表示されます。
Googleアシスタントのウェイクアップの設定を変更する
 ホーム画面を上にフリック/スワイプ
ホーム画面を上にフリック/スワイプ
 (設定)
(設定) 便利な機能&操作
便利な機能&操作 Googleアシスタントのウェイクアップ
Googleアシスタントのウェイクアップ ON(
ON(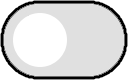 表示)
表示)
- ON/OFFをタップするたびにOFF(
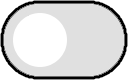 )/ON(
)/ON(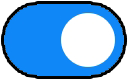 )が切り替わります。
)が切り替わります。 - お買い上げ時はON(
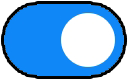 )に設定されています。
)に設定されています。
アプリ
アプリに関する設定ができます。設定できる項目は次のとおりです。
| 項目 | 説明 | |
|---|---|---|
| 最近開いたアプリ | 最近開いたアプリが表示されます。 | |
| XX 個のアプリをすべて表示 | インストールされているアプリの確認や設定などができます。 | |
| デフォルトのアプリ | 標準で起動するアプリを設定できます。 | |
| 利用時間 | アプリごとの使用時間を確認できます。アプリタイマーを設定して、1日の利用時間を制限することもできます。 | |
| 使用されていないアプリ | 長期間使用していないアプリを確認できます。 | |
| 特別なアプリアクセス | 特別なアプリアクセスに関する設定ができます。 |
 アプリ利用時の操作
アプリ利用時の操作
アプリを管理する
 ホーム画面を上にフリック/スワイプ
ホーム画面を上にフリック/スワイプ
 (設定)
(設定) アプリ
アプリ XX 個のアプリをすべて表示
XX 個のアプリをすべて表示 管理するアプリをタップ
管理するアプリをタップ 各項目を設定
各項目を設定
- 無効にする/アンインストールをタップすると、アプリを無効化/アンインストールできます。
- ストレージとキャッシュ
 ストレージを消去/キャッシュを削除をタップすると、アプリのデータやキャッシュを削除できます。
ストレージを消去/キャッシュを削除をタップすると、アプリのデータやキャッシュを削除できます。 - ホーム画面を上にフリック/スワイプ

 (設定)
(設定) アプリ
アプリ XX 個のアプリをすべて表示
XX 個のアプリをすべて表示

 システムアプリを表示をタップすると、システムのアプリを表示できます。
システムアプリを表示をタップすると、システムのアプリを表示できます。
通知をブロックしたいアプリを設定する
指定のアプリからのすべての通知をブロックします。
 ホーム画面を上にフリック/スワイプ
ホーム画面を上にフリック/スワイプ
 (設定)
(設定) アプリ
アプリ XX 個のアプリをすべて表示
XX 個のアプリをすべて表示 通知をブロックしたいアプリをタップ
通知をブロックしたいアプリをタップ 通知
通知 OFFにしたい通知をタップ(
OFFにしたい通知をタップ(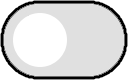 表示)
表示)
- OFFにしたい通知をタップするたびに、ON(
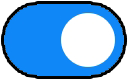 )/OFF(
)/OFF(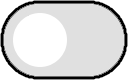 )が切り替わります。
)が切り替わります。 - アプリによっては設定できない場合があります。
アプリの設定をリセットする
 ホーム画面を上にフリック/スワイプ
ホーム画面を上にフリック/スワイプ
 (設定)
(設定) アプリ
アプリ XX 個のアプリをすべて表示
XX 個のアプリをすべて表示

 アプリの設定をリセット
アプリの設定をリセット アプリをリセット
アプリをリセット
標準で起動するアプリを設定する
特定の機能(ブラウザやSMSなど)に対応するアプリが複数あるとき、標準で起動するアプリを設定します。
 ホーム画面を上にフリック/スワイプ
ホーム画面を上にフリック/スワイプ
 (設定)
(設定) アプリ
アプリ デフォルトのアプリ
デフォルトのアプリ アプリ(機能)の種類をタップ
アプリ(機能)の種類をタップ 標準で起動するアプリをタップ(
標準で起動するアプリをタップ( 表示)
表示)
ストレージ
本機のストレージ容量の確認ができます。確認、設定できる項目は次のとおりです。
- USBドライブの取り付けの有無により、表示される項目は異なります。
| 項目 | 説明 | |
|---|---|---|
| 保存先 | スクリーンショットした画像やBluetooth®機能で受信したデータなどの保存場所を設定できます。 | |
| デバイスのストレージ | 内部ストレージの空き容量を確認できます。 | |
| 内部共有ストレージ | 内部ストレージの使用容量/合計容量を確認できます。 | |
| USBドライブ | USBストレージの設定をしたり、合計容量/空き容量を確認できます。 |
 ストレージ利用時の操作
ストレージ利用時の操作
USBストレージを取り外す
 ホーム画面を上にフリック/スワイプ
ホーム画面を上にフリック/スワイプ
 (設定)
(設定) ストレージ
ストレージ USBドライブの右側の
USBドライブの右側の
USBストレージをマウントする
 ホーム画面を上にフリック/スワイプ
ホーム画面を上にフリック/スワイプ
 (設定)
(設定) ストレージ
ストレージ 対象のUSBドライブをタップ
対象のUSBドライブをタップ マウント
マウント
- マウントされると、USBドライブの右側に
 が表示されます。
が表示されます。
USBストレージをフォーマットする
 ホーム画面を上にフリック/スワイプ
ホーム画面を上にフリック/スワイプ
 (設定)
(設定) ストレージ
ストレージ 対象のUSBドライブをタップ
対象のUSBドライブをタップ フォーマット
フォーマット OK
OK 完了
完了
- USBストレージのデータがすべて消去されます。あらかじめご確認のうえ、操作してください。
位置情報
位置情報の利用を設定できます。設定できる項目は次のとおりです。
| 項目 | 説明 | |
|---|---|---|
| 位置情報を使用 | 位置情報のON/OFFを設定します。 | |
| 最近のアクセス | 最近の位置情報を利用したアプリを表示します。 | |
| すべて表示 | 最近の位置情報を利用したアプリをすべて表示します。 | |
| アプリへの位置情報の利用許可 | 位置情報の利用を許可するかどうかをアプリごとに設定します。 | |
| 位置情報サービス | ・Google ロケーション履歴 本機を持って訪れた場所を保存するかどうかを設定します。 ・Google 位置情報の精度 Wi-Fiやモバイルネットワーク、センサーを使用し、位置情報の精度を改善するかどうかを設定します。 ・Google 現在地の共有機能 現在地の情報を他のユーザーと共有するかどうかを設定します。 ・地震アラート 地震アラートを利用するかどうかを設定します。 ・緊急位置情報サービス 緊急通報時、位置情報を送信するかどうかを設定します。 ・Wi-Fi スキャン Wi-FiがOFFの場合でも、Wi-Fiネットワークのスキャンを許可するかどうかを設定します。 ・Bluetooth のスキャン Bluetooth®がOFFの場合でも、Bluetooth®機器のスキャンを許可するかどうかを設定します。 |
 位置情報をONにする
位置情報をONにする
 ホーム画面を上にフリック/スワイプ
ホーム画面を上にフリック/スワイプ
 (設定)
(設定) 位置情報
位置情報 位置情報を使用(
位置情報を使用(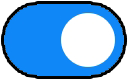 表示)
表示)
- 位置情報を使用をタップするたびに、ON(
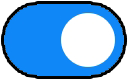 )/OFF(
)/OFF(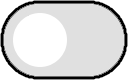 )が切り替わります。
)が切り替わります。
プライバシー
機能ごとの権限の設定や、パスワードの表示など、プライバシーに関する設定ができます。設定できる項目は次のとおりです。
| 項目 | 説明 | |
|---|---|---|
| プライバシー ダッシュボード | 最近権限を使用したアプリを確認できます。 | |
| 権限マネージャー | 機能ごとに利用を許可するアプリを設定します。 | |
| パスワードの表示 | PINコード/PIN/パスワードの入力時に、「●」が表示される前に入力した文字を表示するかどうかを設定します。 | |
| ロック画面上の通知 | ロック画面に通知を表示するかどうかを設定します。 | |
| Android System Intelligence | 交流したユーザー、操作したアプリやコンテンツに基づいて候補を表示するかどうかなどを設定します。 | |
| アプリのコンテンツ | Android システムにコンテンツを送信することをアプリに許可するかどうかを設定します。 | |
| クリップボードへのアクセスを表示 | クリップボードにコピーしたテキストや画像などにアクセスしたときに通知するかどうかを設定します。 | |
| Google の自動入力サービス | Google アカウントに保存されているパスワード、住所、クレジットカードなど自動入力する情報を管理します。 | |
| アクティビティ管理 | ウェブサイトやアプリのアクティビティを保存するかどうかを設定します。 | |
| 広告 | 広告IDに関する設定などをします。 | |
| 使用状況と診断情報 | 使用状況と診断情報をGoogleに自動的に送信するかどうかを設定します。 |
安全および緊急事態
緊急時の情報や緊急速報メールなどについての設定ができます。設定できる項目は次のとおりです。
| 項目 | 説明 | |
|---|---|---|
| 緊急情報サービスを開く | 安全確認や緊急事態の共有を設定することができます。 | |
| 医療に関する情報 | ユーザーの医療に関する情報を設定することができます。 | |
| 緊急連絡先 | ユーザーの緊急連絡先を設定することができます。 | |
| 緊急 SOS | 緊急 SOSの発信方法やPlay alarm soundなどに関する設定をします。 | |
| 災害情報アラート | 周辺の自然災害や公衆衛生危機に関する通知を受け取るかどうかを設定します。 | |
| 緊急位置情報サービス | お住まいの地域がELS(緊急位置情報サービス)に対応している場合、緊急通報番号に電話をかけるかテキストメッセージを送信すると、本機の位置情報が緊急サービスパートナーに自動で送信されます。 | |
| 地震アラート | 地震アラートを利用するかどうかを設定します。 | |
| 緊急速報メール | 緊急速報メールに関する設定をします。 |
パスワードとアカウント
保存されているパスワードの設定や、アカウントの新規作成/追加や同期などを設定できます。設定できる項目は次のとおりです。
| 項目 | 説明 | |
|---|---|---|
| パスワード | パスワードの保存や管理に関する設定ができます。 | |
| 自動入力サービス | 自動入力に関する設定ができます。 | |
| 所有者のアカウント | 本機に追加したアカウントが表示されます。 | |
| アカウントを追加 | アカウントの新規作成/追加ができます。 | |
| アプリデータを自動的に同期する | アプリにデータの自動更新を許可するかどうかを設定できます。 |
 アプリにデータの自動更新を許可するかどうかを設定する
アプリにデータの自動更新を許可するかどうかを設定する
 ホーム画面を上にフリック/スワイプ
ホーム画面を上にフリック/スワイプ
 (設定)
(設定) パスワードとアカウント
パスワードとアカウント アプリデータを自動的に同期する
アプリデータを自動的に同期する
- アプリデータを自動的に同期するをタップするたびに、ON(
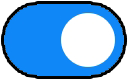 )/OFF(
)/OFF(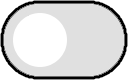 )が切り替わります。
)が切り替わります。 - 確認画面が表示されたときは、画面の指示に従って操作してください。
ユーザー補助
字幕、拡大操作など、本機を使用するうえで便利なユーザー補助に関する機能を設定できます。設定できる項目は次のとおりです。
| 項目 | 説明 | |
|---|---|---|
| テキストと表示 | ・フォントサイズの変更 画面に表示される文字の大きさを設定します。 ・表示サイズ 画面に表示される画像やアイコンなどの大きさを設定します。 ・高コントラスト テキスト 画面に表示される文字を縁取りするなどして見やすくするかどうかを設定します。 |
|
| 色と動き | ・色補正 赤と緑が区別しにくい場合に色補正します。 ・色反転 画面の色を反転させるかどうかを設定します。 ・ダークモード 画面を暗くし、目への負担を少なくするかどうかを設定します。 ・アニメーションを無効化 ・マウスポインタを拡大 マウスポインタを大きくするかどうかを設定します。 |
|
| さらに輝度を下げる | 本機で設定できる画面の明るさよりもさらに画面を暗くできるようにするかどうかを設定します。 | |
| 拡大 | 画面を拡大できるように設定します。 | |
| 画面タッチ | ・長押しする時間 画面のロングタッチを認識するまでの時間を設定します。 ・操作までの時間(ユーザー補助タイムアウト) 短い時間しか表示されないメッセージの表示時間を設定できます。 ・自動クリック(一定時間の静止) マウス利用時に、ポインタが停止した位置で自動的に画面をクリックする機能について設定します。 |
|
| 便利な機能 | ・電源ボタンで通話を終了 通話中に電源キーを押したとき、通話を終了するかどうかを設定します。 ・画面の自動回転 画面を自動回転させるかどうかを設定します。 |
|
| 自動字幕起こし | 話し声を検出し、自動的に字幕を生成するかどうかを設定します。 | |
| 字幕の設定 | 字幕表示について設定します。 | |
| 音声による説明 | 対応する映画や番組にて、画面の表示内容の説明を読み上げるかどうかを設定します。 | |
| 補聴器1 | 補聴器との接続を設定します。 | |
| 音声の調整 | ・モノラル音声 音声再生をモノラルにするかどうかを設定します。 ・オーディオ バランス オーディオの左右のバランスを設定します。 |
|
| ユーザー補助機能のショートカット | ・ユーザー補助機能ボタンと操作 ユーザー補助機能にすばやくアクセスできるボタンについて設定します。 ・ロック画面からのショートカット 音量大/小キーを同時に数秒押すことでロック画面からユーザー補助機能を起動できるようにするかどうかを設定します。 |
|
| テキスト読み上げの設定 | テキスト読み上げエンジンを設定したり、読み上げの速度や音の高さを変更します。 | |
| ダウンロードしたアプリ | ダウンロードしたアプリを使用するかどうかを設定します。 |
1Bluetooth®機能が有効なときのみ表示されます。
Digital Wellbeing と保護者による使用制限
本機の利用習慣を一目で確認し、オフラインで過ごす時間を作ります。また、保護者による使用制限を追加できます。確認、設定できる項目は次のとおりです。
| 項目 | 説明 | |
|---|---|---|
| 今日 XXXXX | 本機の使用時間などを確認できます。 | |
| ロック解除数 | 画面ロックを解除した回数が表示されます。 | |
| 通知数 | 通知の数が表示されます。 | |
| ダッシュボード | アプリごとの使用時間を確認できます。アプリタイマーを設定して、1日の利用時間を制限することもできます。 | |
| おやすみ時間モード | 指定した時間に画面表示をモノクロにして就寝時間をお知らせします。また、「サイレント モード」をONにしたりする設定ができます。 | |
| フォーカス モード | 集中の妨げになるアプリを一時停止します。 | |
| 通知を管理 | アプリの通知に関する設定ができます。 | |
| サイレント モード | サイレント モードのON/OFFを設定します。また、サイレント モードをONにしているときの着信/通知を許可する条件や、自動的にサイレント モードをON/OFFにするスケジュールを設定します。 | |
| 前方注意 | 歩きながら本機を使用しているときに通知するかを設定します。 | |
| アプリの一覧にアイコンを表示 | Digital Wellbeingのアプリアイコンを表示するかどうかを設定します。 | |
| 保護者による使用制限を設定する | 保護者による使用制限を設定します。 |
Googleの各種サービスの設定をまとめて行うことができます。設定できる項目は次のとおりです。
- 使用状況により、表示される項目などが異なる場合があります。
| 項目 | 説明 | |
|---|---|---|
| Google アカウントの管理 | Google アカウントについて設定します。 | |
| Google アプリの設定 | Google アカウントのサービスに関する設定をします。 ・Google Fit ウォーキングやランニングなどの記録や体重管理などができるGoogle Fitに関して設定します。 ・Google Play Instant Google Play Instantについて設定します。 ・Google コンタクトの同期 連絡先のデータの同期について設定します。 ・Google Wallet Google Walletに関する設定をします。 ・接続済みのアプリ Google アカウントに接続済みのアプリに関しての設定をします。 ・検索、アシスタントと音声 検索やGoogle アシスタント、音声などに関する設定をします。 |
|
| セットアップと復元 | ・仕事用プロファイルの設定 仕事用プロファイルに関する設定をします。 ・付近のデバイスの設定 本機付近のデバイスに関する設定をします。 ・連絡先の復元 バックアップした連絡先を復元することができます。 |
|
| デバイス、共有 | ・Cast のオプション 同じWi-Fiネットワーク上にある、Chromecastなどを搭載したテレビやスピーカーでメディアを再生しているときに、キャスト メディアの制御通知から直接操作するかどうかを設定します。 ・Chromebook 本機をChromebookに接続できます。 ・デバイス 本機付近のデバイスに関する通知の設定をします。 ・ニアバイシェア 本機付近のデバイスとの共有に関する設定をします。 |
|
| デバイスを探す | 本機の紛失に備えたセキュリティを設定します。 | |
| バックアップ | バックアップに関する設定をします。 | |
| モバイルデータ、メッセージ | デバイスの電話番号の設定を行います。 | |
| 保護者による使用制限 | 保護者向けGoogle ファミリー リンク アプリを利用して、利用時間の管理やコンテンツフィルタなどの制限を設定します。 | |
| 共有データに基づくパーソナライズ | アプリと提供元がデバイス上に保存したデータをGoogleアプリと共有するか設定します。 | |
| 広告 | 広告IDに関する設定などをします。 | |
| 自動入力 | ・Google 自動入力 Google 自動入力に関する設定をします。 ・SMS 確認コード 確認コードの自動入力に関する設定をします。 ・電話番号の共有 共有する電話番号に関する設定をします。 |
デバイス情報
本機の状態や法的情報などの確認ができます。確認できる項目は次のとおりです。
| 項目 | 説明 | |
|---|---|---|
| My OS/Android バージョン | My OSバージョン/Androidバージョンなどを確認します。 | |
| 端末名 | 端末の名前の確認や編集をします。 | |
| モデル | モデル名とシリアル番号を確認します。 | |
| 法的情報 | サードパーティ ライセンスやGoogle 利用規約などを確認します。 | |
| IMEI 1 | 1つ目のIMEI(端末識別番号)を確認します。 | |
| IMEI 2 | 2つ目のIMEI(端末識別番号)を確認します。 | |
| ビルド番号 | ビルド番号を確認します。 | |
| CPU | CPUを確認します。 | |
| ROM情報 | ROM情報を確認します。 | |
| RAM容量 | RAM容量を確認します。 | |
| 解像度 | ディスプレイの解像度を確認します。 | |
| ステータス | SIMカード/eSIMの状態やIPアドレス、稼働時間などを確認します。 | |
| 認証情報 | 技術基準適合証明に関する情報などを確認できます。 |