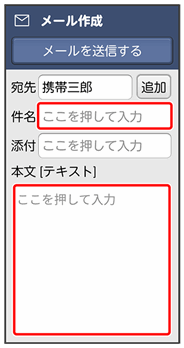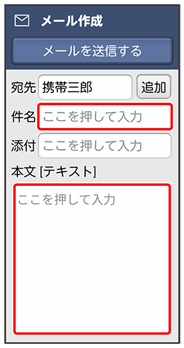メールを送信する
メールを送信する
 ホーム画面でメール/SMS
ホーム画面でメール/SMS
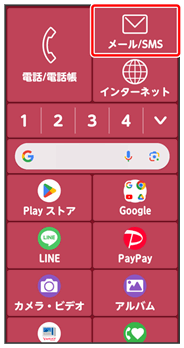
 メール作成
メール作成
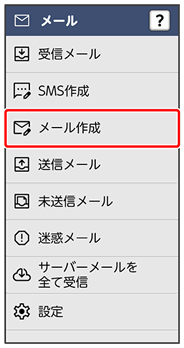
メール作成画面が表示されます。
 宛先入力欄をタップ
宛先入力欄をタップ 電話帳から選ぶ/最近送信した人から選ぶ/最近受信した人から選ぶ/直接入力する
電話帳から選ぶ/最近送信した人から選ぶ/最近受信した人から選ぶ/直接入力する
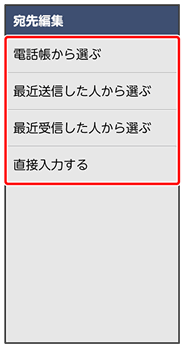
- 電話帳から選ぶ/最近送信した人から選ぶ/最近受信した人から選ぶと操作すると、電話帳/メール送信履歴/メール受信履歴から宛先を選択できます。
- 直接入力すると操作したときは、手動で宛先を入力します。
 送信する宛先を選択/入力
送信する宛先を選択/入力
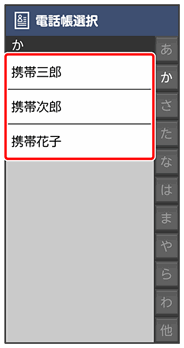
- 宛先を追加するには、宛先入力欄の追加と操作します。
- 宛先をCcやBccにするには、Cc/Bccにする宛先の宛先入力欄をタップ
 CCに変更する/BCCに変更すると操作します。Cc/Bccに変更した宛先をToに戻すには宛先入力欄をタップ
CCに変更する/BCCに変更すると操作します。Cc/Bccに変更した宛先をToに戻すには宛先入力欄をタップ TOに変更すると操作します。
TOに変更すると操作します。 - 宛先を削除するには、削除する宛先入力欄をタップ
 宛先欄から削除すると操作します。
宛先欄から削除すると操作します。
 メールを送信する
メールを送信する 送信する
送信する
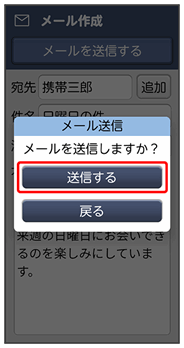
メールが送信されます。
- 送信できなかった場合は、メールが未送信メールとして保存されます。
 未送信メールについて
未送信メールについて
メール作成中にメニュー![]() 未送信メールに保存すると操作すると、作成中のメールを未送信メールとして保存します。
未送信メールに保存すると操作すると、作成中のメールを未送信メールとして保存します。
未送信メールは、「未送信メール」フォルダに保存されます。未送信のメールをタップ![]() 再編集すると操作すると、内容を再編集して送信できます。
再編集すると操作すると、内容を再編集して送信できます。
 メール作成中の操作
メール作成中の操作
作成中のメールをSMSに切り替える
 メール作成画面でメニュー
メール作成画面でメニュー SMS作成に切り替える
SMS作成に切り替える 切り替える
切り替える
- 文字数の制限が超えていたり、SMSに対応していない項目が設定されている場合は確認画面が表示され、一部のデータが削除されます。
作成したメールを破棄する
 メール作成画面で戻る
メール作成画面で戻る 破棄して終了する
破棄して終了する
ファイルを添付する
SMSはファイルを添付することができません。
 メール作成中に、ファイル添付欄をタップ
メール作成中に、ファイル添付欄をタップ
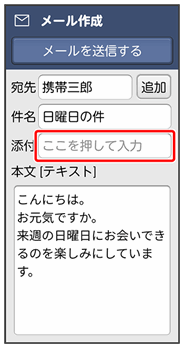
 画面に従ってファイルを添付
画面に従ってファイルを添付
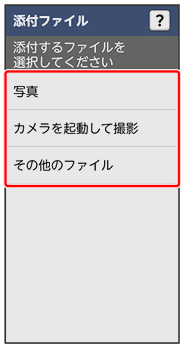
ファイルが添付されます。
 ファイル添付時の操作
ファイル添付時の操作
添付ファイルを送信前に確認する
 メール作成画面でファイル添付後に、確認したいファイルのファイル添付欄をタップ
メール作成画面でファイル添付後に、確認したいファイルのファイル添付欄をタップ 表示する
表示する
添付ファイルを追加する
 メール作成画面で、追加
メール作成画面で、追加 画面に従ってファイルを添付
画面に従ってファイルを添付
添付ファイルを削除する
 メール作成画面でファイル添付後に、削除したいファイルのファイル添付欄をタップ
メール作成画面でファイル添付後に、削除したいファイルのファイル添付欄をタップ 添付ファイルを削除する
添付ファイルを削除する 削除する
削除する
ワンタッチダイヤルからメールを送信する
あらかじめよくメール送信する相手をワンタッチダイヤルに登録しておいてください。
ワンタッチダイヤルについて詳しくは、「ワンタッチダイヤルを利用する」を参照してください。
 ホーム画面でワンタッチダイヤルをタップ
ホーム画面でワンタッチダイヤルをタップ
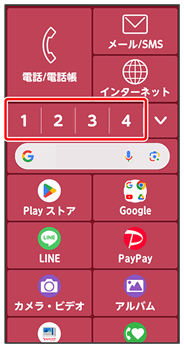
- 確認画面が表示されたときは、画面の指示に従って操作してください。
 をタップするとすべてのワンタッチダイヤルを表示することができます。
をタップするとすべてのワンタッチダイヤルを表示することができます。
 メールを送る
メールを送る
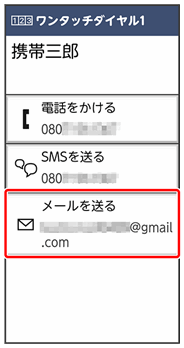
- 送信に使用するアプリの選択画面が表示された場合は、「らくらくメール」を選択してください。
 メールを送信する
メールを送信する 送信する
送信する
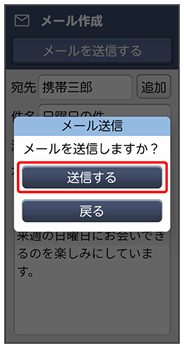
メールが送信されます。