セキュリティの設定
ロック解除方法や指紋認証など、セキュリティに関する設定ができます。
- セキュリティの設定
- おもな暗証番号について
- 交換機用暗証番号について
- PINコードを有効にする
- PINコードを変更する
- 画面をフリックして画面ロックを解除するように設定する
- パターンを指でなぞって画面ロックを解除するように設定する
- 暗証番号で画面ロックを解除するように設定する
- パスワードで画面ロックを解除するように設定する
 画面をロックしないように設定する
画面をロックしないように設定する
 ホーム画面で
ホーム画面で (本体設定)
(本体設定) セキュリティの設定
セキュリティの設定 ロック解除方法の設定
ロック解除方法の設定 ロックなし
ロックなし
- 変更前のロック解除方法がロックなし以外のときは、ロック解除方法の設定をタップしたあとロックを解除する操作が必要です。
- 確認画面が表示されたときは、画面の指示に従って操作してください。
セキュリティの設定
設定できる項目は次のとおりです。
| 項目 | 説明 | |
|---|---|---|
| Google Play プロテクト | 本機をスキャンしてセキュリティに問題がないかを確認するかどうかなどを設定します。 | |
| デバイスを探す | 本機を紛失した場合に本機の位置を表示するようにするかどうかを設定します。 | |
| セキュリティ アップデート | ネットワークを利用してソフトウェア更新が必要かどうかを確認し、必要なときには更新ができます。 詳しくは、「ソフトウェアの更新について」を参照してください。 |
|
| Google Play システム アップデート | Google Play システムアップデートの更新の有無を確認します。 | |
| ロック解除方法の設定 | 画面ロックの解除方法を設定します。 | |
| 指紋登録 | 指紋の登録などができます。 詳しくは、「指紋認証機能を利用する」を参照してください。 |
|
| 顔の登録 | 顔認証するための顔の登録ができます。 顔認証を利用するには「ロック解除方法の設定」を「ロックなし」以外に設定しておく必要があります。 |
|
| 指紋認証の利用シーン | 指紋認証時の操作について確認できます。 | |
| SIMカードロック | SIMカードロックの設定やSIM PINの変更ができます。 | |
| 信頼できる認証情報 | CA証明書の一覧を確認できます。 | |
| 証明書のインストール | 新しい証明書をインストールすることができます。 | |
| 認証情報の消去 | インストール済みの証明書をすべて消去します。 | |
| 通知の表示方法を設定 | トップ画面で通知を表示するかどうかを設定します。 | |
| スマートフォンの暗号化 | スマートフォンの暗号化について設定します。 |
おもな暗証番号について
本機で使うおもな暗証番号は次のとおりです。
| 種類 | 説明 | |
|---|---|---|
| 交換機用暗証番号 | ご契約時の4桁の暗証番号です。 詳しくは、「交換機用暗証番号について」を参照してください。 |
|
| PINコード | SIMカード/eSIMの暗証番号です。お買い上げ時、PINコードは「9999」に設定されています(変更することもできます)。 詳しくは、「PINコードを有効にする」を参照してください。 |
|
| 暗証番号 | 画面ロックを解除するための暗証番号です。 詳しくは、「暗証番号で画面ロックを解除するように設定する」を参照してください。 |
 暗証番号の種類について
暗証番号の種類について
SIMカード/eSIMの暗証番号である「PINコード」のほかに、画面ロック解除のために設定する「暗証番号」があります。それぞれ異なる暗証番号となりますので、お忘れにならないよう、ご注意ください。
交換機用暗証番号について
本機のご利用にあたっては、交換機用暗証番号が必要になります。ご契約時の4桁の暗証番号で、オプションサービスを一般電話から操作する場合などに必要な番号です。
- 交換機用暗証番号はお忘れにならないようにご注意ください。万が一お忘れになった場合は、所定の手続きが必要になります。詳しくは、お問い合わせ先までご連絡ください。
- 暗証番号は、他人に知られないようにご注意ください。他人に知られ悪用されたときは、その損害について当社は責任を負いかねますので、あらかじめご了承ください。
PINコードを有効にする
PINコードを有効にすることで、SIMカードを本機に取り付けた状態/eSIMが有効な状態で電源を入れたとき、PINコードを入力する画面を表示するように設定できます。
 ホーム画面で
ホーム画面で (本体設定)
(本体設定) セキュリティの設定
セキュリティの設定
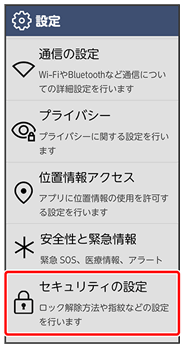
 SIMカードロック
SIMカードロック
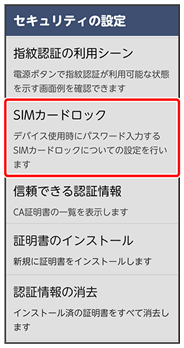
 SIMカードをロック
SIMカードをロック PINコードを入力
PINコードを入力 OK
OK
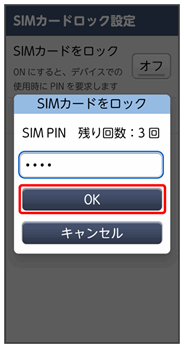
PINコードが有効になります。
 PINコードのご注意
PINコードのご注意
PINコードの入力を3回間違えると、PINロック状態となります。その際は、PINロック解除コード(PUKコード)が必要となります。PUKコードについては、お問い合わせ先までご連絡ください。PUKコードを10回間違えると、SIMカード/eSIMがロックされ、本機が使用できなくなります。その際には、ワイモバイルにてSIMカード/eSIMの再発行(有償)が必要となります。
PINコードを変更する
PINコードの変更は、PINコードを有効にしている場合のみ行えます。
 ホーム画面で
ホーム画面で (本体設定)
(本体設定) セキュリティの設定
セキュリティの設定
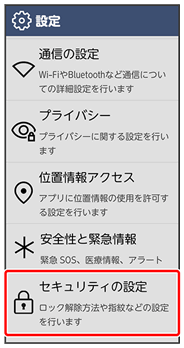
 SIMカードロック
SIMカードロック
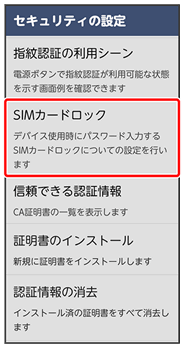
 SIM PINの変更
SIM PINの変更 現在のPINコードを入力
現在のPINコードを入力 OK
OK 新しいPINコードを入力
新しいPINコードを入力 OK
OK 新しいPINコードを再度入力
新しいPINコードを再度入力 OK
OK
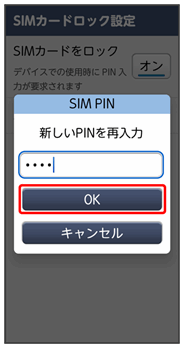
PINコードが変更されます。
画面をフリックして画面ロックを解除するように設定する
ここでは、変更前のロック解除方法を「パターン」に設定していたときの操作を例に説明しています。
 ホーム画面で
ホーム画面で (本体設定)
(本体設定)
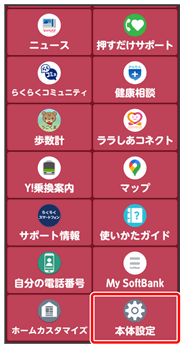
 セキュリティの設定
セキュリティの設定
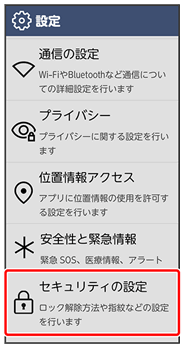
 ロック解除方法の設定
ロック解除方法の設定
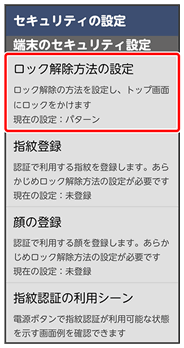
 ロックを解除する
ロックを解除する
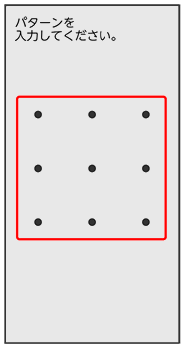
 ロックなし
ロックなし
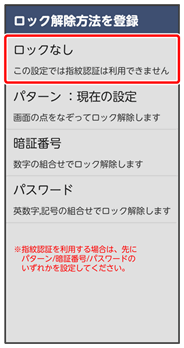
設定が完了します。
- 確認画面が表示されたときは、画面の指示に従って操作してください。
パターンを指でなぞって画面ロックを解除するように設定する
 ホーム画面で
ホーム画面で (本体設定)
(本体設定)
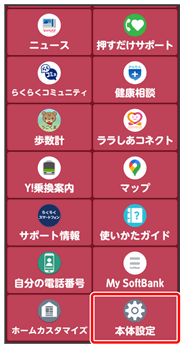
 セキュリティの設定
セキュリティの設定
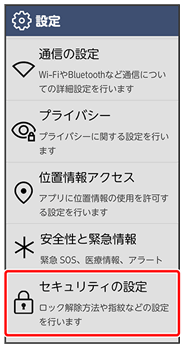
 ロック解除方法の設定
ロック解除方法の設定
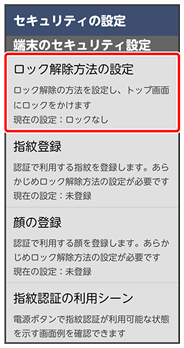
- 変更前のロック解除方法がロックなし以外のときは、ロック解除方法の設定をタップしたあとロックを解除する操作が必要です。
 パターン
パターン
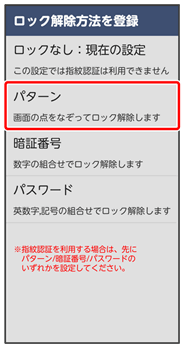
 次へ
次へ

 新しいパターンを入力
新しいパターンを入力
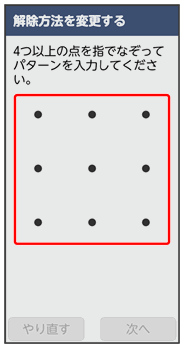
 次へ
次へ
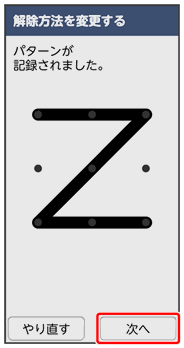
 新しいパターンを再度入力
新しいパターンを再度入力
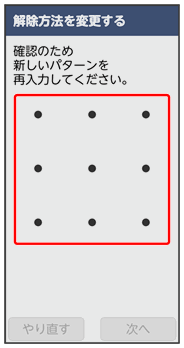
 次へ
次へ
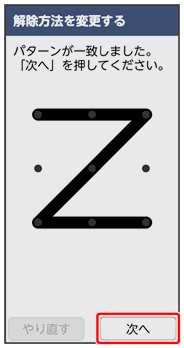
 完了
完了
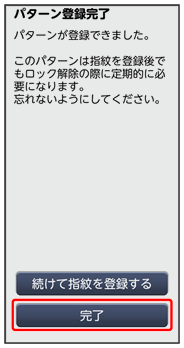
設定が完了します。
- 指紋を登録したい場合は続けて指紋を登録するをタップして、画面の指示に従って操作してください。
暗証番号で画面ロックを解除するように設定する
 ホーム画面で
ホーム画面で (本体設定)
(本体設定)
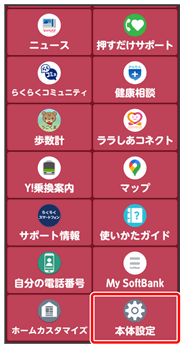
 セキュリティの設定
セキュリティの設定
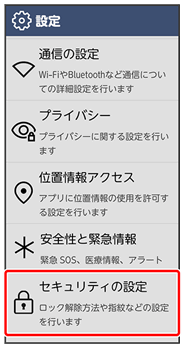
 ロック解除方法の設定
ロック解除方法の設定
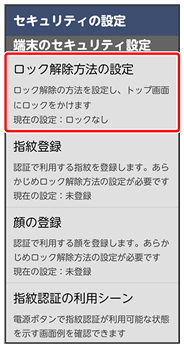
- 変更前のロック解除方法がロックなし以外のときは、ロック解除方法の設定をタップしたあとロックを解除する操作が必要です。
 暗証番号
暗証番号
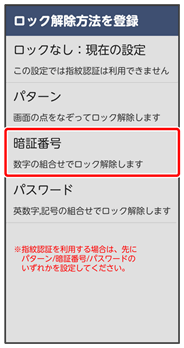
 次へ
次へ
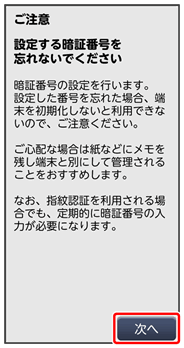
 新しい暗証番号を入力
新しい暗証番号を入力
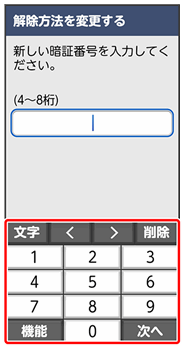
 次へ
次へ
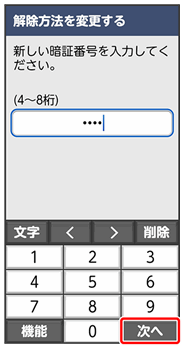
 新しい暗証番号を再度入力
新しい暗証番号を再度入力
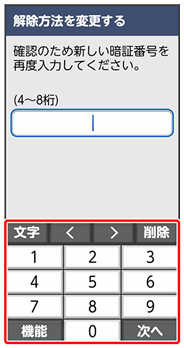
 次へ
次へ
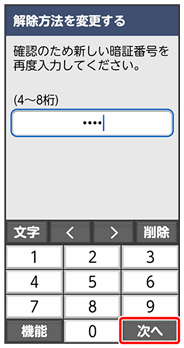
 完了
完了
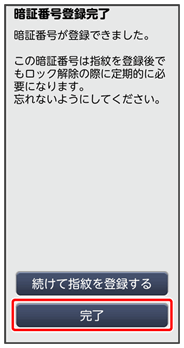
設定が完了します。
- 指紋を登録したい場合は続けて指紋を登録するをタップして、画面の指示に従って操作してください。
パスワードで画面ロックを解除するように設定する
 ホーム画面で
ホーム画面で (本体設定)
(本体設定)
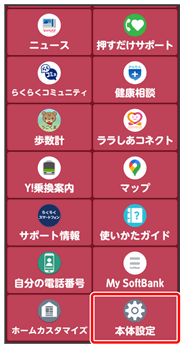
 セキュリティの設定
セキュリティの設定
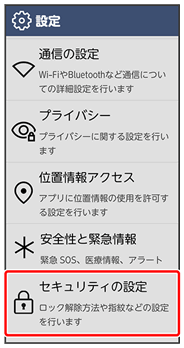
 ロック解除方法の設定
ロック解除方法の設定
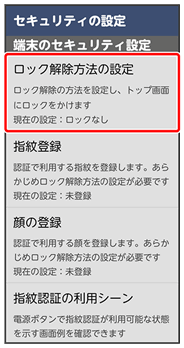
- 変更前のロック解除方法がロックなし以外のときは、ロック解除方法の設定をタップしたあとロックを解除する操作が必要です。
 パスワード
パスワード
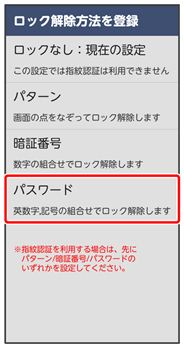
 次へ
次へ
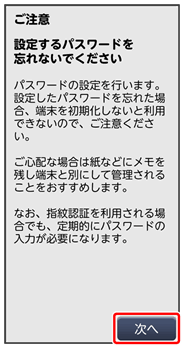
 新しいパスワードを入力
新しいパスワードを入力
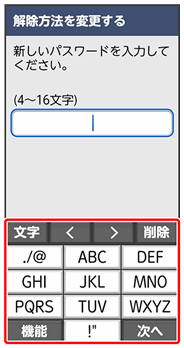
 次へ
次へ
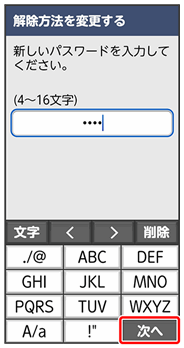
 新しいパスワードを再度入力
新しいパスワードを再度入力
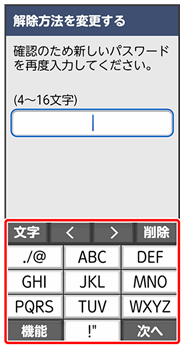
 次へ
次へ
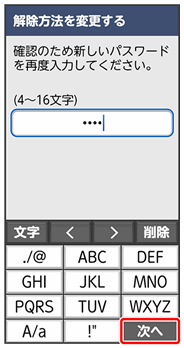
 完了
完了
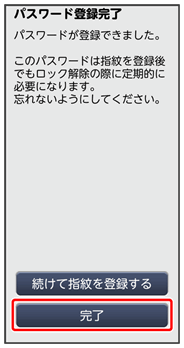
設定が完了します。
- 指紋を登録したい場合は続けて指紋を登録するをタップして、画面の指示に従って操作してください。