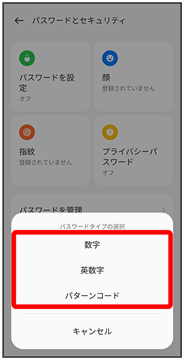パスワードとセキュリティ
画面ロックや、暗証番号などに関する設定ができます。
- おもな暗証番号について
- 交換機用暗証番号について
- PINコードを有効にする
- PINコードを変更する
- パスワードで画面ロックを解除するように設定する
- パターンを指でなぞって画面ロックを解除するように設定する
- 顔認証機能を利用する
 特定のアプリの画面だけが表示されるように設定する
特定のアプリの画面だけが表示されるように設定する
 ホーム画面を上にフリック/スワイプ
ホーム画面を上にフリック/スワイプ
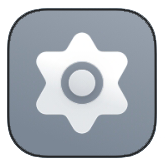 (設定)
(設定) パスワードとセキュリティ
パスワードとセキュリティ システムセキュリティ
システムセキュリティ アプリのピン止め
アプリのピン止め アプリのピン止め(
アプリのピン止め(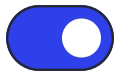 表示)
表示) 画面を固定するアプリを起動
画面を固定するアプリを起動

 画面を固定するアプリの
画面を固定するアプリの
 固定
固定 OK
OK
- 画面の固定を解除するときは、
 と
と を同時にロングタッチしてください。
を同時にロングタッチしてください。
おもな暗証番号について
本機で使うおもな暗証番号は次のとおりです。
| 種類 | 説明 | |
|---|---|---|
| 交換機用暗証番号 | ご契約時の4桁の暗証番号です。 詳しくは、「交換機用暗証番号について」を参照してください。 |
|
| PINコード | SIMカード/eSIMの暗証番号です。 詳しくは、「PINコードを有効にする」を参照してください。 |
|
| ロック画面パスワード | 画面ロックを解除するための暗証番号です。 詳しくは、「パスワードで画面ロックを解除するように設定する」を参照してください。 |
|
| プライバシーパスワード | アプリロックやプライベートフォルダを利用するための暗証番号です。 詳しくは、「プライバシー」を参照してください。 |
交換機用暗証番号について
本機のご利用にあたっては、交換機用暗証番号が必要になります。ご契約時の4桁の暗証番号で、オプションサービスを一般電話から操作する場合などに必要な番号です。
- 交換機用暗証番号はお忘れにならないようにご注意ください。万一お忘れになった場合は、所定の手続きが必要になります。詳しくは、お問い合わせ先までご連絡ください。
- 暗証番号は、他人に知られないようにご注意ください。他人に知られ悪用されたときは、その損害について当社は責任を負いかねますので、あらかじめご了承ください。
PINコードを有効にする
PINコードを有効にすることで、SIMカードを本機に取り付けた状態/eSIMが有効な状態で電源を入れたとき、PINコードを入力する画面を表示するように設定できます。
 ホーム画面を上にフリック/スワイプ
ホーム画面を上にフリック/スワイプ
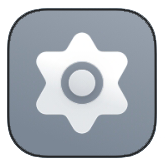 (設定)
(設定) パスワードとセキュリティ
パスワードとセキュリティ
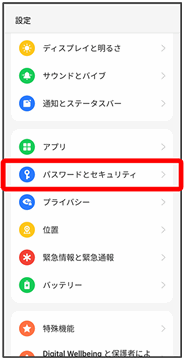
 システムセキュリティ
システムセキュリティ SIM カードロック
SIM カードロック
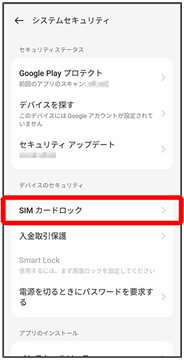
 SIM カードをロック
SIM カードをロック PINコードを入力
PINコードを入力

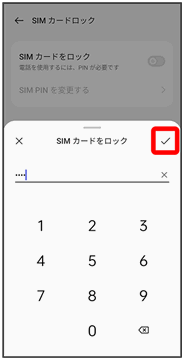
PINコードが有効になります。
 PINコードのご注意
PINコードのご注意
PINコードの入力を3回間違えると、PINロック状態となります。その際は、PINロック解除コード(PUKコード)が必要となります。PUKコードについては、お問い合わせ先までご連絡ください。PUKコードを10回間違えると、SIMカード/eSIMがロックされ、本機が使用できなくなります。その際には、ワイモバイルにてSIMカード/eSIMの再発行(有償)が必要となります。
PINコードを変更する
PINコードの変更は、PINコードを有効にしている場合のみ行えます。
 ホーム画面を上にフリック/スワイプ
ホーム画面を上にフリック/スワイプ
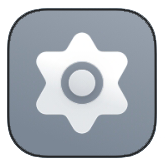 (設定)
(設定) パスワードとセキュリティ
パスワードとセキュリティ
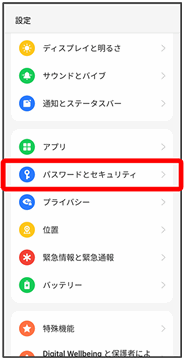
 システムセキュリティ
システムセキュリティ SIM カードロック
SIM カードロック
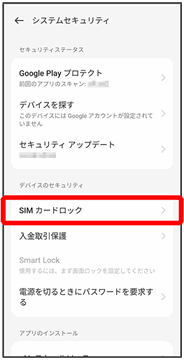
 SIM PIN を変更する
SIM PIN を変更する 現在のPINコードを入力
現在のPINコードを入力

 新しいPINコードを入力
新しいPINコードを入力

 新しいPINコードを再度入力
新しいPINコードを再度入力

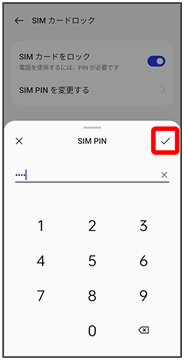
PINコードが変更されます。
パスワードで画面ロックを解除するように設定する
 ホーム画面を上にフリック/スワイプ
ホーム画面を上にフリック/スワイプ
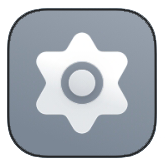 (設定)
(設定)
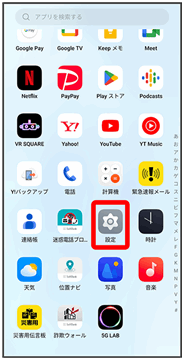
 パスワードとセキュリティ
パスワードとセキュリティ
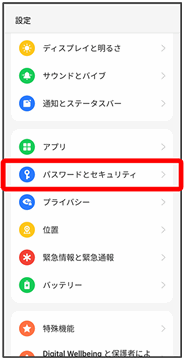
 パスワードを設定
パスワードを設定
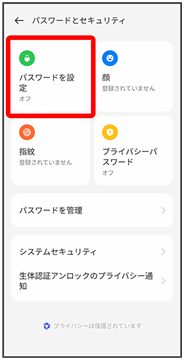
 数字
数字
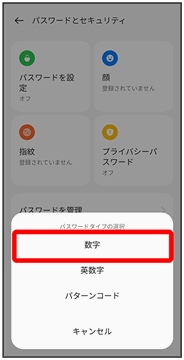
 注意事項を確認して続行
注意事項を確認して続行
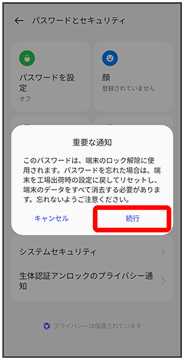
ロック画面パスワードの入力画面が表示されます。
 新しいパスワードを入力
新しいパスワードを入力
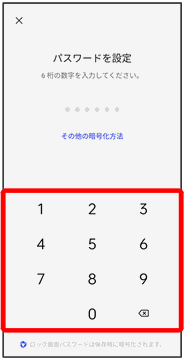
- 確認画面が表示されたときは、画面の指示に従って操作してください。
 新しいパスワードを再度入力
新しいパスワードを再度入力
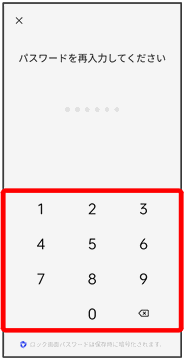
パスワードの設定が完了します。
- 確認画面が表示されたときは、画面の指示に従って操作してください。
 文字数を変更してパスワードを設定する
文字数を変更してパスワードを設定する
 ロック画面パスワードの入力画面でその他の暗号化方法
ロック画面パスワードの入力画面でその他の暗号化方法 4桁/4~16桁/英数字/パターンコード
4桁/4~16桁/英数字/パターンコード 新しいパスワードを入力
新しいパスワードを入力 新しいパスワードを再度入力
新しいパスワードを再度入力
- 確認画面が表示されたときは、画面の指示に従って操作してください。
パターンを指でなぞって画面ロックを解除するように設定する
 ホーム画面を上にフリック/スワイプ
ホーム画面を上にフリック/スワイプ
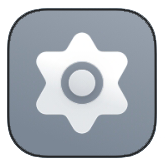 (設定)
(設定)
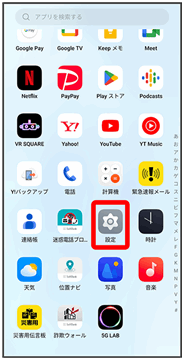
 パスワードとセキュリティ
パスワードとセキュリティ
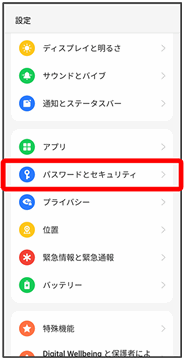
 パスワードを設定
パスワードを設定
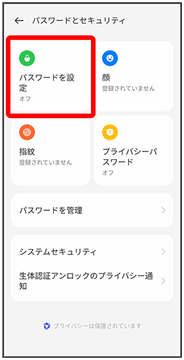
 パターンコード
パターンコード
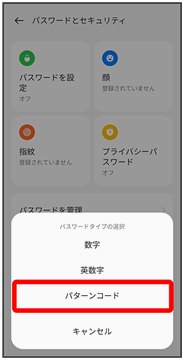
 注意事項を確認して続行
注意事項を確認して続行
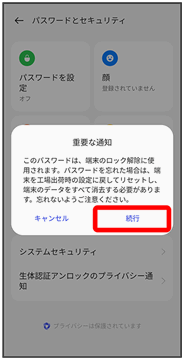
 新しいパターンを入力
新しいパターンを入力
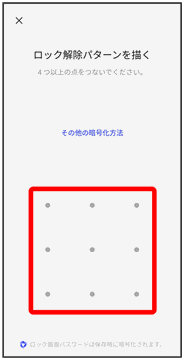
 新しいパターンを再度入力
新しいパターンを再度入力
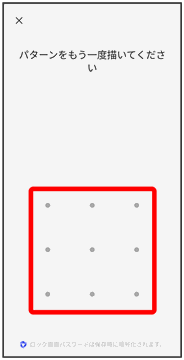
パターンの設定が完了します。
- 確認画面が表示されたときは、画面の指示に従って操作してください。
顔認証機能を利用する
 ホーム画面を上にフリック/スワイプ
ホーム画面を上にフリック/スワイプ
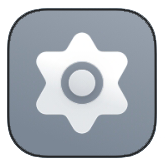 (設定)
(設定)
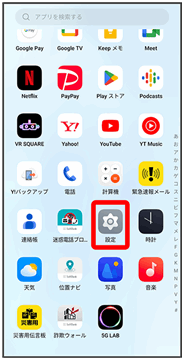
 パスワードとセキュリティ
パスワードとセキュリティ
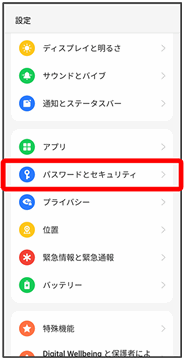
 顔
顔
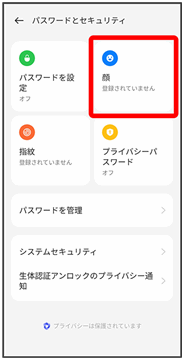
 注意事項を確認して続行
注意事項を確認して続行
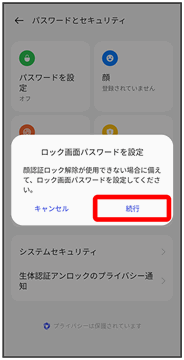
- ロック画面パスワードをすでに設定しているときは、ロックを解除する操作を行います。
 続行
続行
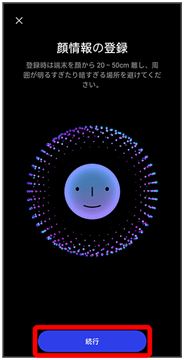
 画面のサークル内に顔正面を合わせる
画面のサークル内に顔正面を合わせる
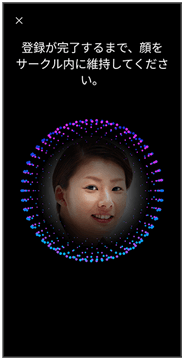
 完了
完了
顔の登録が完了します。