
Google アカウントを設定する
Google アカウントを利用すれば、Google サービスをより便利に活用できます。Google アカウントがないと利用できなかったり、機能が制限されたりするアプリがあります。
 Google アカウント利用時のご注意
Google アカウント利用時のご注意
Google アカウントのメールアドレスやパスワードはお忘れにならないようにご注意ください。
Google アカウントを作成する
- ホーム画面で
 (設定)
(設定)
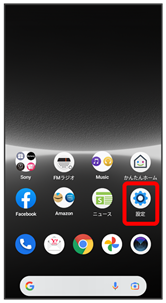
- パスワードとアカウント

- アカウントを追加

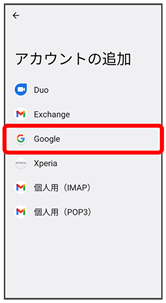
Google アカウントのログイン画面が表示されます。
- 指紋を登録済みの場合は、指紋認証を行う画面が表示される場合があります。指紋センサーに指を当てて指紋を認証させてください。
- 画面ロック解除方法を「パターン」/「ロックNo.」/「パスワード」に設定している場合は、画面ロック解除の入力画面が表示される場合があります。画面ロック解除方法を入力してください。
- アカウントを作成

- 自分用
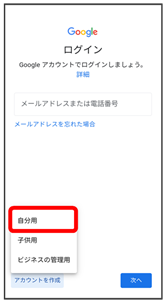
- 子供用のアカウントを作成する場合は、子供用をタップして画面の指示に従って操作してください。
- ビジネス用のアカウントを作成する場合は、ビジネスの管理用をタップして画面の指示に従って操作してください。
- 姓を入力
- 名を入力
- 次へ
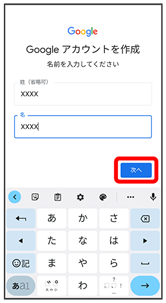
- 確認画面が表示されたときは、画面の指示に従って操作してください。
- 生年月日を入力
- 性別を選択
- 次へ
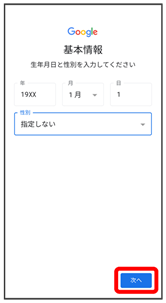
- Gmail™ アドレスを選択
- 次へ
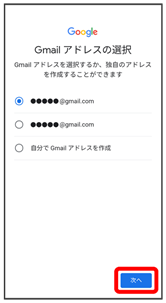
- 自分でGmail アドレスを作成する場合は、自分で Gmail アドレスを作成
 ユーザー名(メールアドレス)を入力
ユーザー名(メールアドレス)を入力 次へと操作します。
次へと操作します。
- パスワードを入力
- 次へ

- はい、追加します
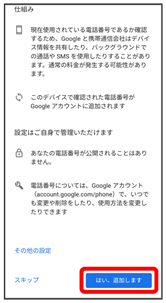
- 電話番号の追加をしないときはスキップをタップします。
- セキュリティ保護目的でのみ電話番号を追加するときは、その他の設定をタップします。以降は、画面の指示に従って操作してください。
- 次へ

- プライバシーポリシーと利用規約を確認して同意する
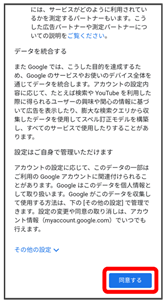
- Google サービスを設定
- 同意する
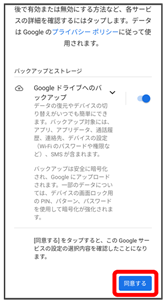
アカウントの作成が完了します。
Google アカウントでログインする
- ホーム画面で
 (設定)
(設定)
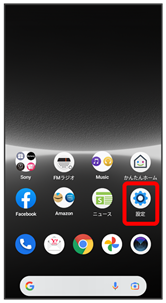
- パスワードとアカウント
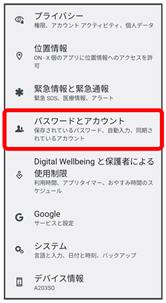
- アカウントを追加
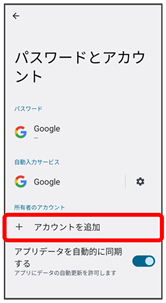
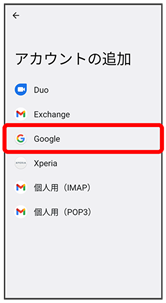
Google アカウントのログイン画面が表示されます。
- 指紋を登録済みの場合は、指紋認証を行う画面が表示される場合があります。指紋センサーに指を当てて指紋を認証させてください。
- 画面ロック解除方法を「パターン」/「ロックNo.」/「パスワード」に設定している場合は、画面ロック解除の入力画面が表示される場合があります。画面ロック解除方法を入力してください。
- メールアドレスを入力
- 次へ

- パスワードを入力
- 次へ
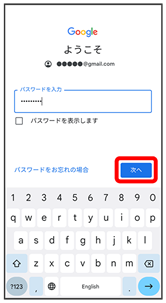
- 画面の指示に従って操作
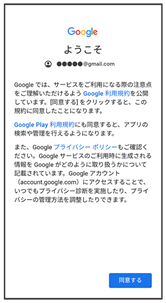
Google アカウントのログインが完了します。