セキュリティとプライバシーの設定
画面のロックや暗証番号など、セキュリティに関する機能や、位置情報に関する設定ができます。
- セキュリティとプライバシーの設定
- おもな暗証番号について
- 暗証番号について
- PINコードを有効にする
- PINコードを変更する
- PINで画面ロックを解除するように設定する
- パターンを指でなぞって画面ロックを解除するように設定する
- パスワードで画面ロックを解除するように設定する
セキュリティとプライバシーの設定
設定できる項目は次のとおりです。
| 項目 | 説明 | |
|---|---|---|
| Google Play プロテクト | 本機をスキャンしてセキュリティに問題がないかを確認するかどうかを設定します。 | |
| 端末を探す | 本機を紛失した場合に本機の位置を表示するように設定します。 | |
| 位置情報サービス | 位置情報の利用を設定できます。 | |
| セキュリティ アップデート | システムのアップデートの有無を確認します。 | |
| 指紋ID | 指紋の設定をします。 詳しくは、「指紋認証機能を利用する」を参照してください。 |
|
| 顔認証 | 顔認証で、自動的に画面ロックを解除するかどうかを設定します。 | |
| 画面ロックとパスワード | 画面ロックの解除方法を設定します。 | |
| パスワードのキーチェーン | 入力したユーザー名とパスワードを保存して、自動的に入力するかどうかを設定します。 | |
| アプリのロック | アプリを使用するとき、PINコードを入力する画面を表示するように設定します。 | |
| ファイルのSafeボックス | パスワードを入力しないと開けないフォルダを作成することができます。 | |
| その他の設定 | 端末管理やSIMカードロック、本機の暗号化などの設定ができます。 |
 セキュリティとプライバシー設定時の操作
セキュリティとプライバシー設定時の操作
位置情報サービスを設定する
 端末設定画面でセキュリティとプライバシー
端末設定画面でセキュリティとプライバシー 位置情報サービス
位置情報サービス 「現在地にアクセス」の
「現在地にアクセス」の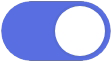 /
/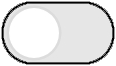
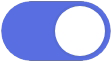 /
/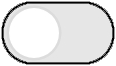 をタップするたびに、OFF(
をタップするたびに、OFF(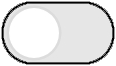 )/ON(
)/ON(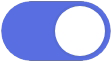 )が切り替わります。
)が切り替わります。
位置情報サービスの測位精度を上げるため、Wi-FiやBluetooth®のスキャンをするかどうかを設定する
 端末設定画面でセキュリティとプライバシー
端末設定画面でセキュリティとプライバシー 位置情報サービス
位置情報サービス 詳細設定
詳細設定 「Wi-Fiのスキャン」/「Bluetoothのスキャン」の
「Wi-Fiのスキャン」/「Bluetoothのスキャン」の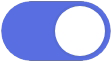 /
/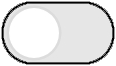
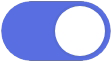 /
/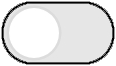 をタップするたびに、OFF(
をタップするたびに、OFF(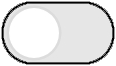 )/ON(
)/ON(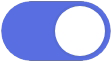 )が切り替わります。
)が切り替わります。
顔認証で画面ロックを解除できるように設定する
 端末設定画面でセキュリティとプライバシー
端末設定画面でセキュリティとプライバシー 顔認証
顔認証 画面ロック解除用のPINを入力
画面ロック解除用のPINを入力 顔を登録
顔を登録
- 画面ロック解除用のPIN/パターン/パスワードが未登録の場合は、登録画面が表示されます。画面の指示に従って操作してください。
- 「端末持ち上げによる画面起動を有効にする」を有効(
 表示)にすると、本機を持ち上げた際に自動的に顔認証画面が表示されます。
表示)にすると、本機を持ち上げた際に自動的に顔認証画面が表示されます。 - 確認画面が表示されたときは、画面の指示に従って操作してください。
顔認証で登録した顔データを削除する
 端末設定画面でセキュリティとプライバシー
端末設定画面でセキュリティとプライバシー 顔認証
顔認証 画面ロック解除用のPINを入力
画面ロック解除用のPINを入力 顔データを削除
顔データを削除 削除
削除
パスワードのキーチェーンを利用する
 端末設定画面でセキュリティとプライバシー
端末設定画面でセキュリティとプライバシー パスワードのキーチェーン
パスワードのキーチェーン 画面ロック解除用のPINを入力
画面ロック解除用のPINを入力 「パスワードのキーチェーン」の
「パスワードのキーチェーン」の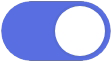 /
/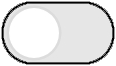
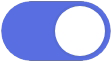 /
/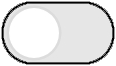 をタップするたびに、OFF(
をタップするたびに、OFF(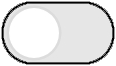 )/ON(
)/ON(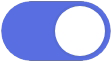 )が切り替わります。
)が切り替わります。- 画面ロック解除用のPIN/パターン/パスワードが未登録の場合は、登録画面が表示されます。画面の指示に従って操作してください。
アプリのロックを利用する
 端末設定画面でセキュリティとプライバシー
端末設定画面でセキュリティとプライバシー アプリのロック
アプリのロック アプリのロック用のPINを入力
アプリのロック用のPINを入力 アプリのロック用のPINを再度入力
アプリのロック用のPINを再度入力 PINを忘れたときの質問を設定
PINを忘れたときの質問を設定 終了
終了 ロックしたいアプリの
ロックしたいアプリの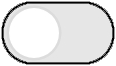
ファイルのSafeボックスを作成する
 端末設定画面でセキュリティとプライバシー
端末設定画面でセキュリティとプライバシー ファイルのSafeボックス
ファイルのSafeボックス 有効化
有効化 内部ストレージ/メモリカード
内部ストレージ/メモリカード パスワードを入力
パスワードを入力 次へ
次へ パスワードを忘れたときの質問を設定
パスワードを忘れたときの質問を設定 完了
完了
- 確認画面が表示されたときは、画面の指示に従って操作してください。
Safeボックスにファイルを保存する
 端末設定画面でセキュリティとプライバシー
端末設定画面でセキュリティとプライバシー ファイルのSafeボックス
ファイルのSafeボックス パスワードを入力
パスワードを入力 完了
完了 追加
追加 保存するファイルの種類を選択(画像/音楽/ビデオ/ファイル)
保存するファイルの種類を選択(画像/音楽/ビデオ/ファイル) 保存するファイルをタップ(
保存するファイルをタップ( 表示)
表示) 追加
追加
選択したファイルがSafeボックスに移動し、Safeボックスからでしか表示されなくなります。
- 保存したファイルは種類ごとに分けて保存されます。
- 確認画面が表示されたときは、画面の指示に従って操作してください。
Safeボックスに保存したファイルを移動する
 端末設定画面でセキュリティとプライバシー
端末設定画面でセキュリティとプライバシー ファイルのSafeボックス
ファイルのSafeボックス パスワードを入力
パスワードを入力 完了
完了 ファイルの種類を選択(画像/音楽/ビデオ/ファイル)
ファイルの種類を選択(画像/音楽/ビデオ/ファイル) 移動したいファイルをロングタッチ(
移動したいファイルをロングタッチ( 表示)
表示) 移動
移動 移動先を選択
移動先を選択
Safeボックスに保存したファイルを削除する
 端末設定画面でセキュリティとプライバシー
端末設定画面でセキュリティとプライバシー ファイルのSafeボックス
ファイルのSafeボックス パスワードを入力
パスワードを入力 完了
完了 ファイルの種類を選択(画像/音楽/ビデオ/ファイル)
ファイルの種類を選択(画像/音楽/ビデオ/ファイル) 削除したいファイルをロングタッチ(
削除したいファイルをロングタッチ( 表示)
表示) 削除
削除 削除
削除
画面を固定する
 端末設定画面でセキュリティとプライバシー
端末設定画面でセキュリティとプライバシー その他の設定
その他の設定 画面の固定
画面の固定 「画面の固定」の
「画面の固定」の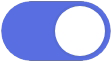 /
/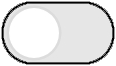
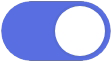 /
/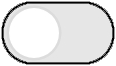 をタップするたびに、OFF(
をタップするたびに、OFF(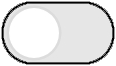 )/ON(
)/ON(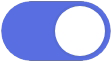 )が切り替わります。
)が切り替わります。
おもな暗証番号について
本機で使うおもな暗証番号は次のとおりです。
| 種類 | 説明 | |
|---|---|---|
| 暗証番号 | ご契約時の4桁の暗証番号です。 詳しくは、「暗証番号について」を参照してください。 |
|
| PINコード | USIMカードの暗証番号です。 詳しくは、「PINコードを有効にする」を参照してください。 |
|
| PIN | 画面ロックを解除するための暗証番号です。 詳しくは、「PINで画面ロックを解除するように設定する」を参照してください。 |
 PINの種類について
PINの種類について
USIMカードの暗証番号である「PINコード」のほかに、画面ロック解除のために設定する「PIN」があります。それぞれ異なる暗証番号となりますので、お忘れにならないよう、ご注意ください。
暗証番号について
本機のご利用にあたっては、暗証番号が必要になります。ご契約時の4桁の暗証番号で、オプションサービスを一般電話から操作する場合などに必要な番号です。
- 暗証番号はお忘れにならないようにご注意ください。万一お忘れになった場合は、所定の手続きが必要になります。詳しくは、お問い合わせ先までご連絡ください。
- 暗証番号は、他人に知られないようにご注意ください。他人に知られ悪用されたときは、その損害について当社は責任を負いかねますので、あらかじめご了承ください。
PINコードを有効にする
PINコードを有効にすることで、USIMカードを本機に取り付けた状態で電源を入れたとき、PINコードを入力する画面を表示するように設定できます。
 ホーム画面で
ホーム画面で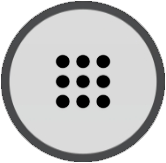

 (設定)
(設定) セキュリティとプライバシー
セキュリティとプライバシー
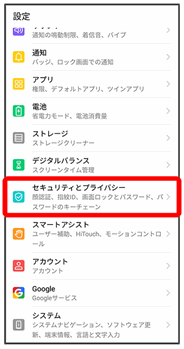
 その他の設定
その他の設定 暗号化と証明書
暗号化と証明書 SIMカードロック設定
SIMカードロック設定
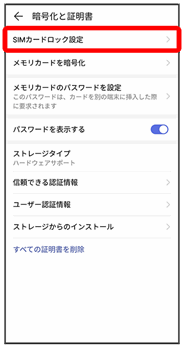
 「SIMカードをロック」の
「SIMカードをロック」の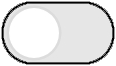
 PINコードを入力
PINコードを入力 OK(
OK(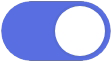 表示)
表示)
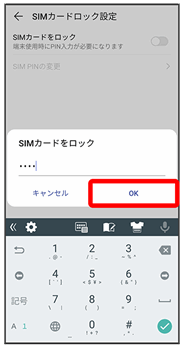
PINコードが有効になります。
 PINコードのご注意
PINコードのご注意
PINコードの入力を3回間違えると、PINロック状態となります。その際は、PINロック解除コード(PUKコード)が必要となります。PUKコードについては、お問い合わせ先までご連絡ください。PUKコードを10回間違えると、USIMカードがロックされ、本機が使用できなくなります。その際には、ワイモバイルショップにてUSIMカードの再発行(有償)が必要となります。
PINコードを変更する
PINコードの変更は、PINコードを有効にしている場合のみ行えます。
 ホーム画面で
ホーム画面で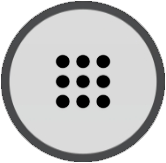

 (設定)
(設定) セキュリティとプライバシー
セキュリティとプライバシー
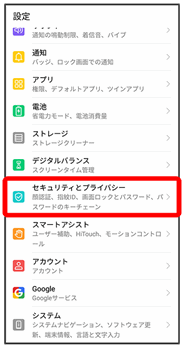
 その他の設定
その他の設定 暗号化と証明書
暗号化と証明書 SIMカードロック設定
SIMカードロック設定
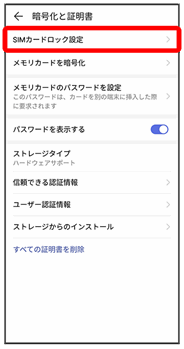
 SIM PINの変更
SIM PINの変更
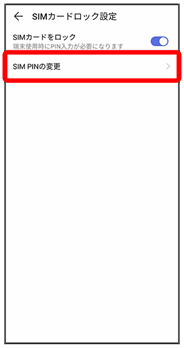
 現在のPINコードを入力
現在のPINコードを入力 OK
OK 新しいPINコードを入力
新しいPINコードを入力 OK
OK 新しいPINコードを再度入力
新しいPINコードを再度入力 OK
OK
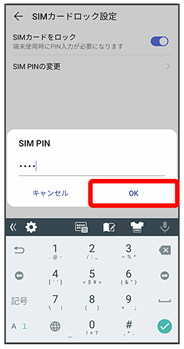
PINコードが変更されます。
PINで画面ロックを解除するように設定する
 ホーム画面で
ホーム画面で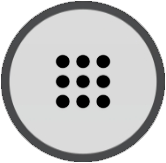
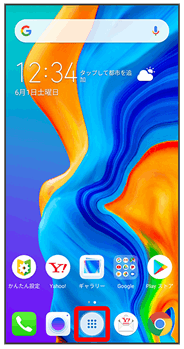

 (設定)
(設定)
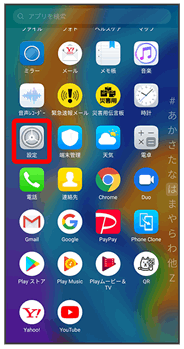
 セキュリティとプライバシー
セキュリティとプライバシー
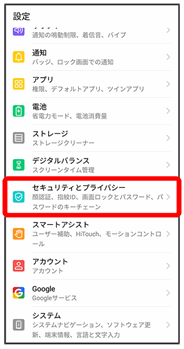
 画面ロックとパスワード
画面ロックとパスワード
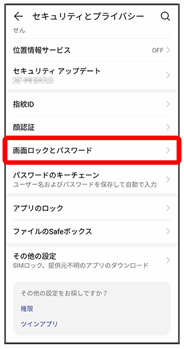
 ロック画面のパスワードを設定
ロック画面のパスワードを設定
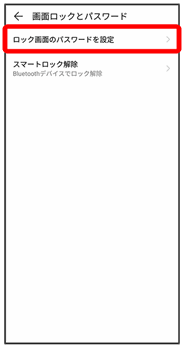
- すでにロック画面のパスワードを設定している場合は、先にロック画面のパスワードを無効化する操作が必要です。
 新しいPINを入力
新しいPINを入力
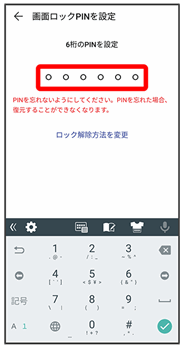
 新しいPINを再度入力
新しいPINを再度入力
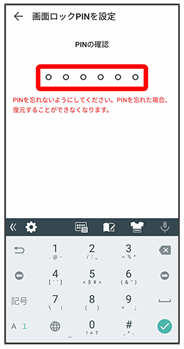
設定が完了します。
- 指紋を登録する画面が表示されたときは、画面に従って操作してください。
パターンを指でなぞって画面ロックを解除するように設定する
 ホーム画面で
ホーム画面で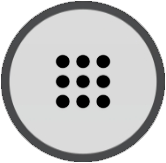
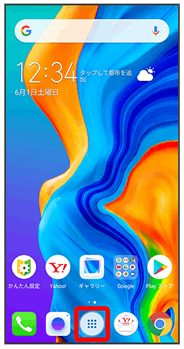

 (設定)
(設定)
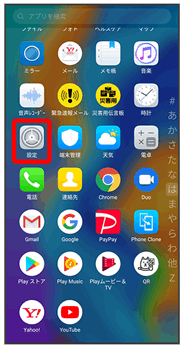
 セキュリティとプライバシー
セキュリティとプライバシー
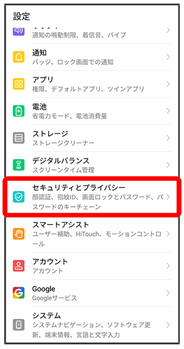
 画面ロックとパスワード
画面ロックとパスワード
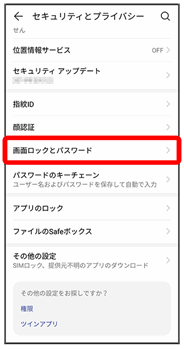
 ロック画面のパスワードを設定
ロック画面のパスワードを設定
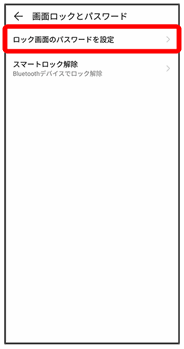
- すでにロック画面のパスワードを設定している場合は、先にロック画面のパスワードを無効化する操作が必要です。
 ロック解除方法を変更
ロック解除方法を変更
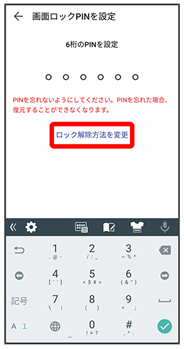
 パターン
パターン
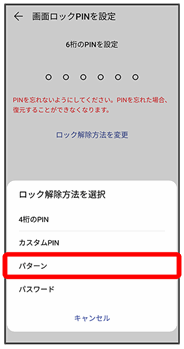
 新しいパターンを入力
新しいパターンを入力
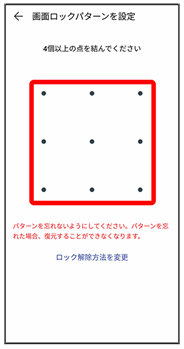
 新しいパターンを再度入力
新しいパターンを再度入力
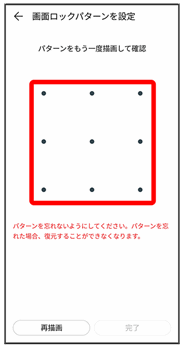
 完了
完了
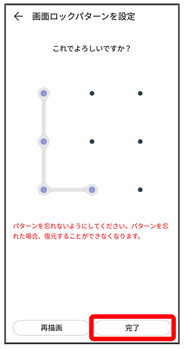
設定が完了します。
- 指紋を登録する画面が表示されたときは、画面に従って操作してください。
パスワードで画面ロックを解除するように設定する
 ホーム画面で
ホーム画面で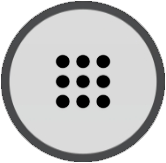
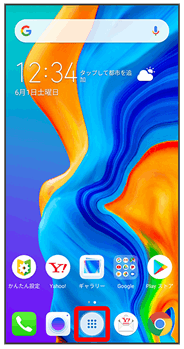

 (設定)
(設定)
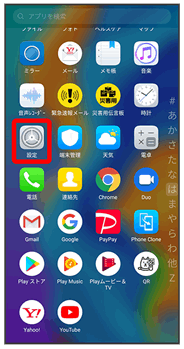
 セキュリティとプライバシー
セキュリティとプライバシー
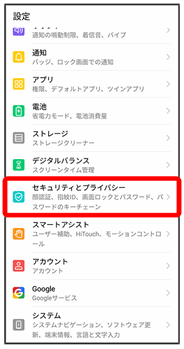
 画面ロックとパスワード
画面ロックとパスワード
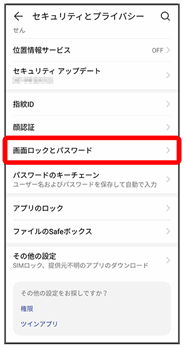
 ロック画面のパスワードを設定
ロック画面のパスワードを設定
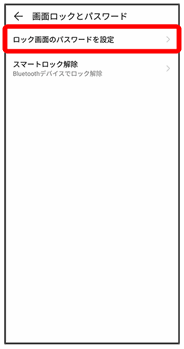
- すでにロック画面のパスワードを設定している場合は、先にロック画面のパスワードを無効化する操作が必要です。
 ロック解除方法を変更
ロック解除方法を変更
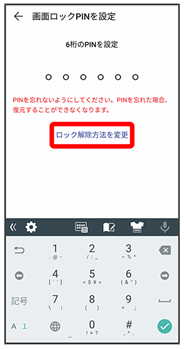
 パスワード
パスワード
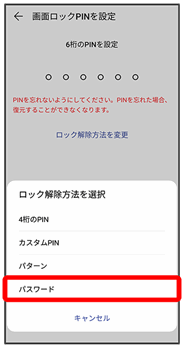
 新しいパスワードを入力
新しいパスワードを入力
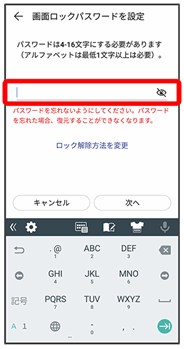
 次へ
次へ
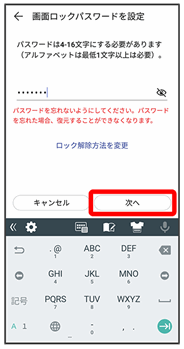
 新しいパスワードを再度入力
新しいパスワードを再度入力
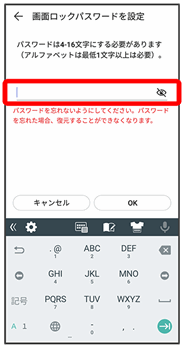
 OK
OK
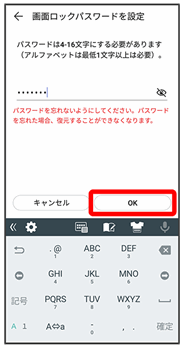
設定が完了します。
- 指紋を登録する画面が表示されたときは、画面に従って操作してください。