その他の端末設定
- 電話番号
- ネットワークとインターネット
- 接続済みのデバイス
- アプリ
- 通知
- ストレージ
- 壁紙
- ホーム切替
- ユーザー補助
- 緊急情報と緊急通報
- パスワードとアカウント
- Digital Wellbeing と保護者による使用制限
- デバイス情報
- お困りのときは
電話番号
詳しくは、「自分の電話番号を確認する」を参照してください。
ネットワークとインターネット
Wi-Fiやモバイルネットワーク、テザリングなど、ネットワークやインターネットに関する設定ができます。設定できる項目は次のとおりです。
| 項目 | 説明 | |
|---|---|---|
| Wi-Fi | Wi-Fi接続の利用を設定します。 詳しくは、「Wi-Fiで接続する」を参照してください。 |
|
| モバイル ネットワーク | モバイルネットワークに関する設定ができます。 ローミング、ネットワークを自動的に選択、ネットワークを選択について詳しくは、「海外でご利用になる前に」を参照してください。 アプリのデータ使用量、データ使用量の警告と制限について詳しくは、「データ使用量の設定」を参照してください。 eSIMのダウンロードについては詳しくは、「eSIMをダウンロードする」を参照してください。 |
|
| 機内モード | 電源を入れたまま電波を使ったやりとりを停止するかどうかを設定します。 | |
| テザリング | テザリングを設定します。 詳しくは、「テザリング機能を利用する」を参照してください。 |
|
| プロキシ設定 | プロキシの設定をします。 | |
| データセーバー | データセーバーについて設定します。 | |
| VPN | VPNの接続先を追加できます。 | |
| プライベート DNS | プライベートDNSを設定します。 |
 ネットワークとインターネット利用時の操作
ネットワークとインターネット利用時の操作
モバイルネットワーク経由のすべての通信を有効にするかどうかを設定する
 ホーム画面で
ホーム画面で (設定)
(設定) ネットワークとインターネット
ネットワークとインターネット モバイル ネットワーク
モバイル ネットワーク SIM を使用
SIM を使用
- SIM を使用をタップするたびに、有効(
 )/無効(
)/無効( )が切り替わります。
)が切り替わります。 - 確認画面が表示されたときは、画面に従って操作してください。
モバイルデータを利用するかどうかを設定する
 ホーム画面で
ホーム画面で (設定)
(設定) ネットワークとインターネット
ネットワークとインターネット モバイル ネットワーク
モバイル ネットワーク モバイルデータ
モバイルデータ
- モバイルデータをタップするたびに、有効(
 )/無効(
)/無効( )が切り替わります。
)が切り替わります。
5G/4G LTE/4G/3G回線を利用する
 ホーム画面で
ホーム画面で (設定)
(設定) ネットワークとインターネット
ネットワークとインターネット モバイル ネットワーク
モバイル ネットワーク 優先ネットワークの種類
優先ネットワークの種類 5G(推奨)/4G/3G(
5G(推奨)/4G/3G( 表示)
表示)
アクセスポイントを追加する
 ホーム画面で
ホーム画面で (設定)
(設定) ネットワークとインターネット
ネットワークとインターネット モバイル ネットワーク
モバイル ネットワーク アクセスポイント名
アクセスポイント名

 項目をタップ
項目をタップ 各項目を設定/入力
各項目を設定/入力

 保存
保存
追加したアクセスポイントを削除し、お買い上げ時の状態に戻す
 ホーム画面で
ホーム画面で (設定)
(設定) ネットワークとインターネット
ネットワークとインターネット モバイル ネットワーク
モバイル ネットワーク アクセスポイント名
アクセスポイント名

 初期設定にリセット
初期設定にリセット
電源を入れたまま電波を使ったやりとりを停止するかどうかを設定する
 ホーム画面で
ホーム画面で (設定)
(設定) ネットワークとインターネット
ネットワークとインターネット 機内モード
機内モード
- 機内モードをタップするたびに、有効(
 )/無効(
)/無効( )が切り替わります。
)が切り替わります。
プロキシを設定する
 ホーム画面で
ホーム画面で (設定)
(設定) ネットワークとインターネット
ネットワークとインターネット プロキシ設定
プロキシ設定 プロキシ/ポート/除外一覧
プロキシ/ポート/除外一覧 各項目を入力
各項目を入力 OK
OK
設定したプロキシを経由してネットワークに接続する
 ホーム画面で
ホーム画面で (設定)
(設定) ネットワークとインターネット
ネットワークとインターネット プロキシ設定
プロキシ設定 プロキシを有効にする
プロキシを有効にする はい(
はい( 表示)
表示)
- プロキシを有効にするをタップするたびに、有効(
 )/無効(
)/無効( )が切り替わります。
)が切り替わります。
データセーバー機能を設定する
 ホーム画面で
ホーム画面で (設定)
(設定) ネットワークとインターネット
ネットワークとインターネット データセーバー
データセーバー データセーバーを使用
データセーバーを使用
- データセーバーを使用をタップするたびに、有効(
 )/無効(
)/無効( )が切り替わります。
)が切り替わります。
アプリごとに、データセーバー機能の対象外とするかどうかを設定する
 ホーム画面で
ホーム画面で (設定)
(設定) ネットワークとインターネット
ネットワークとインターネット データセーバー
データセーバー モバイルデータの無制限利用
モバイルデータの無制限利用 アプリ名をタップ
アプリ名をタップ
- アプリ名をタップするたびに、有効(
 )/無効(
)/無効( )が切り替わります。
)が切り替わります。
VPNの接続先を追加する
 ホーム画面で
ホーム画面で (設定)
(設定) ネットワークとインターネット
ネットワークとインターネット VPN
VPN

 内容を設定/入力
内容を設定/入力 保存
保存
- 追加したVPNをタップすると、接続/切断できます。また、追加したVPNの
 をタップすると、VPNを編集/削除できます。
をタップすると、VPNを編集/削除できます。
プライベートDNSを設定する
 ホーム画面で
ホーム画面で (設定)
(設定) ネットワークとインターネット
ネットワークとインターネット プライベート DNS
プライベート DNS 項目をタップ
項目をタップ 保存
保存
- プライベート DNS プロバイダのホスト名をタップしたときはホスト名を入力します。
接続済みのデバイス
Bluetooth®接続など、ほかの機器との接続に関する設定ができます。設定できる項目は次のとおりです。
- Bluetooth®接続中の機器や、USB接続中の機器があるときは、画面上部に機器名や状態などが表示されます。
| 項目 | 説明 | |
|---|---|---|
| 新しいデバイスとペア設定 | 近くにあるBluetooth®機器を検索し、本機にペア設定します。 詳しくは、「Bluetooth®機器をペア設定する」を参照してください。 |
|
| 接続の設定 | Bluetooth®接続やNFC/おサイフケータイ®の動作などに関する設定ができます。 Bluetooth®について詳しくは、「Bluetooth®機能を利用する」を参照してください。 NFC/おサイフケータイ®について詳しくは、「NFC/おサイフケータイ®を利用する」を参照してください。 Bluetooth®で受信したファイルについて詳しくは、「Bluetooth®でデータを受信する(例:電話帳)」を参照してください。 |
|
| Bluetoothコーデック設定 | Bluetooth®接続のコーデックについて設定します。 |
 接続済みのデバイス利用時の操作
接続済みのデバイス利用時の操作
本機の画面をほかの機器に表示する
 ホーム画面で
ホーム画面で (設定)
(設定) 接続済みのデバイス
接続済みのデバイス 接続の設定
接続の設定 キャスト
キャスト 相手機器をタップ
相手機器をタップ 今すぐ開始
今すぐ開始
印刷の設定をする
 ホーム画面で
ホーム画面で (設定)
(設定) 接続済みのデバイス
接続済みのデバイス 接続の設定
接続の設定 印刷
印刷 画面に従って操作
画面に従って操作
Chromebook™の設定をする
 ホーム画面で
ホーム画面で (設定)
(設定) 接続済みのデバイス
接続済みのデバイス 接続の設定
接続の設定 Chromebook
Chromebook 画面に従って操作
画面に従って操作
ニアバイシェアの設定をする
 ホーム画面で
ホーム画面で (設定)
(設定) 接続済みのデバイス
接続済みのデバイス 接続の設定
接続の設定 ニアバイシェア
ニアバイシェア 画面に従って操作
画面に従って操作
Android Autoの設定をする
 ホーム画面で
ホーム画面で (設定)
(設定) 接続済みのデバイス
接続済みのデバイス 接続の設定
接続の設定 Android Auto
Android Auto 画面に従って操作
画面に従って操作
Bluetooth®接続のコーデックについて設定する
 ホーム画面で
ホーム画面で (設定)
(設定) 接続済みのデバイス
接続済みのデバイス Bluetoothコーデック設定
Bluetoothコーデック設定 画面に従って操作
画面に従って操作
 キャスト利用時のご注意
キャスト利用時のご注意
Miracast®機器との接続には対応していません。
アプリ
アプリに関する設定ができます。設定できる項目は次のとおりです。
- 最近起動したアプリがあるときは、「最近開いたアプリ」欄にアプリ名が表示されます。
| 項目 | 説明 | |
|---|---|---|
| XX 個のアプリをすべて表示 | インストールしたアプリの確認や設定をします。 | |
| デフォルトのアプリ | デフォルトで使用するアプリを設定します。 | |
| 利用時間 | 本機の総利用時間の履歴を確認できます。アプリごとに使用時間を制限することもできます。 詳しくは、「Digital Wellbeing と保護者による使用制限」を参照してください。 |
|
| 使用されていないアプリ | 使用していないアプリを表示します。 | |
| 特別なアプリアクセス | 特別なアプリアクセスを設定します。 |
 アプリ利用時の操作
アプリ利用時の操作
アプリの設定をする
 ホーム画面で
ホーム画面で (設定)
(設定) アプリ
アプリ XX 個のアプリをすべて表示
XX 個のアプリをすべて表示 アプリ名をタップ
アプリ名をタップ 各項目を設定
各項目を設定
システムのアプリを表示する
 ホーム画面で
ホーム画面で (設定)
(設定) アプリ
アプリ XX 個のアプリをすべて表示
XX 個のアプリをすべて表示

 システムアプリを表示
システムアプリを表示
アプリの設定をリセットする
 ホーム画面で
ホーム画面で (設定)
(設定) アプリ
アプリ XX 個のアプリをすべて表示
XX 個のアプリをすべて表示

 アプリの設定をリセット
アプリの設定をリセット アプリをリセット
アプリをリセット
デジタルアシスタントアプリを設定する
 ホーム画面で
ホーム画面で (設定)
(設定) アプリ
アプリ デフォルトのアプリ
デフォルトのアプリ デジタル アシスタント アプリ
デジタル アシスタント アプリ 画面に従って操作
画面に従って操作
ブラウザやホーム画面、電話、発信者番号/迷惑電話、SMSなどを利用するときの既定のアプリを設定する
 ホーム画面で
ホーム画面で (設定)
(設定) アプリ
アプリ デフォルトのアプリ
デフォルトのアプリ ブラウザアプリ/ホームアプリ/通話転送アプリ/電話アプリ/発信者番号/迷惑電話アプリ/SMS アプリ
ブラウザアプリ/ホームアプリ/通話転送アプリ/電話アプリ/発信者番号/迷惑電話アプリ/SMS アプリ アプリ名をタップ
アプリ名をタップ
- 「ホームアプリ」の
 をタップすると、ホーム画面の設定ができます。
をタップすると、ホーム画面の設定ができます。
ほかのアプリなどからの連携を設定する
 ホーム画面で
ホーム画面で (設定)
(設定) アプリ
アプリ デフォルトのアプリ
デフォルトのアプリ リンクを開く
リンクを開く 画面に従って操作
画面に従って操作
使用していないアプリを確認する
 ホーム画面で
ホーム画面で (設定)
(設定) アプリ
アプリ 使用されていないアプリ
使用されていないアプリ
特別なアプリアクセスを設定する
 ホーム画面で
ホーム画面で (設定)
(設定) アプリ
アプリ 特別なアプリアクセス
特別なアプリアクセス 各項目を設定
各項目を設定
通知
通知に関する設定ができます。設定できる項目は次のとおりです。
| 項目 | 説明 | |
|---|---|---|
| アプリの設定 | アプリごとに通知を管理します。 | |
| 通知履歴 | 最近の通知とスヌーズに設定した通知の履歴を表示するどうかを設定します。 | |
| 会話 | 優先度の高い会話や設定を変更した会話を確認します。 | |
| バブル | バブルの表示をアプリに許可するかどうかを設定します。 | |
| ロック画面の通知を整理 | ロック画面で1度見た通知を非表示にし、新しい通知を見やすくするかどうかを設定します。 | |
| デバイスとアプリの通知 | デバイスとアプリに対して通知のアクセス権限の管理ができます。 | |
| ロック画面上の通知 | ロック画面に表示する通知の種類を設定します。 | |
| サイレントモード | サイレントモードに関する設定をします。 サイレントモードについて詳しくは、「音の設定」を参照してください。 |
|
| 緊急速報メール | 緊急速報メールに関する設定をします。 緊急速報メールの設定について詳しくは、「緊急速報メールを利用する」を参照してください。 |
|
| ステータスバーにサイレント通知を表示しない | ステータスバーにサイレント通知を表示しないようにするかどうかを設定します。 | |
| 通知のスヌーズを許可 | 通知のスヌーズを許可するかどうかを設定します。 | |
| アプリアイコン上の通知ドット | アプリアイコン上に通知ドットを表示させるかどうかを設定します。 | |
| 拡張通知 | 通知を表示したアプリの種類や利用状況などに応じて、通知を減らしたりサイレント通知にするかどうかを設定します。 |
 バブル機能について
バブル機能について
バブル機能は対応したアプリのみ利用することができます。
 通知利用時の操作
通知利用時の操作
アプリごとの通知を利用するかどうかを設定する
 ホーム画面で
ホーム画面で (設定)
(設定) 通知
通知 アプリの設定
アプリの設定 アプリの
アプリの /
/
 をタップすると有効(
をタップすると有効( )に、
)に、 をタップすると無効(
をタップすると無効( )に切り替わります。
)に切り替わります。- アプリ名をタップすると、通知の種類ごとに通知を利用するかどうかを設定できます。
最近の通知とスヌーズに設定した通知の履歴を表示するどうかを設定する
 ホーム画面で
ホーム画面で (設定)
(設定) 通知
通知 通知履歴
通知履歴 通知履歴を使用
通知履歴を使用
- 通知履歴を使用をタップするたびに、有効(
 )/無効(
)/無効( )が切り替わります。
)が切り替わります。 - 通知履歴を使用を有効にしたあとに受信した通知が表示されます。
優先度の高い会話や設定を変更した会話を確認する
 ホーム画面で
ホーム画面で (設定)
(設定) 通知
通知 会話
会話
バブルの表示をアプリに許可するかどうかを設定する
 ホーム画面で
ホーム画面で (設定)
(設定) 通知
通知 バブル
バブル アプリにバブルの表示を許可
アプリにバブルの表示を許可
- アプリにバブルの表示を許可をタップするたびに、有効(
 )/無効(
)/無効( )が切り替わります。
)が切り替わります。
ロック画面で1度見た通知を非表示にし、新しい通知を見やすくするかどうかを設定する
 ホーム画面で
ホーム画面で (設定)
(設定) 通知
通知 ロック画面の通知を整理
ロック画面の通知を整理
- ロック画面の通知を整理をタップするたびに、有効(
 )/無効(
)/無効( )が切り替わります。
)が切り替わります。 - 削除できない通知は、ロック画面の通知を整理を有効にしても表示されます。
- ステータスバーの通知アイコンは非表示にはなりません。
デバイスとアプリに対して通知のアクセス権限の管理をする
 ホーム画面で
ホーム画面で (設定)
(設定) 通知
通知 デバイスとアプリの通知
デバイスとアプリの通知 画面に従って操作
画面に従って操作
ロック画面に表示する通知の種類を設定する
 ホーム画面で
ホーム画面で (設定)
(設定) 通知
通知 ロック画面上の通知
ロック画面上の通知 デフォルトとサイレントの会話と通知を表示する/サイレントの会話と通知を非表示にする/通知を表示しない
デフォルトとサイレントの会話と通知を表示する/サイレントの会話と通知を非表示にする/通知を表示しない
ステータスバーにサイレント通知を表示しないようにするかどうかを設定する
 ホーム画面で
ホーム画面で (設定)
(設定) 通知
通知 ステータスバーにサイレント通知を表示しない
ステータスバーにサイレント通知を表示しない
- ステータスバーにサイレント通知を表示しないをタップするたびに、有効(
 )/無効(
)/無効( )が切り替わります。
)が切り替わります。
通知のスヌーズを許可するかどうかを設定する
 ホーム画面で
ホーム画面で (設定)
(設定) 通知
通知 通知のスヌーズを許可
通知のスヌーズを許可
- 通知のスヌーズを許可をタップするたびに、有効(
 )/無効(
)/無効( )が切り替わります。
)が切り替わります。
アプリアイコン上に通知ドットを表示させるかどうかを設定する
 ホーム画面で
ホーム画面で (設定)
(設定) 通知
通知 アプリアイコン上の通知ドット
アプリアイコン上の通知ドット
- アプリアイコン上の通知ドットをタップするたびに、有効(
 )/無効(
)/無効( )が切り替わります。
)が切り替わります。
通知を表示したアプリの種類や利用状況などに応じて、通知を減らしたりサイレント通知にするかどうかを設定する
 ホーム画面で
ホーム画面で (設定)
(設定) 通知
通知 拡張通知
拡張通知
- 拡張通知をタップするたびに、有効(
 )/無効(
)/無効( )が切り替わります。
)が切り替わります。
ストレージ
内部ストレージやSDカード、USBドライブの容量の確認や、SDカードのマウント/マウント解除、SDカード内のデータの消去などが行えます。設定できる項目は次のとおりです。
- SDカードやUSBドライブの状態によって、表示される項目は異なります。
| 項目 | 説明 | |
|---|---|---|
| このデバイス | 内部ストレージの使用容量の詳細を確認できます。 | |
| SDカード | SDカードに保存されているデータを確認できます。 SDカードのマウント/マウント解除やSDカードの暗号化などが行えます。 SDカードのマウント/マウント解除について詳しくは、「内部ストレージ/SDカードについて」を参照してください。 |
|
| USBドライブ名1 | USBドライブに保存されているデータを確認できます。 |
1USBホスト機能を利用しているときに表示されます。詳しくは、「USBホスト機能を利用する」を参照してください。
 ストレージ利用時の操作
ストレージ利用時の操作
内部ストレージに保存されているデータを確認する
 ホーム画面で
ホーム画面で (設定)
(設定) ストレージ
ストレージ ドキュメント、その他/音声/動画/画像
ドキュメント、その他/音声/動画/画像

 AQUOS wish2
AQUOS wish2
- 確認画面が表示されたときは、画面に従って操作してください。
SDカード内のデータを暗号化/暗号化解除する
 ホーム画面で
ホーム画面で (設定)
(設定) ストレージ
ストレージ このデバイス
このデバイス SDカード
SDカード ファイル
ファイル

 ストレージの設定
ストレージの設定 暗号化/暗号化解除
暗号化/暗号化解除 確認
確認 画面ロック解除用のロックNo.(PIN)/パスワードを入力
画面ロック解除用のロックNo.(PIN)/パスワードを入力 開始
開始
- あらかじめ、画面ロック解除用のロックNo.(PIN)/パスワードを設定しておいてください。
- 確認画面が表示されたときは、画面に従って操作してください。
 SDカードの暗号化/暗号化解除についてのご注意
SDカードの暗号化/暗号化解除についてのご注意
SDカード内のデータを暗号化/暗号化解除する際は、次の点にご注意ください。
- 電池を十分に充電した状態で、充電しながら操作してください。
- あらかじめ、画面ロック解除用のロックNo.(PIN)/パスワードを設定しておいてください。
- SDカードの空き容量が不足していると、暗号化/暗号化解除を実行できません。
- 暗号化されたSDカード内のデータは、暗号化を実施した端末以外では利用できなくなります。
- 暗号化されたSDカードは、暗号化解除を行うことで通常のSDカードとして使用できるようになります。
- SDカードを暗号化した状態で初期状態にリセットした場合、SDカード内のデータを利用できなくなりますのでご注意ください。初期状態にリセットする前に、暗号化解除を行ってください。
- SDカードを暗号化した端末に、暗号化していない別のSDカードを取り付けた場合、SDカードは読み取り専用となります。
- 読み取り専用のSDカードは、暗号化することで書き込みが可能となります。
- SDカードの暗号化/暗号化解除には時間がかかる場合があります。暗号化を実行中は充電を中止したり、SDカードを取り外したりしないでください。暗号化が中断された場合、SDカード内のデータが失われる可能性があります。
壁紙
詳しくは、「壁紙を変更する」を参照してください。
ホーム切替
ホームアプリを切り替えることができます。Google Playでインストールしたホームアプリに切り替えることもできます。
| 項目 | 説明 | |
|---|---|---|
| AQUOS Home | ホームアプリをAQUOS Homeに切り替えます。 | |
| AQUOSかんたんホーム | ホームアプリをAQUOSかんたんホームに切り替えます。 |
ユーザー補助
字幕や拡大操作など、本機を使用するうえで便利なユーザー補助機能を設定できます。設定できる項目は次のとおりです。
| 項目 | 説明 | |
|---|---|---|
| TalkBack | 画面を見ずに本機を使用できるよう、画面上の項目を読み上げるようにするかどうかなどを設定します。 | |
| 選択して読み上げ | ショートカットを使用して画面上でタップしたテキストを読み上げるかどうかなどを設定します。 | |
| テキスト読み上げの設定 | 音声読み上げ時の詳細設定をします。 詳しくは、「システムの設定」を参照してください。 |
|
| テキストと表示 | 画面に表示される文字や画像、アイコンの大きさや色などについて設定します。 文字の大きさについて詳しくは、「文字の大きさを設定する」を参照してください。 画像やアイコンなどの大きさについて詳しくは、「画像やアイコンの大きさを設定する」を参照してください。 |
|
| さらに輝度を下げる | 設定できる最低限の画面の明るさよりも画面を暗くするかどうかなどを設定します。 | |
| ダークモード | 黒基調の画面になるダークモードを利用するかどうかやダークモードを利用する時間を設定します。 詳しくは、「ディスプレイ設定」を参照してください。 |
|
| 拡大 | ショートカットを使用して画面を拡大するかどうかなどを設定します。 | |
| スイッチ アクセス | タッチスクリーンの代わりにスイッチを使って本機を操作(スイッチ アクセス)するかどうかなどを設定します。 | |
| ユーザー補助機能メニュー | ショートカットを使用して音量や明るさの調整などを行うユーザー補助機能メニューを使用するかどうかなどを設定します。 | |
| タイミングの管理 | ロングタッチをするときの画面を押し続ける時間や、短い時間しか表示されないメッセージの表示時間などを設定します。 | |
| システム操作 | ナビゲーションバーの設定や、通話中に電源キーを押したとき通話を終了するかどうか、本機の方向に応じて画面を自動回転させるかどうかなどを設定します。 ナビゲーションバーについて詳しくは「クイック操作の設定」、「システムの設定」を参照してください。 画面の自動回転について詳しくは、「ディスプレイ設定」を参照してください。 |
|
| バイブレーションと触覚フィードバックの強さ | 電話着信時やメッセージ受信時などにバイブレータを動作させるかどうかを設定します。 | |
| 自動字幕起こし | 動画などを再生したときに、自動的に字幕を表示するかどうかなどを設定します。 詳しくは、「音の設定」を参照してください。 |
|
| 字幕の設定 | 字幕表示について設定します。 | |
| 音声の調整 | 音声再生をモノラルにするかどうかや、オーディオの左右のバランスを設定します。 | |
| ユーザー補助機能のショートカット | ユーザー補助機能メニューを開くショートカットボタンのサイズや、ロック画面からショートカットを有効にするかどうかなどを設定します。 | |
| テキスト読み上げの設定 | 音声読み上げ時の詳細設定をします。 詳しくは、「システムの設定」を参照してください。 |
 ユーザー補助利用時の操作
ユーザー補助利用時の操作
画面を見ずに本機を使用できるよう、画面上の項目を読み上げるようにするかどうかを設定する
 ホーム画面で
ホーム画面で (設定)
(設定) ユーザー補助
ユーザー補助 TalkBack
TalkBack 「TalkBack」の使用
「TalkBack」の使用
- 「TalkBack」をはじめて有効にしたときは、「TalkBack」の使い方についての説明画面が表示されます。画面に従って操作してください。
- 「TalkBack」の使用をタップするたびに、有効(
 )/無効(
)/無効( )が切り替わります。
)が切り替わります。 - 設定をタップすると、音声の速度や音の高さなどを設定できます。画面に従って操作してください。
ショートカットを使用して、画面上の項目を読み上げるかどうかを設定する
 ホーム画面で
ホーム画面で (設定)
(設定) ユーザー補助
ユーザー補助 TalkBack
TalkBack 「TalkBackショートカット」の
「TalkBackショートカット」の /
/
- 確認画面が表示されたときは、画面に従って操作してください。
 をタップすると有効(
をタップすると有効( )に、
)に、 をタップすると無効(
をタップすると無効( )に切り替わります。
)に切り替わります。- TalkBackショートカットをタップすると、ショートカットの種類を設定できます。画面に従って操作してください。
ショートカットを使用して、画面上でタップしたテキストを読み上げるかどうかを設定する
 ホーム画面で
ホーム画面で (設定)
(設定) ユーザー補助
ユーザー補助 選択して読み上げ
選択して読み上げ 「選択して読み上げショートカット」の
「選択して読み上げショートカット」の /
/
- 確認画面が表示されたときは、画面に従って操作してください。
 をタップすると有効(
をタップすると有効( )に、
)に、 をタップすると無効(
をタップすると無効( )に切り替わります。
)に切り替わります。- 選択して読み上げショートカットをタップすると、ショートカットの種類を設定できます。画面に従って操作してください。
- 設定をタップすると、音声の速度や音の高さなどを設定できます。画面に従って操作してください。
画面に表示される文字を太字にするかどうかを設定する
 ホーム画面で
ホーム画面で (設定)
(設定) ユーザー補助
ユーザー補助 テキストと表示
テキストと表示 テキストを太字にする
テキストを太字にする
- テキストを太字にするをタップするたびに、有効(
 )/無効(
)/無効( )が切り替わります。
)が切り替わります。
画面の色を反転させるかどうかを設定する
 ホーム画面で
ホーム画面で (設定)
(設定) ユーザー補助
ユーザー補助 テキストと表示
テキストと表示 色反転
色反転 色反転を使用
色反転を使用
- 色反転を使用をタップするたびに、有効(
 )/無効(
)/無効( )が切り替わります。
)が切り替わります。
ショートカットを使用して画面の色を反転させるかどうかを設定する
 ホーム画面で
ホーム画面で (設定)
(設定) ユーザー補助
ユーザー補助 テキストと表示
テキストと表示 色反転
色反転 「色反転ショートカット」の
「色反転ショートカット」の /
/
- 確認画面が表示されたときは、画面に従って操作してください。
 をタップすると有効(
をタップすると有効( )に、
)に、 をタップすると無効(
をタップすると無効( )に切り替わります。
)に切り替わります。- 色反転ショートカットをタップすると、ショートカットの種類を設定できます。画面に従って操作してください。
画面に表示される文字を縁取りするなどして見やすくするかどうかを設定する
 ホーム画面で
ホーム画面で (設定)
(設定) ユーザー補助
ユーザー補助 テキストと表示
テキストと表示 高コントラストテキスト
高コントラストテキスト
- 高コントラストテキストをタップするたびに、有効(
 )/無効(
)/無効( )が切り替わります。
)が切り替わります。
赤と緑が区別しにくい場合に色を補正するかどうかを設定する
 ホーム画面で
ホーム画面で (設定)
(設定) ユーザー補助
ユーザー補助 テキストと表示
テキストと表示 色補正
色補正 色補正を使用
色補正を使用
- 色補正を使用をタップするたびに、有効(
 )/無効(
)/無効( )が切り替わります。
)が切り替わります。 - 第二色弱/第一色弱/第三色弱/グレースケールをタップすると、補正モードを選択できます。
ショートカットを使用して色を補正するかどうかを設定する
 ホーム画面で
ホーム画面で (設定)
(設定) ユーザー補助
ユーザー補助 テキストと表示
テキストと表示 色補正
色補正 「色補正ショートカット」の
「色補正ショートカット」の /
/
- 確認画面が表示されたときは、画面に従って操作してください。
 をタップすると有効(
をタップすると有効( )に、
)に、 をタップすると無効(
をタップすると無効( )に切り替わります。
)に切り替わります。- 色補正ショートカットをタップすると、ショートカットの種類を設定できます。画面に従って操作してください。
設定スイッチ( /
/ )をタップしたときなどのアニメーションを省略するかどうかを設定する
)をタップしたときなどのアニメーションを省略するかどうかを設定する
 ホーム画面で
ホーム画面で (設定)
(設定) ユーザー補助
ユーザー補助 テキストと表示
テキストと表示 アニメーションを無効化
アニメーションを無効化
- アニメーションを無効化をタップするたびに、有効(
 )/無効(
)/無効( )が切り替わります。
)が切り替わります。
マウスポインタを大きくするかどうかを設定する
 ホーム画面で
ホーム画面で (設定)
(設定) ユーザー補助
ユーザー補助 テキストと表示
テキストと表示 マウスポインタを拡大
マウスポインタを拡大
- マウスポインタを拡大をタップするたびに、有効(
 )/無効(
)/無効( )が切り替わります。
)が切り替わります。
設定できる最低限の画面の明るさよりも画面を暗くするかどうかを設定する
 ホーム画面で
ホーム画面で (設定)
(設定) ユーザー補助
ユーザー補助 「さらに輝度を下げる」の
「さらに輝度を下げる」の /
/
 をタップすると有効(
をタップすると有効( )に、
)に、 をタップすると無効(
をタップすると無効( )に切り替わります。
)に切り替わります。
画面の輝度を設定する
 ホーム画面で
ホーム画面で (設定)
(設定) ユーザー補助
ユーザー補助 さらに輝度を下げる
さらに輝度を下げる 「輝度」のバーをドラッグして輝度を調節
「輝度」のバーをドラッグして輝度を調節
- 画面の輝度をさらに下げるが有効のときに設定できます。
本機を再起動したときに画面を暗いままにするかどうかを設定する
 ホーム画面で
ホーム画面で (設定)
(設定) ユーザー補助
ユーザー補助 さらに輝度を下げる
さらに輝度を下げる デバイスの再起動後も維持する
デバイスの再起動後も維持する
- 画面の輝度をさらに下げるが有効のときに設定できます。
- デバイスの再起動後も維持するをタップするたびに、有効(
 )/無効(
)/無効( )が切り替わります。
)が切り替わります。
ショートカットを使用して画面の輝度をさらに下げるかどうかを設定する
 ホーム画面で
ホーム画面で (設定)
(設定) ユーザー補助
ユーザー補助 さらに輝度を下げる
さらに輝度を下げる 「さらに輝度を下げるショートカット」の
「さらに輝度を下げるショートカット」の /
/
- 確認画面が表示されたときは、画面に従って操作してください。
 をタップすると有効(
をタップすると有効( )に、
)に、 をタップすると無効(
をタップすると無効( )に切り替わります。
)に切り替わります。- さらに輝度を下げるショートカットをタップすると、ショートカットの種類を設定できます。画面に従って操作してください。
ショートカットを使用して画面を拡大するかどうかを設定する
 ホーム画面で
ホーム画面で (設定)
(設定) ユーザー補助
ユーザー補助 拡大
拡大 「拡大ショートカット」の
「拡大ショートカット」の /
/
- 確認画面が表示されたときは、画面に従って操作してください。
 をタップすると有効(
をタップすると有効( )に、
)に、 をタップすると無効(
をタップすると無効( )に切り替わります。
)に切り替わります。- 拡大ショートカットをタップすると、ショートカットの種類を設定できます。画面に従って操作してください。
- 拡大の種類をタップすると、拡大の方法を設定できます。画面に従って操作してください。
タッチスクリーンの代わりにスイッチを使って本機を操作(スイッチ アクセス)するかどうかを設定する
 ホーム画面で
ホーム画面で (設定)
(設定) ユーザー補助
ユーザー補助 スイッチ アクセス
スイッチ アクセス 「スイッチ アクセス」の使用
「スイッチ アクセス」の使用 画面に従って操作
画面に従って操作
- 確認画面が表示されたときは、画面に従って操作してください。
- 「スイッチ アクセス」の使用をタップするたびに、有効(
 )/無効(
)/無効( )が切り替わります。
)が切り替わります。 - 設定をタップすると、スイッチの割り当てや、動作などを設定できます。画面に従って操作してください。
ショートカットを使用して「スイッチ アクセス」を使用するかどうかを設定する
 ホーム画面で
ホーム画面で (設定)
(設定) ユーザー補助
ユーザー補助 スイッチ アクセス
スイッチ アクセス 「スイッチ アクセスショートカット」の
「スイッチ アクセスショートカット」の /
/
- 確認画面が表示されたときは、画面に従って操作してください。
 をタップすると有効(
をタップすると有効( )に、
)に、 をタップすると無効(
をタップすると無効( )に切り替わります。
)に切り替わります。- スイッチ アクセスショートカットをタップすると、ショートカットの種類を設定できます。画面に従って操作してください。
ショートカットを使用して、音量や明るさの調整などを行うユーザー補助機能メニューを使用するかどうかを設定する
 ホーム画面で
ホーム画面で (設定)
(設定) ユーザー補助
ユーザー補助 ユーザー補助機能メニュー
ユーザー補助機能メニュー 「ユーザー補助機能メニューショートカット」の
「ユーザー補助機能メニューショートカット」の /
/
- 確認画面が表示されたときは、画面に従って操作してください。
 をタップすると有効(
をタップすると有効( )に、
)に、 をタップすると無効(
をタップすると無効( )に切り替わります。
)に切り替わります。- ユーザー補助機能メニューショートカットをタップすると、ショートカットの種類を設定できます。画面に従って操作してください。
- 設定をタップすると、ユーザー補助機能メニューのボタンの大きさを設定できます。画面に従って操作してください。
ロングタッチをするときの、画面を押し続ける時間を設定する
 ホーム画面で
ホーム画面で (設定)
(設定) ユーザー補助
ユーザー補助 タイミングの管理
タイミングの管理 長押しする時間
長押しする時間 項目をタップ
項目をタップ
短い時間しか表示されないメッセージの表示時間を設定する
 ホーム画面で
ホーム画面で (設定)
(設定) ユーザー補助
ユーザー補助 タイミングの管理
タイミングの管理 操作までの時間(ユーザー補助タイムアウト)
操作までの時間(ユーザー補助タイムアウト) 時間をタップ
時間をタップ
マウス/トラックパッド利用時、ポインタを停止したときにクリックするまでの時間を設定する
 ホーム画面で
ホーム画面で (設定)
(設定) ユーザー補助
ユーザー補助 タイミングの管理
タイミングの管理 自動クリック(静止時間)
自動クリック(静止時間) OFF/短め/中/長め/カスタム
OFF/短め/中/長め/カスタム
- カスタムを選択した場合は、バーをドラッグして、クリックするまでの時間を調節できます。
通話中に電源キーを押したとき、通話を終了するかどうかを設定する
 ホーム画面で
ホーム画面で (設定)
(設定) ユーザー補助
ユーザー補助 システム操作
システム操作 電源ボタンで通話を終了
電源ボタンで通話を終了
- 電源ボタンで通話を終了をタップするたびに、有効(
 )/無効(
)/無効( )が切り替わります。
)が切り替わります。
電話着信時などにバイブレータを動作させるかどうかを設定する
 ホーム画面で
ホーム画面で (設定)
(設定) ユーザー補助
ユーザー補助 バイブレーションと触覚フィードバックの強さ
バイブレーションと触覚フィードバックの強さ 着信時のバイブレーション
着信時のバイブレーション ON/OFF
ON/OFF
- あらかじめ着信時のバイブレーションを設定しておいてください。詳しくは、「着信時のバイブレーションを設定する」を参照してください。
メッセージ受信時などにバイブレータを動作させるかどうかを設定する
 ホーム画面で
ホーム画面で (設定)
(設定) ユーザー補助
ユーザー補助 バイブレーションと触覚フィードバックの強さ
バイブレーションと触覚フィードバックの強さ 通知時のバイブレーション
通知時のバイブレーション ON/OFF
ON/OFF
キーボードやダイヤルキーなどをタップしたときにバイブレータを動作させるかどうかを設定する
 ホーム画面で
ホーム画面で (設定)
(設定) ユーザー補助
ユーザー補助 バイブレーションと触覚フィードバックの強さ
バイブレーションと触覚フィードバックの強さ 触覚フィードバック
触覚フィードバック ON/OFF
ON/OFF
- あらかじめタップ操作時のバイブを有効にしておいてください。詳しくは、「音の設定」を参照してください。
字幕を表示するかどうかを設定する
 ホーム画面で
ホーム画面で (設定)
(設定) ユーザー補助
ユーザー補助 字幕の設定
字幕の設定 字幕の表示
字幕の表示
- 字幕の表示をタップするたびに、有効(
 )/無効(
)/無効( )が切り替わります。
)が切り替わります。
字幕の表示方法を設定する
 ホーム画面で
ホーム画面で (設定)
(設定) ユーザー補助
ユーザー補助 字幕の設定
字幕の設定 字幕のサイズとスタイル
字幕のサイズとスタイル 文字サイズ/字幕スタイル
文字サイズ/字幕スタイル 項目をタップ
項目をタップ
字幕の表示言語を設定する
 ホーム画面で
ホーム画面で (設定)
(設定) ユーザー補助
ユーザー補助 字幕の設定
字幕の設定 その他のオプション
その他のオプション 言語
言語 言語をタップ
言語をタップ
音声再生をモノラルにするかどうかを設定する
 ホーム画面で
ホーム画面で (設定)
(設定) ユーザー補助
ユーザー補助 音声の調整
音声の調整 モノラル音声
モノラル音声
- モノラル音声をタップするたびに、有効(
 )/無効(
)/無効( )が切り替わります。
)が切り替わります。
オーディオの左右のバランスを設定する
 ホーム画面で
ホーム画面で (設定)
(設定) ユーザー補助
ユーザー補助 音声の調整
音声の調整 「オーディオ バランス」のバーをドラッグして、左右のバランスを調節
「オーディオ バランス」のバーをドラッグして、左右のバランスを調節
ユーザー補助機能メニューを開くショートカットボタンのサイズや透明度を設定する
 ホーム画面で
ホーム画面で (設定)
(設定) ユーザー補助
ユーザー補助 ユーザー補助機能のショートカット
ユーザー補助機能のショートカット ユーザー補助機能ボタン
ユーザー補助機能ボタン 各項目を設定
各項目を設定
ロック画面で音量Upキーと音量Downキーを同時に長押しして、設定したユーザー補助機能を有効にするかどうかを設定する
 ホーム画面で
ホーム画面で (設定)
(設定) ユーザー補助
ユーザー補助 ユーザー補助機能のショートカット
ユーザー補助機能のショートカット ロック画面からのショートカット
ロック画面からのショートカット
- ロック画面からのショートカットをタップするたびに、有効(
 )/無効(
)/無効( )が切り替わります。
)が切り替わります。 - あらかじめ、有効にするユーザー補助機能のショートカットを音量キーを長押しに設定しておいてください。
緊急情報と緊急通報
緊急時情報や緊急通報などについて設定できます。設定できる項目は次のとおりです。
| 項目 | 説明 | |
|---|---|---|
| 緊急時情報を開く | 緊急時情報の編集ができます。 | |
| 緊急時情報 | 緊急時情報の確認や編集ができます。 | |
| 緊急 SOS | 電源キーをすばやく5回以上押したときに緊急通報するかどうかなどを設定します。 | |
| 緊急位置情報サービス | 緊急時に現在地を送信するかどうかを設定します。 詳しくは、「位置情報の設定」を参照してください。 |
|
| 緊急速報メール | 緊急速報メールについて設定します。 詳しくは、「緊急速報メールを利用する」を参照してください。 |
 緊急情報と緊急通報利用時の操作
緊急情報と緊急通報利用時の操作
緊急時情報を編集する
自分の医療情報(名前、住所、血液型、アレルギーなど)を、緊急時情報として本機に登録することができます。
 ホーム画面で
ホーム画面で (設定)
(設定) 緊急情報と緊急通報
緊急情報と緊急通報 緊急時情報を開く/緊急時情報
緊急時情報を開く/緊急時情報 情報を追加する
情報を追加する 各項目を設定/入力
各項目を設定/入力
- 緊急時情報を開くは、医療情報や緊急連絡先を入力すると消去されます。
緊急連絡先を追加する
 ホーム画面で
ホーム画面で (設定)
(設定) 緊急情報と緊急通報
緊急情報と緊急通報 緊急時情報
緊急時情報 連絡先の追加
連絡先の追加 追加する連絡先をタップ
追加する連絡先をタップ
緊急連絡先を削除する
 ホーム画面で
ホーム画面で (設定)
(設定) 緊急情報と緊急通報
緊急情報と緊急通報 緊急時情報
緊急時情報 削除する連絡先の
削除する連絡先の
 削除
削除
すべての緊急時情報を消去する
 ホーム画面で
ホーム画面で (設定)
(設定) 緊急情報と緊急通報
緊急情報と緊急通報 緊急時情報
緊急時情報

 すべて消去
すべて消去 消去
消去
緊急時情報を確認する
 ロック画面で、画面を上にフリック
ロック画面で、画面を上にフリック 緊急通報
緊急通報 緊急時情報を2回タップ
緊急時情報を2回タップ
- 画面ロック解除方法がなしまたはスワイプ以外のときに利用できます。画面ロック解除方法の設定について詳しくは、「パターンを指でなぞって画面ロックを解除するように設定する」、「ロックNo.(PIN)で画面ロックを解除するように設定する」、「パスワードで画面ロックを解除するように設定する」を参照してください。
電源キーをすばやく5回以上押したときに緊急通報するかどうかを設定する
 ホーム画面で
ホーム画面で (設定)
(設定) 緊急情報と緊急通報
緊急情報と緊急通報 緊急SOS
緊急SOS 緊急SOSの使用
緊急SOSの使用
- 緊急SOSの使用をタップするたびに、有効(
 )/無効(
)/無効( )が切り替わります。
)が切り替わります。
緊急SOSが開始したときにアラームを鳴らすかどうかを設定する
 ホーム画面で
ホーム画面で (設定)
(設定) 緊急情報と緊急通報
緊急情報と緊急通報 緊急SOS
緊急SOS カウントダウン アラームを鳴らす
カウントダウン アラームを鳴らす
- カウントダウン アラームを鳴らすをタップするたびに、有効(
 )/無効(
)/無効( )が切り替わります。
)が切り替わります。
緊急通報用の電話番号を設定する
 ホーム画面で
ホーム画面で (設定)
(設定) 緊急情報と緊急通報
緊急情報と緊急通報 緊急SOS
緊急SOS 緊急通報
緊急通報 電話番号入力欄をタップ
電話番号入力欄をタップ 電話番号を入力
電話番号を入力 保存
保存
パスワードとアカウント
パスワードの管理やGoogle 自動入力についての設定ができます。また、アカウントの新規作成/追加や、アカウントの同期についての設定ができます。設定できる項目は次のとおりです。
| 項目 | 説明 | |
|---|---|---|
| パスワード | AndroidやChromeなどに保存されているパスワードを確認できます。 | |
| 自動入力サービス | Google 自動入力を使用するかどうかや、入力する内容を設定します。 | |
| アカウントを追加 | アカウントの新規作成/追加ができます。 | |
| アプリデータを自動的に同期する | 自動的にデータを同期するかどうかを設定します。 |
 パスワードとアカウント利用時の操作
パスワードとアカウント利用時の操作
AndroidやChromeに保存されているパスワードを確認する
 ホーム画面で
ホーム画面で (設定)
(設定) パスワードとアカウント
パスワードとアカウント 「パスワード」下部のGoogle
「パスワード」下部のGoogle 画面に従って操作
画面に従って操作
- あらかじめGoogle アカウントでログインしておいてください。
Googleの自動入力サービスを設定する
 ホーム画面で
ホーム画面で (設定)
(設定) パスワードとアカウント
パスワードとアカウント 「自動入力サービス」下部のGoogle
「自動入力サービス」下部のGoogle なし/Google
なし/Google
- あらかじめGoogle アカウントでログインしておいてください。
- サービスを追加をタップすると、自動入力サービスを追加できます。画面に従って操作してください。
Googleの自動入力機能を使用するかどうかを設定する
 ホーム画面で
ホーム画面で (設定)
(設定) パスワードとアカウント
パスワードとアカウント 「自動入力サービス」下部の
「自動入力サービス」下部の
 Google 自動入力を使用する
Google 自動入力を使用する
- 確認画面が表示されたときは、画面に従って操作してください。
- Google 自動入力を使用するをタップするたびに、有効(
 )/無効(
)/無効( )が切り替わります。
)が切り替わります。
Googleの自動入力の内容を設定する
 ホーム画面で
ホーム画面で (設定)
(設定) パスワードとアカウント
パスワードとアカウント 「自動入力サービス」下部の
「自動入力サービス」下部の
 各項目を設定
各項目を設定
アカウントを追加する
 ホーム画面で
ホーム画面で (設定)
(設定) パスワードとアカウント
パスワードとアカウント アカウントを追加
アカウントを追加 追加するアカウントの種類をタップ
追加するアカウントの種類をタップ 画面に従って操作
画面に従って操作
アカウントの情報やプライバシー、セキュリティなどを管理する
 ホーム画面で
ホーム画面で (設定)
(設定) パスワードとアカウント
パスワードとアカウント Google アカウント
Google アカウント 各項目を設定
各項目を設定
- あらかじめGoogle アカウントでログインしておいてください。
同期するアプリをアカウントごとに設定する
 ホーム画面で
ホーム画面で (設定)
(設定) パスワードとアカウント
パスワードとアカウント アカウントをタップ
アカウントをタップ アカウントの同期
アカウントの同期 同期するアプリやデータをタップ
同期するアプリやデータをタップ
- あらかじめGoogle アカウントでログインしておいてください。
- 同期する項目をタップするたびに、有効(
 )/無効(
)/無効( )が切り替わります。
)が切り替わります。
自動的にデータを同期するかどうかを設定する
 ホーム画面で
ホーム画面で (設定)
(設定) パスワードとアカウント
パスワードとアカウント アプリデータを自動的に同期する
アプリデータを自動的に同期する OK
OK
- アプリデータを自動的に同期する
 OKと操作するたびに、有効(
OKと操作するたびに、有効( )/無効(
)/無効( )が切り替わります。
)が切り替わります。
Digital Wellbeing と保護者による使用制限
画面ロックを解除した回数や受信した通知の件数を表示したり、アプリごとにタイマーを設定できるなど、本機の使いすぎを抑制します。設定できる項目は次のとおりです。
| 項目 | 説明 | |
|---|---|---|
| XX分/XX時間XX分 | 本機の今日の総利用時間が表示されます。 | |
| ダッシュボード | 本機の総利用時間の履歴を確認できます。アプリごとに使用時間を制限することもできます。 | |
| おやすみ時間モード | 指定した時間におやすみ時間モードを起動するように設定できます。 | |
| フォーカス モード | 集中の妨げになるアプリを一時停止します。曜日や時刻を指定することもできます。 | |
| 通知を管理 | アプリの通知を管理します。 詳しくは、「通知」を参照してください。 |
|
| サイレント モード | サイレントモードに関する設定をします。 詳しくは、「音の設定」を参照してください。 |
|
| 前方注意 | 歩きながら本機を使用しているときに周囲に気を配るよう促す通知を表示させるかどうかを設定できます。 | |
| アプリの一覧にアイコンを表示 | Digital Wellbeingをアプリとしてアプリ一覧画面に表示するかどうかを設定します。 | |
| 保護者による使用制限を設定する | 保護者による使用制限を設定できます。 |
 Digital Wellbeing と保護者による使用制限利用時の操作
Digital Wellbeing と保護者による使用制限利用時の操作
本機の利用時間/通知の回数/画面ロックを解除した回数の履歴を確認する
 ホーム画面で
ホーム画面で (設定)
(設定) Digital Wellbeing と保護者による使用制限
Digital Wellbeing と保護者による使用制限 ダッシュボード
ダッシュボード 利用時間
利用時間 利用時間/受信した通知数/起動した回数
利用時間/受信した通知数/起動した回数
アプリごとの利用時間/通知の回数/起動回数の履歴を確認する
 ホーム画面で
ホーム画面で (設定)
(設定) Digital Wellbeing と保護者による使用制限
Digital Wellbeing と保護者による使用制限 ダッシュボード
ダッシュボード XX 個のアプリをすべて表示
XX 個のアプリをすべて表示 アプリ名をタップ
アプリ名をタップ 利用時間
利用時間 利用時間/受信した通知数/起動した回数
利用時間/受信した通知数/起動した回数
- 日単位/時間単位をタップすると、日単位/時間単位で利用時間/通知の回数/起動回数を確認できます。
アプリごとに1日の利用時間の上限を設定する
 ホーム画面で
ホーム画面で (設定)
(設定) Digital Wellbeing と保護者による使用制限
Digital Wellbeing と保護者による使用制限 ダッシュボード
ダッシュボード XX 個のアプリをすべて表示
XX 個のアプリをすべて表示 アプリ名をタップ
アプリ名をタップ アプリタイマー
アプリタイマー 時間/分を指定
時間/分を指定 OK
OK
- 以降、使用中に上限に達したときは、上限を設定したアプリのアイコンが灰色になり、次の日まで利用できなくなります。
- アプリによっては利用できないことがあります。
設定した利用時間の制限を解除する
 ホーム画面で
ホーム画面で (設定)
(設定) Digital Wellbeing と保護者による使用制限
Digital Wellbeing と保護者による使用制限 ダッシュボード
ダッシュボード アプリ名をタップ
アプリ名をタップ 「アプリタイマー」の
「アプリタイマー」の
おやすみ時間モードを設定する
 ホーム画面で
ホーム画面で (設定)
(設定) Digital Wellbeing と保護者による使用制限
Digital Wellbeing と保護者による使用制限 おやすみ時間モード
おやすみ時間モード スケジュールを設定/おやすみ時間の充電中
スケジュールを設定/おやすみ時間の充電中 画面に従って操作
画面に従って操作
- はじめて起動したときは、初期設定画面が表示されます。画面に従って操作してください。
- 設定を解除するときは、オフをタップします。
おやすみ時間モードの起動中にサイレントモードを起動するかどうかを設定する
 ホーム画面で
ホーム画面で (設定)
(設定) Digital Wellbeing と保護者による使用制限
Digital Wellbeing と保護者による使用制限 おやすみ時間モード
おやすみ時間モード カスタマイズ
カスタマイズ 「おやすみ時間モードでサイレント モードを ON」の
「おやすみ時間モードでサイレント モードを ON」の /
/
 をタップすると有効(
をタップすると有効( )に、
)に、 をタップすると無効(
をタップすると無効( )に切り替わります。
)に切り替わります。- おやすみ時間モードでサイレント モードを ONをタップすると、おやすみモード中でも着信を許可するお気に入りの連絡先を確認できます。
おやすみ時間モードの起動中に画面の色彩を表示しないようにするかどうかを設定する
 ホーム画面で
ホーム画面で (設定)
(設定) Digital Wellbeing と保護者による使用制限
Digital Wellbeing と保護者による使用制限 おやすみ時間モード
おやすみ時間モード カスタマイズ
カスタマイズ グレースケール
グレースケール
- グレースケールをタップするたびに、有効(
 )/無効(
)/無効( )が切り替わります。
)が切り替わります。
おやすみ時間モードの起動中に画面を暗くしたままにするかどうかを設定する
 ホーム画面で
ホーム画面で (設定)
(設定) Digital Wellbeing と保護者による使用制限
Digital Wellbeing と保護者による使用制限 おやすみ時間モード
おやすみ時間モード カスタマイズ
カスタマイズ 画面を暗くしたままにする
画面を暗くしたままにする
- 画面を暗くしたままにするをタップするたびに、有効(
 )/無効(
)/無効( )が切り替わります。
)が切り替わります。
設定したアラームの時刻になったときにおやすみ時間が解除されるようにするかどうかを設定する
 ホーム画面で
ホーム画面で (設定)
(設定) Digital Wellbeing と保護者による使用制限
Digital Wellbeing と保護者による使用制限 おやすみ時間モード
おやすみ時間モード カスタマイズ
カスタマイズ 次のアラームでおやすみ時間モードを OFF
次のアラームでおやすみ時間モードを OFF
- 次のアラームでおやすみ時間モードを OFFをタップするたびに、有効(
 )/無効(
)/無効( )が切り替わります。
)が切り替わります。
フォーカスモードを起動する曜日を設定する
 ホーム画面で
ホーム画面で (設定)
(設定) Digital Wellbeing と保護者による使用制限
Digital Wellbeing と保護者による使用制限 フォーカス モード
フォーカス モード XX 個のアプリをすべて表示
XX 個のアプリをすべて表示 アプリを選択
アプリを選択 スケジュールの設定
スケジュールの設定 曜日をタップ
曜日をタップ 設定
設定
フォーカスモードを起動する時間を設定する
 ホーム画面で
ホーム画面で (設定)
(設定) Digital Wellbeing と保護者による使用制限
Digital Wellbeing と保護者による使用制限 フォーカス モード
フォーカス モード XX 個のアプリをすべて表示
XX 個のアプリをすべて表示 アプリを選択
アプリを選択 スケジュールの設定
スケジュールの設定 開始
開始 時間を指定
時間を指定 OK
OK 終了
終了 時間を指定
時間を指定 OK
OK 設定
設定
フォーカスモードで設定済みのスケジュールを削除する
 ホーム画面で
ホーム画面で (設定)
(設定) Digital Wellbeing と保護者による使用制限
Digital Wellbeing と保護者による使用制限 フォーカス モード
フォーカス モード 「スケジュール」の
「スケジュール」の
フォーカスモードを有効にする
 ホーム画面で
ホーム画面で (設定)
(設定) Digital Wellbeing と保護者による使用制限
Digital Wellbeing と保護者による使用制限 フォーカス モード
フォーカス モード XX 個のアプリをすべて表示
XX 個のアプリをすべて表示 アプリを選択
アプリを選択 今すぐ ON にする
今すぐ ON にする
- 設定を解除するときは、今すぐ OFF にするをタップします。
- 一時的に解除
 解除する時間をタップすると、フォーカスモードを一時的に解除することができます。
解除する時間をタップすると、フォーカスモードを一時的に解除することができます。
歩きながら本機を使用しているときに周囲に気を配るよう促す通知を表示させるかどうかを設定する
 ホーム画面で
ホーム画面で (設定)
(設定) Digital Wellbeing と保護者による使用制限
Digital Wellbeing と保護者による使用制限 前方注意
前方注意 前方注意機能を使う
前方注意機能を使う
- はじめて起動したときは、初期設定画面が表示されます。画面に従って操作してください。
- 前方注意機能を使うをタップするたびに、有効(
 )/無効(
)/無効( )が切り替わります。
)が切り替わります。
Digital Wellbeingをアプリとしてアプリ一覧画面に表示するかどうかを設定する
 ホーム画面で
ホーム画面で (設定)
(設定) Digital Wellbeing と保護者による使用制限
Digital Wellbeing と保護者による使用制限 アプリの一覧にアイコンを表示
アプリの一覧にアイコンを表示
- アプリの一覧にアイコンを表示をタップするたびに、有効(
 )/無効(
)/無効( )が切り替わります。
)が切り替わります。
保護者による使用制限を設定する
 ホーム画面で
ホーム画面で (設定)
(設定) Digital Wellbeing と保護者による使用制限
Digital Wellbeing と保護者による使用制限 保護者による使用制限を設定する
保護者による使用制限を設定する 画面に従って操作
画面に従って操作
Googleの各種サービスを設定できます。設定できる項目は次のとおりです。
- あらかじめ、Google アカウントでログインしておいてください。
| 項目 | 説明 | |
|---|---|---|
| Google アカウントの管理 | Google アカウントについて設定します。 | |
| Google アプリの設定 | ウォーキングやランニングなどの記録や体重管理などができるGoogle Fit™やGoogle Play Instantなどについて設定します。 | |
| セットアップと復元 | 仕事用プロファイルや本機付近のデバイスに関する設定をしたり、バックアップした連絡先を復元したりします。 | |
| デバイス、共有 | 同じWi-Fiネットワーク上にある、Chromecastなどを搭載したテレビやスピーカーでメディアを再生しているときに、通知パネルから直接操作するかどうかを設定したり、本機付近のデバイスに関する通知を設定したり、ニアバイシェアを使ったファイル共有ができます。 | |
| デバイスを探す | 本機を紛失した場合に本機の位置を表示するようにするかどうかを設定します。 | |
| バックアップ | バックアップに関する設定をします。 | |
| モバイルデータ、メッセージ | Google アカウントを再設定するための電話番号などについて設定します。 | |
| 保護者による使用制限 | 保護者による使用制限を設定します。 | |
| 共有データに基づくカスタマイズ | 共有データの使用を許可するかどうかを設定します。 | |
| 広告 | 広告IDに関する設定をします。 | |
| 自動入力 | Google アカウントに保存されているパスワードなどの情報や、SMS確認コードを自動的に入力するかどうかなどを設定します。 |
デバイス情報
デバイス情報に関する確認や設定ができます。設定/確認できる項目は次のとおりです。
| 項目 | 説明 | |
|---|---|---|
| デバイス名 | デバイス名を変更します。 | |
| 電話番号 (SIM スロット 1) | 電話番号を確認します。 | |
| 電話番号 (SIM スロット 2) | 電話番号を確認します。 | |
| 法的情報 | サードパーティライセンスやGoogle 利用規約などを確認します。 | |
| 規制ラベル | 技術基準適合証明や電波障害自主規制に関する情報などを確認します。 | |
| 電池の状態 | 電池の劣化状態を確認します。 | |
| SIM ステータス (SIM スロット 1) | SIMの状態を確認します。 | |
| SIM ステータス (SIM スロット 2) | SIMの状態を確認します。 | |
| モデル | モデル名やシリアル番号などを確認します。 | |
| IMEI (SIM スロット 1) | IMEIのバーコードを確認します。 | |
| IMEI (SIM スロット 2) | IMEIのバーコードを確認します。 | |
| Android バージョン | Android バージョンを確認します。 | |
| IP アドレス | IPアドレスを確認します。 | |
| Wi-Fi MAC アドレス | Wi-Fi MACアドレスを確認します。 | |
| デバイスの Wi-Fi MAC アドレス | デバイスのWi-Fi MACアドレスを確認します。 | |
| Bluetoothアドレス | Bluetooth®アドレスを確認します。 | |
| 稼働時間 | 本機の稼働時間を確認します。 | |
| ビルド番号 | ビルド番号を確認します。 |
 デバイス情報利用時の操作
デバイス情報利用時の操作
デバイス名を変更する
 ホーム画面で
ホーム画面で (設定)
(設定) デバイス情報
デバイス情報 デバイス名
デバイス名 デバイス名を入力
デバイス名を入力 OK
OK OK
OK
電話番号や電池の状態など、本機の状態を確認する
 ホーム画面で
ホーム画面で (設定)
(設定) デバイス情報
デバイス情報
- このあと、電池の状態をタップすると、電池の劣化状態が確認できます。
- このあと、IMEI (SIM スロット 1)/IMEI (SIM スロット 2)をタップすると、IMEIのバーコードが確認できます。
サードパーティライセンスやGoogle 利用規約などを確認する
 ホーム画面で
ホーム画面で (設定)
(設定) デバイス情報
デバイス情報 法的情報
法的情報 画面に従って操作
画面に従って操作
技術基準適合証明に関する情報を確認する
本機は、電波法ならびに電気通信事業法に基づく技術基準に適合しています。
 ホーム画面で
ホーム画面で (設定)
(設定) デバイス情報
デバイス情報 規制ラベル
規制ラベル
電波障害自主規制に関する情報を確認する
本機は、VCCI自主規制措置運用規程に基づく技術基準に適合しており、その適合マークを本機の電子銘板に表示しています。
 ホーム画面で
ホーム画面で (設定)
(設定) デバイス情報
デバイス情報 規制ラベル
規制ラベル
お困りのときは
シャープのウェブサイトでよくあるご質問を確認したり、セルフチェックを行ったりすることができます。
| 項目 | 説明 | |
|---|---|---|
| よくあるご質問 | シャープのウェブサイトでよくあるご質問を確認できます。 | |
| 設定項目を検索 | 設定メニュー内の項目を検索できます。 | |
| 使いこなしガイド | ||
| セルフチェック | セルフチェックを行います。 |
 お困りのときは利用時の操作
お困りのときは利用時の操作
シャープのウェブサイトでよくあるご質問を確認する
 ホーム画面で
ホーム画面で (設定)
(設定) お困りのときは
お困りのときは よくあるご質問
よくあるご質問
設定メニュー内の項目を検索する
 ホーム画面で
ホーム画面で (設定)
(設定) お困りのときは
お困りのときは 設定項目を検索
設定項目を検索 検索文字列を入力
検索文字列を入力
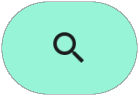
検索結果が表示されます。
 (My AQUOS)を起動して、AQUOSスマートフォン/タブレットを使いこなすための各種情報を確認する
(My AQUOS)を起動して、AQUOSスマートフォン/タブレットを使いこなすための各種情報を確認する
 ホーム画面で
ホーム画面で (設定)
(設定) お困りのときは
お困りのときは 使いこなしガイド
使いこなしガイド
セルフチェックを行う
 ホーム画面で
ホーム画面で (設定)
(設定) お困りのときは
お困りのときは セルフチェック
セルフチェック 診断する
診断する 症状から選ぶ/診断したい箇所を選ぶ
症状から選ぶ/診断したい箇所を選ぶ 画面に従って操作
画面に従って操作
診断結果一覧が表示されます。
- ストレージを確保するをタップすると、アプリが使用しているキャッシュを削除できます。
- よくあるご質問をタップすると、シャープのウェブサイトでよくあるご質問を確認できます。
- 診断結果をタップすると、詳細結果画面が表示されます。
- 電源キー(長押し)
 故障かな?と思ったら
故障かな?と思ったら 症状から選ぶ/診断したい箇所を選ぶと操作してもセルフチェックを行うことができます。
症状から選ぶ/診断したい箇所を選ぶと操作してもセルフチェックを行うことができます。
メモリの使用状況を確認する
 ホーム画面で
ホーム画面で (設定)
(設定) お困りのときは
お困りのときは セルフチェック
セルフチェック

 メモリ (RAM) 使用状況
メモリ (RAM) 使用状況
本機をセーフモードで再起動する
 ホーム画面で
ホーム画面で (設定)
(設定) お困りのときは
お困りのときは セルフチェック
セルフチェック

 セーフモードで再起動
セーフモードで再起動 OK
OK
- お買い上げ時に近い状態で再起動します。
セーフモードを解除して再起動する
 ホーム画面で
ホーム画面で (設定)
(設定) お困りのときは
お困りのときは セルフチェック
セルフチェック

 再起動して セーフモード解除
再起動して セーフモード解除 OK
OK
- セーフモード中は、機内モードに設定されます。セーフモードを解除しても、機内モードの設定が維持されますのでご注意ください。
本機の温度上昇に関するアドバイスを表示する
 ホーム画面で
ホーム画面で (設定)
(設定) お困りのときは
お困りのときは セルフチェック
セルフチェック

 端末温度への対処方法
端末温度への対処方法 画面に従って操作
画面に従って操作
セルフチェックの診断履歴を確認する
 ホーム画面で
ホーム画面で (設定)
(設定) お困りのときは
お困りのときは セルフチェック
セルフチェック 確認する診断履歴をタップ
確認する診断履歴をタップ 画面に従って操作
画面に従って操作