
画面について
- ホーム画面とランチャー画面
- ホーム画面の見かた
- ホーム画面シートを切り替える
- 縦画面と横画面
- マルチウインドウ
- スクリーンショットを撮影する
- 壁紙を変更する
- ショートカットを追加する
- ウィジェットを追加する
- フォルダを追加する
- ホーム画面の設定をする
ホーム画面とランチャー画面
本機のおもな操作は、電源を入れると表示される「ホーム画面」と、アプリを一覧表示した「ランチャー画面」から行います。

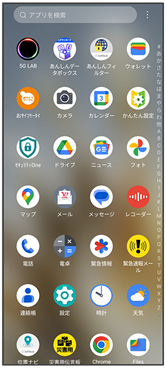
ホーム画面の見かた
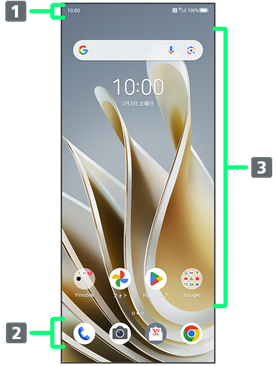
| 名称 | 説明 | |
|---|---|---|
| 下にフリック/スワイプすると、通知パネルを表示します。 | ||
| アイコンをタップすると、アプリや機能を起動できます。お好みのアプリのショートカットを最大5つまで配置できます。フォルダを配置することもできます。 | ||
| アプリのショートカットやフォルダ、ウィジェットを自由に配置できます。 |
ホーム画面シートを切り替える
ホーム画面シートが複数あるときにホーム画面を左右にフリック/スワイプすると、ホーム画面シートを切り替えることができます。
 ホーム画面シートを追加する
ホーム画面シートを追加する
- ホーム画面にショートカットやウィジェットを追加
- 画面の右端までドラッグ
- 詳しくは「ショートカットを追加する」「ウィジェットを追加する」を参照してください。
縦画面と横画面
「画面回転ボタン」をONにしている場合は、回転に対応したアプリを表示中に本機の向きを変えると、![]() が表示されます。
が表示されます。![]() をタップすると、縦画面/横画面に切り替わります。
をタップすると、縦画面/横画面に切り替わります。
「画面の自動回転」をONにしている場合は、本機の向きに合わせて画面の表示が自動的に回転します。
「画面回転ボタン」と「画面の自動回転」について詳しくは、「ディスプレイの設定」を参照してください。
- 表示中の画面によっては、本機の向きを変えても横表示されない場合があります。
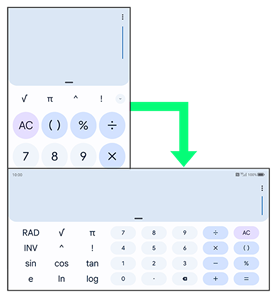
マルチウインドウ
本機の表示画面を分割し、2つのアプリを表示、操作できます。
あらかじめ、マルチウインドウの画面上部に表示したいアプリを起動しておいてください。ここでは、![]() (連絡帳)と他のアプリを表示、操作する方法を例に説明します。
(連絡帳)と他のアプリを表示、操作する方法を例に説明します。
- アプリによっては、マルチウインドウを利用できない場合があります。
- 画面下端のナビゲーションインジケーター領域を上にフリック/スワイプして指を止める

最近使用したアプリの履歴が表示されます。
- 操作したいアプリのサムネイルで

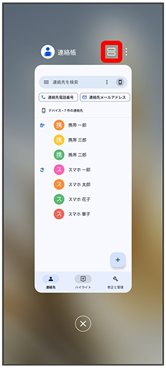
マルチウインドウ画面が表示されます。
- 次に操作したいアプリをタップ
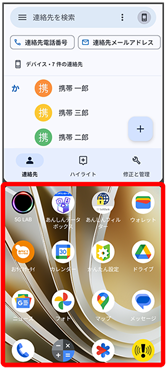
マルチウインドウ画面下にタップしたアプリが表示されます。
- 次に操作したいアプリはランチャー画面から選択できます。
 マルチウインドウ画面表示時の操作
マルチウインドウ画面表示時の操作
マルチウインドウの表示幅を変更する
- 仕切りバー(
 )を上下にドラッグ
)を上下にドラッグ
マルチウインドウを終了する
- 仕切りバー(
 )を画面上部または下部までドラッグ
)を画面上部または下部までドラッグ
- 画面下端のナビゲーションインジケーター領域を上にフリック/スワイプしても終了できます。
スクリーンショットを撮影する
電源キーと音量小キーを同時に押すと、表示されている画面のスクリーンショットを撮影できます。
- 表示中の画面によっては、スクリーンショットを撮影できない場合があります。
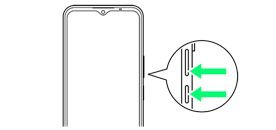
- 撮影したスクリーンショットは、
 (フォト)などから確認することができます。
(フォト)などから確認することができます。
壁紙を変更する
- ホーム画面のアイコンがない場所をロングタッチ

- 壁紙
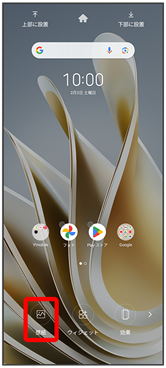
- 壁紙を選択
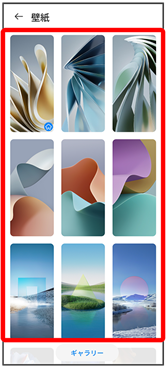
- 設定

- プレビューをタップすると、壁紙のプレビューを表示できます。
- ホーム画面に設定します/ロック中の画面に設定します/両方に設定します
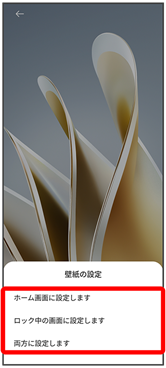
壁紙が設定されます。
ショートカットを追加する
ホーム画面にアプリのショートカットを追加します。
- ホーム画面を上にフリック/スワイプ
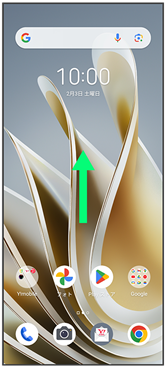
- ショートカットを作成するアプリをロングタッチ
- 任意の方向に少しドラッグ
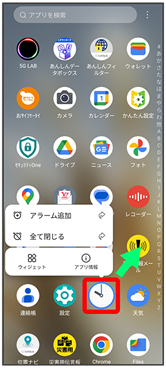
- 追加したい場所にドラッグ
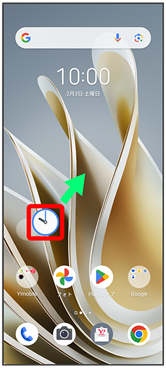
ショートカットが追加されます。
- ショートカットを画面の右端までドラッグすると、隣のシートにショートカットを移動できます。
- 最後のシートの右端までドラッグすると、シートを1枚増やすことができます。
- ショートカットをロングタッチ
 ホームから削除をタップすると、ショートカットを削除できます。
ホームから削除をタップすると、ショートカットを削除できます。
ウィジェットを追加する
追加できるウィジェットは次のとおりです。
- 追加できるウィジェットは本機の使用状況によって異なる場合があります。
| 項目 | 説明 | |
|---|---|---|
| 天気 | 天気を表示できます。 | |
| 時計 | 時計を表示できます。タップすると |
|
| システム UI | 画面をロックできます。 | |
| ドライブ | Googleドライブを利用できます。 | |
| マップ | Googleマップを利用できます。 | |
| 連絡帳 | SMSの送信や電話の発信、連絡先のショートカット、個人の連絡先、お気に入りの連絡先の追加ができます。 | |
| 設定 | 設定のショートカットを表示します。 | |
| Gmail | Gmailを利用できます。ラベルを選択して表示することもできます。 | |
| Google 検索や本機の近くで流れている楽曲の曲名を検索などができます。 | ||
| Y!mobile メール | Y!mobile メールの未読数を確認できます。 | |
| 会話 | 最近の会話を表示できます。 | |
| Digital Wellbeing | 利用時間などを確認できます。 | |
| Yahoo! | Yahoo!で検索ができます。 | |
| YouTube | YouTubeを利用できます。 | |
| カレンダー | カレンダーの予定を表示できます。 | |
| フォト | フォトを利用できます。 | |
| Chrome | Chromeの検索やChrome Dinoの利用、ブックマーク一覧の表示などができます。 | |
| YouTube Music | YouTube Musicを利用できます。 | |
| Google ニュース | ニュースを確認できます。 | |
| Keep メモ | Keep メモを利用できます。 | |
| Google TV | Google TVを利用できます。 |
- ホーム画面のアイコンがない場所をロングタッチ
- ウィジェット
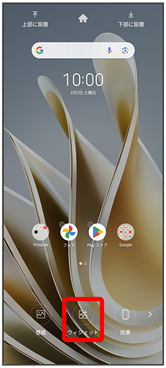
ウィジェット一覧画面が表示されます。
- 追加したいウィジェットのカテゴリをタップ
- 追加したいウィジェットをロングタッチ
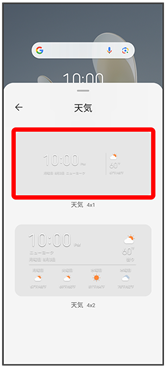
- 追加したい場所にドラッグ
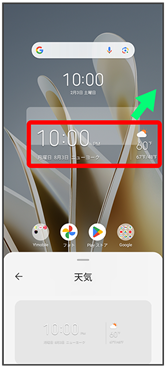
ウィジェットが追加されます。
- 追加するウィジェットによっては、以降も操作が必要な場合があります。画面の指示に従って操作してください。
- ショートカットを画面の右端までドラッグすると、隣のシートにショートカットを移動できます。
- 最後のシートの右端までドラッグすると、シートを1枚増やすことができます。
 ホーム画面のアレンジ時の操作
ホーム画面のアレンジ時の操作
ウィジェットやアイコンを移動する
- ホーム画面で対象のアイテムをロングタッチ
- 移動したい場所にドラッグ
ウィジェットやアイコンを削除する
- ホーム画面で対象のアイテムをロングタッチ
- ホームから削除
フォルダを追加する
- ホーム画面でフォルダに入れたいアイコンをロングタッチ
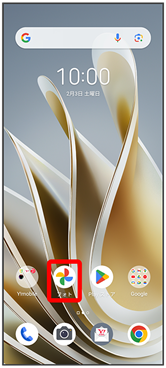
- 同じフォルダに入れたいアイコンの上にドラッグ
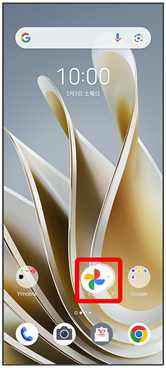
フォルダが追加されます。
- 追加したフォルダにアイコンを入れるには、同じフォルダへ入れたいアイコンをドラッグ
 フォルダの上にドラッグします。
フォルダの上にドラッグします。
 フォルダ名を変更する
フォルダ名を変更する
- ホーム画面で対象のフォルダをタップ
- フォルダ名をタップ
- フォルダ名を入力

ホーム画面の設定をする
設定できる項目は次のとおりです。
| 項目 | 説明 | |
|---|---|---|
| ホーム画面にアプリのアイコンを追加 | 新しいアプリをダウンロードしたとき、ホーム画面にアプリのショートカットを追加するかどうかを設定します。 | |
| アプリアイコンのバッジ表示 | 通知に関する設定をします。 | |
| アイコンのレイアウト | ホーム画面に配置できるアイコンの数を設定します。 | |
| ホーム画面モード | ホーム画面とすべてのアプリの表示(ランチャー画面)にするか、ホーム画面のみ表示にするか、シンプルなホーム画面の表示にするかどうかを設定します。 | |
| レイアウトのロック | ホーム画面のレイアウトを固定するかどうかを設定します。 | |
| アプリ自動整列 | アプリを削除したときに、自動的に整列するかどうかを設定します。 | |
| 画面ループ | フリック/スワイプで最後の画面から最初の画面に移動できるようにするかどうかを設定します。 | |
| ロック解除後にホーム画面はアニメーションに移行します | ロック画面を解除した後に、ホーム画面をアニメーションに移行するかどうかを設定します。 | |
| Googleアプリを表示 |
- ホーム画面のアイコンがない場所をロングタッチ

- ホーム画面の設定
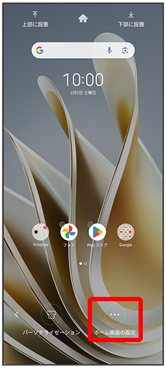
- 各項目を設定
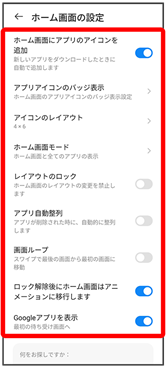
設定が完了します。