
充電する
 充電時の表示について
充電時の表示について
充電中はロック画面に充電の状態が表示されます。急速充電中は![]() が表示されます。
が表示されます。
 充電時のご注意
充電時のご注意
本機または周辺機器が濡れている状態では、USB Type-Cプラグを絶対に接続しないでください。
ACアダプタで充電する
ACアダプタはオプション品です。ワイモバイル指定のACアダプタをお使いください。ACアダプタ、およびその他の周辺機器についてはワイモバイルのウェブサイトを参照してください。
ここでは、ACアダプタ[ZSDBAV]※を使用して充電する方法を例に説明します。
※ USB PD-PPS対応 USB Type-C™ 急速充電 ACアダプタ「ZSDBAV」(SB-AC22-TCPD)
- 本機の外部接続端子に、ACアダプタのUSB Type-Cプラグを差し込む

- ACアダプタの電源プラグを起こし、コンセントに差し込む
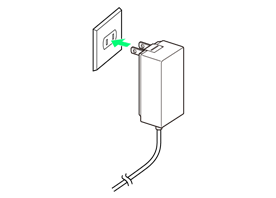
充電が始まると、充電開始音が鳴動します。
- 充電が完了したら、ACアダプタの電源プラグをコンセントから抜く
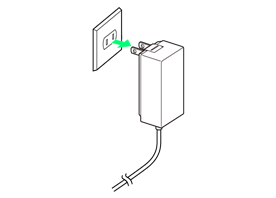
- ACアダプタのUSB Type-Cプラグを本機から取り外す

充電が終了します。
パソコンと接続して充電する
PC接続用USB Type-Cケーブル(市販品)を使用して充電します。
必ずパソコンの電源を入れた状態で行ってください。
パソコンの接続環境によっては、充電できない場合があります。
- 本機の外部接続端子に、PC接続用USB Type-CケーブルのUSB Type-Cプラグを差し込む

- パソコンのUSB端子に、PC接続用USB Type-CケーブルのUSBプラグを差し込む

充電が始まると、充電開始音が鳴動します。
- 充電が完了したら、本機とパソコンからPC接続用USB Type-Cケーブルを取り外す
充電が終了します。