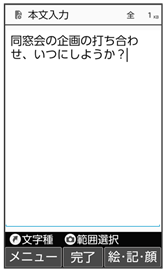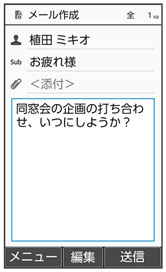メールを送信する
メールを送信する
 (長押し)
(長押し)

メール作成画面が表示されます。
- 宛先入力欄を選択
 (編集)
(編集)- 電話帳引用/送受信履歴引用/メールグループ引用/プロフィール引用/直接入力
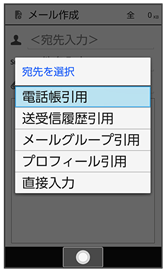
- 電話帳引用/送受信履歴引用と操作すると、電話帳/送受信履歴から宛先を選択できます。
- メールグループ引用と操作すると、メールグループを選択して、メールグループに登録されたすべての宛先を送信する宛先に設定できます。
- プロフィール引用と操作すると、プロフィールから宛先を選択できます。
- 直接入力と操作したときは、手動で宛先を入力します。
- 送信する宛先を選択/入力


- 宛先を追加するには、宛先入力欄を選択

 (編集)
(編集) <宛先入力>と操作します。
<宛先入力>と操作します。 - 宛先をCcやBccにするには、宛先入力欄を選択

 (編集)
(編集) Cc/Bccにする宛先を選択
Cc/Bccにする宛先を選択
 (メニュー)
(メニュー) Ccへ変更/Bccへ変更と操作します。Cc/Bccに変更した宛先をToに戻すにはToへ変更と操作します。
Ccへ変更/Bccへ変更と操作します。Cc/Bccに変更した宛先をToに戻すにはToへ変更と操作します。 - 宛先を削除するには、宛先入力欄を選択

 (編集)
(編集) 削除する宛先を選択
削除する宛先を選択
 (メニュー)
(メニュー) 削除
削除 はいと操作します。
はいと操作します。
- 件名入力欄を選択
- 件名を入力
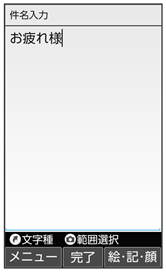
 (送信)
(送信)
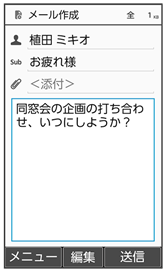
メールが送信されます。
- 送信中に
 (中止)を押すと、中止できます。
(中止)を押すと、中止できます。 - 送信できなかった場合は、未送信ボックスに未送信メールとして保存されます。
 下書きについて
下書きについて
メール作成中に![]()
![]() はいと操作すると、作成中のメールを下書きとして保存できます。
はいと操作すると、作成中のメールを下書きとして保存できます。
下書きは未送信ボックスに保存されます。下書きのメールを表示すると、内容を再編集して送信できます。
 メール作成中の操作
メール作成中の操作
SMSに切り替える
- メール作成画面で
 (メニュー)
(メニュー) - SMSに変換
作成中のメールがSMSに切り替わります。
- 文字数の制限を超えている場合などは確認画面が表示されます。はいと操作すると、一部のデータが削除されます。
作成したメールを送信前に確認する
- メール作成画面で
 (メニュー)
(メニュー) - プレビュー
作成したメールを保存する
- メール作成画面で
 (メニュー)
(メニュー) - 保存
- メールが未送信ボックスに保存されます。
通信圏内のときにメールを送信するように設定する
- メール作成画面で
 (メニュー)
(メニュー) - 送信予約
- 圏内時に送信
- はい
- メールが未送信ボックスに保存されます。
- 通信圏内になると、メールが自動的に送信されます。
日時を指定して送信する
- メール作成画面で
 (メニュー)
(メニュー) - 送信予約
- 日時指定
- 日付を入力
 (設定)
(設定)- 時刻を入力
 (設定)
(設定)- はい
- メールが未送信ボックスに保存されます。
- 指定した日時になると、メールが自動的に送信されます。
優先度を変更する
- メール作成画面で
 (メニュー)
(メニュー) - 送信オプション
- 優先度
- 高/中/低
メールを受信した相手が返信するときの返信先アドレスを設定する
- メール作成画面で
 (メニュー)
(メニュー) - 送信オプション
- 返信先アドレス
- On/Off設定
- On
- 返信先アドレスを入力
- 返信先アドレスを利用しないように設定するには、On/Off設定でOffと操作します。
- 返信先アドレスが登録済みのときは、返信先アドレスの入力は不要です。
メールを受信した相手が返信するときの返信先アドレスを編集する
- メール作成画面で
 (メニュー)
(メニュー) - 送信オプション
- 返信先アドレス
- アドレス編集
- アドレスを編集
- On/Off設定をOnに設定しているときに、編集できます。
配信確認を要求するかどうかを設定する
- メール作成画面で
 (メニュー)
(メニュー) - 送信オプション
- 配信確認
- On/Off
本文の文字サイズを変更する
- メール作成画面で
 (メニュー)
(メニュー) - 文字サイズ設定
- 最小/小/中/大/最大
テキストコピーのしかたなどのヘルプを表示する
- メール作成画面で
 (メニュー)
(メニュー) - ヘルプ(コピーの仕方等)
本文に定型文を入力する
- メール作成画面で本文入力欄を選択

 (メニュー)
(メニュー)- 定型文入力
- 定型文の種類を選択

- 定型文を選択

ファイルを添付する
メールに画像を添付する方法を例に説明します。
- 相手の機種によっては、受信できないことがあります。
 (長押し)
(長押し)- ファイル添付欄を選択
 (編集)
(編集)- データフォルダ
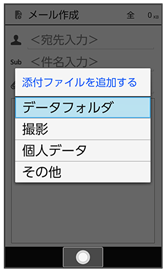
- 撮影と操作すると、カメラで写真や動画を撮って添付できます。
- 個人データと操作すると、プロフィール/電話帳/メモ帳を添付できます。
- その他と操作すると、最近使用したデータや各機能のデータを添付できます。
- 写真/画像

- 画像を選択


ファイルが添付されます。
- 宛先、件名、本文を入力
 (送信)
(送信)

メールが送信されます。
- ファイル添付欄に表示された「添付ファイル(1)」の「(1)」は、すでに添付されているファイル数を示します。
 ファイルの添付時の画像の自動縮小について
ファイルの添付時の画像の自動縮小について
画像添付時、ファイルサイズによっては、画像が自動的に縮小されます。
 ファイル添付時の操作
ファイル添付時の操作
添付ファイルを一覧で表示する
- メール作成画面でファイル添付後に、ファイル添付欄を選択

添付ファイル一覧が表示されます。
- 添付ファイル一覧でファイルを選択

 と操作すると、添付ファイルの詳細を表示します。
と操作すると、添付ファイルの詳細を表示します。
添付ファイルを追加する
- 添付ファイル一覧で
 (追加)
(追加) - 添付するファイルを選択
添付ファイルを1件削除する
- 添付ファイル一覧で削除するファイルを選択
 (メニュー)
(メニュー)- 削除
- はい
添付ファイルを選択して削除する
- 添付ファイル一覧で
 (メニュー)
(メニュー) - 選択削除
- 削除するファイルを選択
 (
( 表示)
表示) (削除)
(削除)- はい
- ファイルを選択

 と操作するたびに、選択(
と操作するたびに、選択( )/解除(
)/解除( )が切り替わります。
)が切り替わります。 - 削除するファイルを選択時に
 (メニュー)
(メニュー) 全選択/全解除と操作すると、すべてのファイルを選択(
全選択/全解除と操作すると、すべてのファイルを選択( )/解除(
)/解除( )できます。
)できます。
楽ともリンクからメールを送信する
よく連絡する相手を楽ともリンクに登録すると、簡単にメールを送信することができます。
- あらかじめよく連絡を取る相手を、楽ともリンクに登録してください。

楽ともリンク画面が表示されます。
 で相手の番号を選択
で相手の番号を選択- メール作成
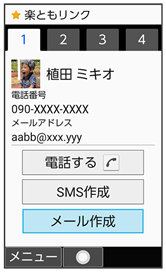
 /
/ /
/ /
/ を押しても相手の番号を選択できます。
を押しても相手の番号を選択できます。